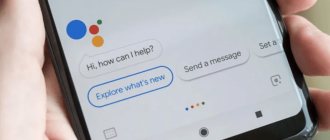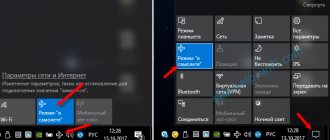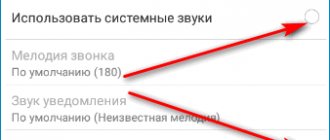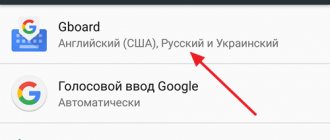Why disable Google Assistant?
With Google Assistant, you can use a variety of smartphone functions without touching the screen: for example, launch the desired application, dictate text, find information on the Internet. But there are two main reasons to refuse an assistant.
To save resources
Any running application consumes memory and processor power. On weak smartphones, Google Assistant can additionally load the system and it will begin to noticeably slow down.
In addition, the application increases energy consumption. So, if your smartphone does not have a very capacious battery, and you need to last as long as possible without recharging, you should turn off the voice assistant.
To protect yourself
Google does not hide Google really is listening and recording on apps, which saves queries from the voice search history and analyzes them. According to the official version, this data is needed to more accurately select advertising for you, optimize search results and recommendations.
But many users are seriously convinced that information about them can be used for other purposes. In addition, sometimes Google Assistant turns on suddenly. But not everyone is comfortable using a device that potentially hears and analyzes every word.
On Xiaomi smartphones
Xiaomi has become one of the most popular mobile companies. If you have a Xiaomi mobile phone with their proprietary MIUI skin, you must follow the following steps to disable Google Assistant.
- Step 1: Open Settings and click Advanced Settings.
- Step 2: Find “Launch Google Assistant” in the menu that appears. If you open it, you will see several options that you can choose from.
- Step 3: Select "No" from the list to disable the feature.
That's all. As you can see, everything is very simple.
By the way, in addition to removing Assistant from the Home key, you can assign another program to it by following the same steps that were mentioned above in the article.
And maybe this will be interesting:
- Record calls on Android phones
- How to calibrate the screen of an Android smartphone or tablet
- Disabling Android OS auto-update
How to disable Google Assistant
Do both of the following steps to ensure that the assistant no longer starts without prompting you to do so.
Deactivate in account
Go to the standard Google app and click "More" in the lower right corner.
In Settings, select Google Assistant.
Find General Settings and turn the Google Assistant switch to the inactive position.
Disable voice command launch
In settings, select "Applications". You need to find a list of default software for each category.
Go to the Default Applications menu. Under Voice Assistant, tap the No option.
These option names are used in pure Android. In the shells of different smartphone manufacturers, the sequences may vary slightly. But in any case, you need to find the item about voice assistants in the application menu.
When you disable Google Assistant here, it will no longer be able to start a conversation with the voice command “Ok Google”, nor will it be launched using on-screen gestures or physical buttons. But you'll still have access to voice commands in the search bar, dictation of notes, and other standard Android features.
Disabling Voice Assistant via Default Apps
The Android operating system uses certain applications (called default applications) to perform certain actions or open files. At the same time, the user is given the opportunity to change these applications. For example, the default Messages app is used to receive and send messages, but a user can optionally install a third-party app and set it as the default messaging app.
This feature also works for voice assistants. This allows the user to install multiple voice assistants from different developers on the device and select one of them as the default assistant. Also, the user may not specify a default assistant at all, in which case actions associated with it will not be performed.
To disable Google Assistant in the default application settings, you need to open Android settings and go to the “Applications and notifications” section.
After this, you need to scroll to the very bottom of the page and go to “Advanced settings”.
In advanced settings, you need to open the “Default Applications” subsection.
As a result, you will see a list of actions for which default applications are installed. Here you need to select the “Assistant and voice input” option.
When you open Assistant & Voice Input, you'll see a list of voice assistants installed on your phone.
In order to disable Google Assistant, as well as all other voice assistants, here you just need to select the “No” option.
How to customize Google Assistant to make it more convenient for you
You may not need to completely disable the voice assistant function: it is enough to simply not call it in ways that are inappropriate for you.
Disable startup on home button
In the settings, go to “Advanced settings” - “Button functions” (in some versions - “Buttons and gestures”).
In the “Launch Google Assistant” item, set the value to “No”.
Disable startup on power button
In the “Advanced settings” - “Button functions” (in some versions - “Buttons and gestures”) move the “Launch Google Assistant with the power button” switch to the inactive position.
Disable "Hey Google" recognition
In the Google app, click “More” and go to “Settings” - “Google Assistant”. In the Voice Match item, move the Ok, Google switch to the inactive position.
Disabling some functions
If you want to limit the work of the virtual assistant, a reasonable solution would be to turn off some of its functions. That is, formally the application will be installed on your device, but it will not show signs of its operation and will not interfere in any way.
Buttons and gestures
If you constantly press the button responsible for launching Google Assistant, then the following instructions are perfect for you. Its essence boils down to disabling the buttons and gestures that open the voice assistant. To do everything right, use the step-by-step guide:
- Open the settings.
- Go to the “ Advanced Settings ” or “ Advanced Settings ” section. Please note that the names of the items depend on the firmware and Android version used.
- Open the “ Buttons and Gestures ” tab.
- Go to the subcategory “ Launch Google Assistant ” and select “ No ” in the window that appears.
Now, when you press the key that was previously responsible for launching the assistant, no action will occur. It turns out that the button has become free, which means that it can be configured for any other action.
Voice recognition
To avoid accidentally calling an assistant, we recommend turning off the voice recognition function. This will limit the opening of the assistant when the command “Ok, Google” is possibly spoken. First of all, go to the Google browser, and then follow the recommendations of the step-by-step instructions:
- Go to the “ More ” menu, located in the lower right corner of the screen.
- Click on the “ Settings ” line.
If all actions are performed correctly, a tab with settings sections should open. If so, then move on:
- Go to the “ Voice input ” section.
- Scroll down and go to the “ Voice Match ” subcategory.
- Find the line “ Access using Voice Match ” and next to it move the slider to the left. As a result, the indicator should change its color from blue to gray.
And to completely disable voice input from Google, we recommend limiting the corresponding application’s access to the microphone. To do this, open the smartphone settings, and then follow the following path:
- Go to the “ All applications ” or “ Installed programs ” section.
- Here we find a utility with the simple and understandable name Google.
- We go to the page with the software, where we click on the line “ Application permissions ”.
- Near the “ Microphone ” item, move the slider to the right.
- The system will send a notification that the selected prohibition may harm the device. In fact, nothing bad will happen other than turning off the microphone in the selected program. Therefore, we agree and click on the “ Ban anyway ” button.
To make sure your changes are saved correctly, try saying . Most likely, such an action will not lead to the opening of the assistant and other applications. This means that the virtual assistant will no longer interfere with you.
Search bar on desktop
It would seem that all functions are disabled, but something still reminds me of Google Assistant. And yes, it's true. If you look closely at the desktop, you can see a search bar related to the virtual assistant. We recommend removing it to free up additional display space. Depending on the version of Android, this is done differently, so let’s start with instructions for the most current variations of the system. It is suitable for Samsung, Xiaomi, Honor, Huawei phones with Android versions 7,8,9 and 10. So, find the search bar on the main screen and follow the instructions in the detailed guide:
- Click on the search bar and wait for the moment when it begins to move freely.
- Delete icon will appear at the top of the screen , to which you need to move the search line.
On earlier versions of the operating system, the operating principle is slightly different. First, go to settings, and then follow the instructions:
- Go to the “ All applications ” or “ All programs ” section.
- Go to the page with the “ Google Search ” or “ Google ” program.
- Click on the “ Stop ” button.
Unfortunately, the second method is imperfect, since after the phone is rebooted, the search bar will return to its original place.
Updates
To free up even more free space, we recommend turning off automatic Google Assistant updates. There is nothing difficult about this, but it will not be superfluous to play it safe and read the step-by-step instructions:
- Let's go to settings.
- Go to the “ All applications ” or “ Manage applications ” section.
- Open the page with the Google utility.
- Here we click on the line “ Uninstall updates ”, and then select “ Ok ”.
- We also recommend clearing your data by clicking on the appropriate item.
As a result of completing all the steps described in this block, it is possible to make the voice assistant completely invisible.
How to remove Google Assistant from the screen of Honor and Huawei
Removing a program from the display is as easy as removing any other picture.
- Press and hold the shortcut until the trash can icon appears.
- Don't put your finger down and immediately drag the widget onto it.
Then you can place other widgets in the free space. But keep in mind that in this way you simply free up space in the menu, but the program remains in the system.
Why disable the voice assistant on your Honor phone?
As you know, Google Assistant is a smart assistant that uses artificial intelligence technologies. It is an improved version of the previously popular Google Now. It recognizes human speech quite well, can conduct a dialogue with the user and perform a certain set of tasks.
As of 2021, Google Assistant boasts more than one million operations that the service can perform on its own, with more being added all the time. Such actions are made possible through the integration of AI with a large set of Google applications, as well as with third-party services.
The main reason why users want to disable the voice assistant is to activate the assistant without the user's specific request. In the process of unlocking the smartphone, the assistant can start on its own, start listening to you, analyze the spoken speech, and also respond to it in a robotic voice. Execute various commands that you did not give him, which greatly annoys many owners of Honor smartphones.
It is not uncommon for Google Assistant to accidentally launch on a phone in your pants pocket and begin to respond to the speech it picks up. For example, for one user, the assistant suddenly told about the tomb of the Egyptian pharaoh, while the topic of Egypt was not discussed in the conversation between people.
These and other factors may make users want to disable Google Assistant. Let's find out how this can be done on Honor smartphones.
How to turn off Talkback on your phone
In addition to Google Assistant, the functions of a voice assistant can be performed by “Talkback” - a screen reader program that voices all the user’s clicks on the Honor screen. All taps on the screen, swipes, selection of various menu options and more will be voiced by “Talkback”. The program was created for people with visual impairments, but ordinary users get bored with it very quickly.
There are several basic ways to deactivate the Talkback voice assistant on an Honor smartphone. Let's look at each of them.
Hold down the volume key
The first way to remove the voice assistant on Honor is quite simple. You need to hold down the volume key for a few seconds until the phone vibrates. A notification will appear indicating that Talkback has been disabled.
Use two-finger tap
If you are using an outdated Honor running Android 4, you will need to hold down the power button until vibration appears. Next, you will need to tap on the phone screen with two fingers at once and hold them on the screen until a pop-up window appears confirming the deactivation of Talkback.
Disabling Talkback through Settings
You can also disable the Talkback application through the settings of your Honor smartphone. Do the following:
- Go to your phone's settings;
- In the list of settings, click on “Accessibility”;
- Among the programs in the list, tap on “Talkback”;
- In the settings window for this program that opens, move the slider to “Disabled.”
Disable Talkback voice assistant through Program Manager
You can also try disabling the voice assistant through the Program Manager. To do this, do the following:
- Go to your phone settings;
- Next, select “Applications and notifications”;
- Tap on the “Show all applications” option;
- Find “Talkback” in the list of applications;
- Tap on it, and in the settings window that opens, click on “Disable”;
- Confirm to disable the application.
Use two-finger tap
The following steps can also help in turning off Talkback on Honor:
- Swipe two fingers across the screen;
- Double click on settings;
- In the settings window that opens, double-click on the “Management” option;
- Next, double-tap on “Accessibility”;
- Find “Talkback” (or “Scream Reader” on new models) in the list, tap on it twice, and disable this function.
Why does Google Assistant turn on?
The assistant is working, but there was no request from you? This problem is quite common, and occurs due to accidentally pressing the button that activates the assistant (also the gadget unlock button). Activation of the assistant also occurs due to automatic voice capture if you are talking to someone. Accordingly, the assistant begins to listen to the “command”, which in reality does not exist, and looks for options for solving the current situation. The queries turn out to be completely meaningless and very annoying for users, but this error will not go away until you start solving it.