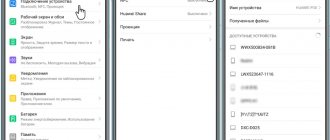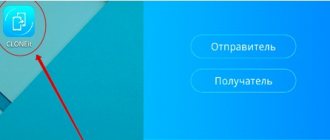Time may be lost
, is the device is powered by battery.
For example, to replace a SIM card, most phone models require not only turning off the battery, but also removing the battery. After a certain time of absence from the phone
, various settings are reset, including the time.
In some models, the same situation is observed when removing the memory card. Sometimes the contact of the battery with the phone weakens, for example, this can happen when it falls. In this case, there is also a high probability that the time settings will go wrong. Another option is an old battery that quickly loses its charge. Replacing it will help solve the problem. Another possible reason for resetting the time on your phone
is incorrect time zone setting.
To change it, open the phone menu, then the “Settings” section and select the appropriate item. Please note that one of the reasons may also be the legislative abolition of the transition to winter time
from the fall of 2011. In those phones in which automatic switching between summer and winter times was set, the transition was made. Disable this setting to prevent it from causing additional problems in the future. Another solution may be to update the firmware of your mobile device. If you use a program to synchronize your phone and computer, the reason may lie in the enabled time synchronization option. To disable it, run the program, open its settings, find the corresponding item and uncheck it, then save the changes. Some phone models also synchronize time when connected to the Internet. Disable this option in your phone settings.
The exact time is displayed on the computer using a special chip, which is powered by the mains when the computer is turned on and by a small battery when it is turned off. The reasons for errors in the displayed time are usually the same for each computer.
Setting the time zone
You can change the time zone defined on the device in the same settings item, “Date and time”.
The “Time Zone” line allows you to change the default zone. The time zone, just like the date and time, has an auto-synchronization option. You can turn it on if you're unsure about your own time zones, but this setting can sometimes glitch in older versions of Android, so it's recommended to set it manually there.
To select a time zone, you need to click on the “Time Zone” button and select from a huge list the one that is used in your region. After this, the time will be set in accordance with the selected zone.
Time zone gets confused
The time zone can go wrong in several cases: either auto-synchronization is not working correctly (in this case, you need to enable manual zone selection), or the wrong region is set in the settings of your phone or tablet.
In addition, the cause of the failure may be an error in the databases. In this case, only one of the applications for “smart” synchronization, which has already been mentioned, will help; the servers they use usually detect the time zone without errors. However, root access is required to use such applications.
In the settings of such applications there is an “Auto-sync” item, which can only be enabled with root. If automatic time zone synchronization is enabled, the application will also determine the time zone automatically - and do so more accurately than the system menu.
Video: “fixing” the time zone through the application
Setting the time and date on Android is simple - if the phone does not require maximum correctness of the result. If you want your watch to be extremely accurate, you will have to try. In any case, correctly determining the time is a valuable feature of the phone, which is extremely important for its normal operation.
There are several reasons for this “temporal anomaly” to appear in the tablet. And believe me, if the time is lost, it’s unlikely that the tablet has forgotten how to count.
List of main reasons why this happens and solutions
- You turn off the tablet at night, for example, to save battery. A very common reason, and the only way to get the time to work correctly is to stop turning off the tablet without a good reason. This is not a laptop or a TV.
- If your tablet is equipped with a 3G module and a SIM card is inserted into it, remember where you bought the SIM card. Perhaps you bought a card in another region, where there is a different time zone. And if you have the “Network date and time”
, this means that the tablet is set to the time specified by the operator settings in the region where the SIM card was purchased. The solution is to uncheck this box and set the time manually.
- “Bad” firmware. If you have dabbled with flashing your tablet, it is quite possible that the firmware you installed contains some kind of bug. Solution - flash with official software.
- The problem may be the device itself. They say that with Chinese tablets, swirling over time is a fairly common occurrence. The ClockSync application will help in the fight against this disease (requires ROOT rights to work). This program will allow you to set up automatic time synchronization via the Internet, the main thing is in the date and time settings, uncheck the “Network time zone” item, and set the correct time zone that corresponds to your region.
Beginner users of modern smartphones often wonder: how to set the time and date on Android?
But, as a rule, answering this question does not require any special knowledge, since this can be done easily and simply, especially if this is not the first time you have held a gadget in your hands. So, how to change the date on an Android phone?
Smart Sync
To set the most accurate time, you will need another application. One of the popular ones is the ClockSync
, which was developed by
Sergey Baranov
. In terms of size, of course, the program looks modest. But how many functions does it include? Let's list them:
- Automatic time setting with or without root rights.
- Highest precision mode.
- Detailed statistics.
- Setting the correct and most accurate time interval.
- Option to update about all available time zones.
- Selecting one or another server for time synchronization.
- Auto-detection of a particular time zone.
- Battery saving mode.
- Time zone database (this item is especially important for older tablets and smartphones).
Clock widgets
Let us next consider the best programs with graphic modules for the main screen of the gadget from those presented in the official application store. Basically, in addition to displaying the time, they also provide a lot of other information, for example, the weather directly at the user’s location according to data received by the utility via GPS.
Transparent clock and weather
This is one of the most popular free clock widgets with more than 10 million installations. The small program has very flexible settings, as a result of which the owner of the gadget can set the display on the display the way he needs it. Utility features:
the presence of various beautiful and informative widgets in sizes 2×1, 4×1-3, 5×3; wide selection of design themes, covers, fonts; displaying, in addition to the exact time, other important information - about the weather, wind direction, humidity and pressure, battery charge, calendar events, etc... If the device owner does not need all this data provided by the default utility, he can delete it in the settings and leave just a watch
For this:
If the owner of the device does not need all this data provided by the utility by default, he can delete it in the settings and leave just the clock. For this:
- Tap your finger on the time display on the screen, which will open the settings window.
- Go to the "Appearance" section, then to "Advanced Settings".
- Uncheck the boxes next to the items displaying information about the current location, system information, battery charge and check the box next to the line “Hide weather”.
After this, a minimalistic widget with a clock will appear on the screen, the appearance of which you can also change in accordance with your own preferences.
Sense Flip Clock & Weather
This clock widget displaying time and date is suitable for users who like Flip Clock style clocks with turning pages. Features of the utility:
- selection of widgets of different sizes - 4×1, 4×2 and 5×2;
- Flipping animation implemented;
- selection of different skins and icon display;
- the location is determined automatically, which allows the user to be informed of the most accurate forecast.
The weather display here can also be turned off if necessary, after which only a beautiful retro clock will appear on the screen. You can also test other similar utilities:
Get the new Galaxy S8 weather widget on older Galaxy phones "Android :: Gadget Hacks
Even though the Galaxy S8 and S8+ are just now being released to the public, software leaks have been going on for a while. Everyone seems to have gone crazy for the new look that Samsung is pushing with Samsung Experience, the successor to TouchWiz. As a result, quite a few apps have been ported from the Galaxy S8 to older Samsung phones.
One of the most popular leaked apps is the updated Weather widget released by developer Arpit Aggarwal. Aprit has created a flashable ZIP archive for users with TWRP installed, but since the US variants of the S7 and S7 Edge do not have TWRP, we will show you how to install and use the latest version of this stock Samsung app even without rooting. .
Don't Miss: Install the New Galaxy S8 Launcher on Your S7 or S7 Edge - No Root Required
Requirement
Step 1: Download and Extract APK
To start with, you need to download the ZIP archive containing the APK files for the Galaxy S8 weather widget and app. So grab that from the following link and then once the ZIP is downloaded, use your favorite file browser to extract the contents of the system folder inside the ZIP .
Don't Miss: Add Galaxy S8's New Bixby Channel to S7 or S7 Edge Home Screen
Step 2: Install apps and configure
Next, navigate to the app folder in the extracted system, then install the apps separately in the Prevision and Meteo folders. To do this, simply tap the APK files in the file browser and then tap Install when prompted. The first one is a weather widget and the second one is a weather background provider app.
Step 3: Enjoy your new weather widget
That's all you need to install the weather widget - two small APKs. Not only does the new weather widget look much better than the old one, but using the app itself feels a little smoother. And I must say, I’m not at all against the new font.
(1) Old weather widget from Samsung. (2) New weather widget for Galaxy S8.
Feel free to leave a comment below telling us how you like the new look Samsung has given to its age-old weather widget. Also, don't forget to let us know if there are any other Galaxy S8 apps you'd like to see on older devices.
Don't Miss: Use Galaxy S8 Hidden Screen Recorder on Other Samsung Devices
Keep your connection secure without a monthly bill . Get a lifetime subscription to VPN Unlimited for all your devices with a one-time purchase from the new Gadget Hacks Shop, and watch Hulu or Netflix without regional restrictions.
Buy now (80% discount)>
Cover and screenshots by Kevin M./Gadget Hacks.
Possible problems when setting the time and their solutions
After setting new time settings, you may encounter two problems:
- time settings are constantly reset;
- The message “An error occurred in the Settings application” appeared on the device screen.
The following methods will help you correct these misunderstandings.
Reboot
First try restarting your smartphone. This action will start all processes again, and perhaps the errors will disappear, and the time settings will be saved.
Auto-sync
If rebooting the device did not work properly, you need to enable auto-sync. This feature allows the phone to automatically update its time settings when connected to the Internet. To enable auto-sync, follow these steps.
If your phone does not have an auto-sync feature, you will need to follow these steps.
Factory reset
However, even after automatic synchronization is enabled, the time may still change on its own or generate an error. In this case, you will have to reset your phone to factory settings.
Manual setting
In order to manually set the date on Android, you do not need the knowledge of a super owner of a gadget of this platform, special skills for smartphones based on Android, and so on. All you need is a smartphone. Since Android is the simplest platform, finding settings on your phone is as easy as shelling pears. Typically, the settings menu can be called up by pressing the touch buttons or found in the menu.
In general, manual setup on Android is necessary for those users who do not have Internet access. It is when the device is disconnected from the network that the indicators on the smartphone are lost and it must be set manually. So, how to change the date in the Galaxy S Plus, for example, or in any other smartphone on the Android platform? There are two methods for this:
- Lower the notification shade and find the gear icon in the upper right corner.
- We go to the main menu of the smartphone and find there the same sign with the inscription Settings.
Next you need to find a section called Date and Time
Now you need to pay attention to the presence of a SIM card in your phone or tablet. If it is not there, then automatic synchronization is simply impossible
If you want to set the time on your tablet accurately to the second, you need to uncheck the Automatic time detection box. Only after this will you be able to set the correct indicators on your smartphone.
So, next we need to find the line called Set date, and then click on OK. The time is set in exactly the same way, so we will not describe in detail the stages of setting the time. But in some cases, there is still Automatic detection of the belt, so the checkbox from this line must also be unchecked in order to set the correct time.
And just like with the time zone that our compatriots play around with, the authorities are playing with time display options. That is, a 12-hour format option or 24. You can also change it by unchecking auto-detection and selecting the option that you need. On some Android models, you can also select time display options. As a rule, most often on the home and lock screen the date is shown as day/month/year. But you can always change the way it is shown by going to the settings and changing it in the same way as changing the time.
You should definitely read about how to clear the cache on Android models.
Galaxy Watch - Design | Samsung Developers
Galaxy Watch Studio (GWS) provides weather components that use the free OpenWeatherMap APIs. Before you can start using these weather components in your watch design, you must create an account with OpenWeather and copy the API key into GWS. See Obtaining a Weather API Key for more information.
If you want to use weather components, you should know the following:
- The OpenWeatherMap APIs used by GWS may differ from the APIs used by other weather apps on your mobile device or watch. Therefore, the weather information displayed by those apps may differ from the weather information displayed on your watch face.
- If you want to use weather APIs in your watch design other than those provided by OpenWeather, you cannot use GWS.
- Weather components in GWS cannot be used with:
- Weather components cannot be rotated. Although the rotated weather component is shown in the preview and run windows in GWS, it is not shown on the real clock.
- Negative or zero (zero) readings may appear on the watch if weather data is not available.
- In the places indicated on the map (when selecting a city), OpenWeather weather stations are located and weather data is taken from the nearest weather station. So, if you show the name of the current city on your watch face, the location or area might be shown instead of the city name.
- If you are thinking about purchasing a paid plan from OpenWeather, you should check with OpenWeather that the plan is compatible with GWS. See See Obtaining a Weather API Key for more information.
weather element
The Weather Type component is used to display weather conditions in a descriptive or graphical form for a selected city or the current city (the city in which the clock is currently physically located).
The Weather Type component can display five types of information:
- Main - One word describing general weather conditions. Available in English only.
- An icon is an image that represents general weather conditions.
- Description - A brief but descriptive expression of the weather. Description is available in several languages. When the language is set to default, the language used is the same as the language of the phone (the phone the watch is paired with). If the phone language is not supported, English is used.
- A number is an alphanumeric value that is used to indicate general weather conditions during the day or night.
- ID is a numeric value that is used to uniquely identify each weather description.
Note :
If weather data does not appear in the Preview or Run windows and your city is set to Current City, try the following:
- Set your current location to your preferences. Click Edit > Preferences > APIs to specify your current location.
- If your current location is already set, temporarily set the city to another location, and then switch back to your current city.
- If none of these steps fix the problem, make sure your weather API key is activated (click Edit > Preferences > APIs ) and that your computer is connected to the network. If the weather data shows 0 (zero), it usually means that the location data was not received from OpenWeather.
Temperature component
The Temperature component is used to display the current temperature in the selected city or Current City (the city in which the clock is currently physically located).
Temperature can be displayed in Celsius, Fahrenheit or Kelvin, and you can choose to display units or not. You can set the precision (the number of decimal places or digits after the decimal point) and the left margins (the number of digits displayed before the decimal point, which can be padded with leading zeros). You can also enable the Set As button feature, which allows the user to cycle through temperature unit measurements by tapping on the temperature. For more information about this feature, see Use the Galaxy Watch Designer to Change the Weather.
Humidity component
The Humidity component is used to display the current humidity in a selected city/location or in the current city (the city in which the clock is currently physically located).
Humidity may be displayed with or without a percent sign. You can also set Left-Pads (the number of digits before the decimal point displayed, which can be padded with leading zeros).
City name component (weather)
The City Name component displays the selected city/location or the current city (the city in which the clock is currently physically located) from which the weather data is taken.
Note :
If you use more than one weather component to display weather data for one location, make sure that the location is the same for all weather components.
Time of last update (weather) component
The Last Updated Time component displays the month, day, and time, or just the time the weather data was last updated. You can also enter a different date and time pattern using the current ICU format. See the "Formatting Dates and Times" section for a list of valid characters that you can use.
Set as button
Weather components can be configured as buttons. That is, you can set the weather component to update weather data, change the temperature unit (temperature component only), or open an app when the user taps or double-tap the component area on the watch face.
For more information about this feature, see Use the Galaxy Watch Designer to Change the Weather and How to Create a Tap to Open Button to Reveal Hidden Data.
Forecast data
Displays weather forecasts for periods from three hours to four days and 21 hours (forecast time is selected in 3-hour increments). By default, the day and hour values are set to zero (0), which displays the current weather data. The time offset for forecast data is measured from the current time. That is, if you display 1-day forecast data, the weather data is displayed exactly 24 hours from the current time. For example, if it is noon, you are viewing the weather forecast for noon tomorrow. If it is 3p, you are viewing the weather forecast for 3p tomorrow.
Launch window
To dynamically change the data displayed in the Launch window using Weather launch controllers, the City setting (located under Properties > Data) must be set to Current City. If you select a specific city, that city's details are displayed in the Run window and cannot be changed.
Custom weather icons
You can customize the weather icons displayed by the Weather component by installing bitmap fonts.
GWS uses data provided by OpenWeather and maps it to display types. OpenWeather provides 18 numbers and 54 codes that define the current weather type (see list of weather condition icons and codes at https://openweathermap.org/weather-conditions for the latest definitions).
The OpenWeather file names for each icon are mapped to the Number display type used in GWS (for example, OpenWeather file 01d.png is mapped to GWS Number 01d and represents clear skies during the day). There are 10 weather descriptions that apply to both daytime and to night weather.
Weather codes
OpenWeather maps to the Main, Description, and ID display types used in GWS (for example, OpenWeather ID 800 maps to GWS ID 800 and represents clear skies).
.
The time is lost on Android, what to do?
Time always goes 2 hours ahead, today I woke up at 4 am with an alarm although I should have slept until 6, and now time has rushed forward again.
In the time and date settings in the phone menu, disable automatic receipt of time parameters, select your time zone, Set the time manually. For a more accurate answer, you need to know your version of Android.
It all depends on what happens to the smartphone. I had several times when the smartphone rebooted due to an error and as a result I received the wrong date and time that it should have been. Therefore, it is worth checking your smartphone for errors, whether it reboots at night, while it does not see anything.
It’s worth looking at how the time is set. It can be set as specified by the user, or the smartphone receives time data from the network. Go to Settings - Date and time settings. And see if the Automatic detection checkbox is checked. If yes, then we remove it. If not, then we try to install it. And we track what's there.
It is also worth looking at whether the mode that switches the smartphone between summer and winter time is worth it. It is better to uncheck the box if it is so that the transition to summer/winter time is carried out automatically.
Try the new Galaxy S6 with this weather widget for any Android "Android :: Gadget Hacks
With the release of various new and updated Samsung Galaxy S6 apps and features such as Smart Switch, Smart Remote and Wallpapers, there is something that is still missing from the home screen staple for most Android users.
While we may have to wait a little longer for the S6's extensive system dump of firmware to get all the goodies, some developers, namely Aatif Bilal Sheikh, are taking matters into their own hands by copying the Galaxy S6's weather. widget for everyone.
Of course, this is not an official widget, but it is damn close, if not identical. And of course, we'll be sure to bring you the official widget when it becomes available, but that should definitely hold you over.
What you will need
Before you get started, you'll need a few things on your Android device. Install the following two apps and download the ZIP file to your Android device.
Step 1: Extract and Move Weather Widget Files
Open ES File Explorer and go to the Download folder, where the "Galaxy S6 Weather Pack" zip file should be located, then extract (unzip) the package and copy it to the "Widgets" folder in "XWidget" (which should be in the "SDCard" folder ).
Step 2: Apply the widget
Now, to apply the new widget, simply open the widget selection screen as usual, select XWidget (various sizes are available, and the widget can be resized once applied), then place it on your home screen. XWidget will launch, where you will select "Local" select the Galaxy S6 weather widget and voila!
Step 3: Fine tuning
Once you apply the widget, you can tap on it to make some minor changes, such as choosing a time zone, adjusting metric/imperial units, or adding your location.
Hopefully we'll get the official widget soon, but until then I'm happy with this version. Check it out and let us know what you think. Also, be sure to follow Gadget Hacks on Facebook, Google+, and Twitter to stay updated on future tutorials and Android news.
Keep your connection secure without a monthly bill . Get a lifetime subscription to VPN Unlimited for all your devices with a one-time purchase from the new Gadget Hacks Shop, and watch Hulu or Netflix without regional restrictions.
Buy now (80% discount)>
.Weather on the lock screen
We set the most accurate time and exact date
Now you know how to change the date in Android - to do this, you need to visit the system settings and use the “Date and Time” item. Data installation is carried out in Android in manual or automatic modes. If you want to get the most accurate time, you should select automatic detection.
But what if the mobile network accuracy is not enough or your device cannot communicate with mobile networks? In order to get accurate data about the current time and current date, you need to use third-party applications. The most powerful application for automatic time synchronization is ClockSync from developer Sergey Baranov
. Despite its more than modest size, the utility has decent functionality.
Here we will find:
- Automatic time setting with root rights;
- Automatic time setting without root rights;
- High precision mode;
- Selecting a server for time synchronization;
- Setting the request interval exactly in time;
- Battery saving mode;
- Detailed statistics;
- Time zone database (will be useful for older smartphones);
- Automatic time zone detection;
- Function for updating system data about time zones.
Install the application and get the most accurate time on your watch. Also, you will not need to worry about setting the date if it goes wrong for some reason.
Despite the very simple interface of the operating system, many users cannot solve standard system problems: setting the date, text encoding, errors in applications, and others.
Due to an incorrectly set number, the following related problems may occur:
- The user cannot access the application store;
- Installation of programs is impossible due to date failure;
- Problems receiving calls and messages.
If you have identified one or more of the above problems on your device, it means that there is a time setting problem in the system.
By the way, you may be interested in other articles:
- Why the Play Market doesn't work - 12 ways to solve the problem
- How to recover deleted files on Android - Reliable methods
What is Android?
First, some background. What is Android? This is an operating system that was created based on the Linux OS kernel. It has a good connection, but does not sync with NTP. That is, time zones are not synchronized. Hence the answer to the question “why does the time on the phone get lost?”
Previously, Android OS was intended only for mobile devices, namely smartphones. Later, after the release of version 3.0, the developers updated the interface, which was ideal not only for smartphones, but also for tablets.
The next version, Android 4.1, completely changed how we receive time zone data. They returned to their "roots". Older phones got their time information from cell towers.
Why does the time on your phone get lost? There may be problems with cellular communication.
For Android tablet owners, it's even worse. These mobile devices cannot synchronize time without a special communication module.
If problems arise
It happens that when setting the date and time, errors occur: changes are not applied, the newly set time and date are reset, or even thrown out of “Settings” with an error. There can be many reasons, but the most common ones are:
- you have auto-time synchronization enabled, and therefore attempts to manually change will lead to nothing. To disable auto-sync, you need to uncheck “Use network date and time” in the date and time settings;
- the problem is associated with a single system failure and should stop after a factory reset or reboot;
- defective device firmware - in this case, if you are not an experienced user, it would be best to contact a technician at a service center, since if you try to reflash the device yourself, there is a high risk of damaging it;
- there was a conflict between the time zones of the phone and the SIM card (most often this happens with the Tele2 operator).
To fix the time zone and SIM card conflict issue, follow these steps:
- First, save important data from your phone to another location, otherwise it will be erased.
- Then remove the SIM card and perform a factory reset to return the phone to its original state. Typically, this option is located in the “Settings” - “Backup and reset” menu and is carried out by clicking the “Reset settings” button. Under no circumstances should you perform a reset on rooted devices: it is dangerous and can destroy your firmware.
- Now turn off automatic time zone detection in the date and time settings. To do this, uncheck the “Network time zone” checkbox.
- After that, enter your time zone. Sometimes, for correct operation, you need to set not the standard Moscow time GMT+3, but the Brussels time zone (GMT+2).
- Now you can insert the SIM card back and try changing the date and time again.
Android P not working? Try these tricks "Android::Gadget Hacks"
Among a host of new features, Android P brings back the spirit of lock screen widgets to users by showing the current temperature and weather conditions under the clock. This is not flashy, but a fun and useful addition, which, unfortunately, does not always work. If the weather is not showing on your lock screen, you can try these steps to fix it.
Since Android P is currently in beta—and it's only the second developer preview—bugs are inevitable. Testers should always assume that their builds won't be perfect when choosing beta software, Android, or other apps. However, here are steps to resolve this particular error. Check them out below to see if they work for you.
Option 1: Make sure the Google app has location permission
Lock screen weather data is pulled from the Google app, so if Google can't pinpoint your location, you'll be out of luck getting a local weather update. This may seem obvious, but if the Google app has permission to access your location, it can eliminate a simple hitch.
To check, open Settings, then tap Apps & Notifications. Then click "View all X apps", search for "Google" and select "Permissions". If the slider next to Location isn't blue, tap it to turn the resolution on, then restart your phone to see if the weather shows up on the lock screen.
Option 2: Clear cache and data in Google app
Okay, Google can use your location, but it still doesn't show the weather on your lock screen. What's next? Well, of course, clearing Google app data and cache.
Sometimes it's hard to believe, but your phone isn't made of magic—your device is a computer. Sometimes data and/or cache accumulated over time can become corrupted and degrade your phone's performance, such as the weather function.
Luckily, clearing your data and cache is easy. You'll find these options in Settings -> Apps & notifications -> View all X apps -> Google. Once there, start by clearing the Google app cache by tapping the Clear Cache button at the top of the screen—it's the less invasive of the two options. Reboot your phone to see if it works.
(1) Before, (2) After
If that doesn't work, clear your Google app data. Go to the same menu in Settings -> Apps & notifications -> View all X apps -> Google, but this time click on “Empty storage”. Next, select Clear Google Search Data, then click OK in the pop-up window. Do not click "Clear all data" as this will delete the history and settings in your Google account.
If you're using Pixel Launcher, clearing your Google app data may reset your home screen layout. However, once you're done, reboot your phone again to see if the lock screen weather feature starts working.
Option 3: Uninstall updates for the Google app
If cache and/or data are not causing the problem, you can try uninstalling updates for the Google app. This action will replace your Google app with the factory version without the latest updates, which you can then reinstall to eliminate any bugs with Google updates.
To get started, open the Settings app and go to Apps & Notifications. If you don't see Google right away, tap See all X apps, then select Google.
Tap the three dots in the top right corner of the display, then tap Uninstall updates. “OK” in the pop-up warning you that the updates will be removed, and your Google app will be restored to the factory version.
However, you are not finished yet. Reboot your phone. Next, open the Play Store and go to the side menu, click "My apps and games", then click "Update" next to "Google". Finally, reboot your phone again and check if the weather feature is back.
Option 4: Nuclear Option - Reset Device
If all else fails, if the above steps fail to restore the weather on your lock screen, there is one last option you can try - resetting your device to factory settings.
We call it the nuclear option for a reason - once you do a factory reset, you can't go back to factory settings. Any data that is not backed up will be 100% lost. Before performing this final step, make sure you have backed up all your photos, messages, and important content on your phone.
The phone reset options can be found under Settings -> System -> Reset Options -> Erase All Data (Factory Reset).Once you click on "Erase All Data (Factory Reset)" Google will walk you through what will remove this activity and also show you the accounts you're currently logged into, the company's way of warning you about what you're about to lose.
Before you click "Reset your phone", you may want to check our guide on how to factory reset your device. By following the appropriate steps, you will have the best chance of restoring the weather feature on your lock screen.
These steps have helped users fix lock screen weather, especially options 2 and 3. However, these are not guaranteed solutions. Even if these tips work for you, you may see the weather disappear again. All we can do until Google releases an update is repeat the steps again until something gets stuck.
Don't Miss: 44 Cool New Features and Changes Coming to Android P
Keep your connection secure without a monthly bill . Get a lifetime subscription to VPN Unlimited for all your devices with a one-time purchase from the new Gadget Hacks Shop, and watch Hulu or Netflix without regional restrictions.
Buy now (80% discount)>
Cover and screenshots by Jake Peterson/Gadget Hacks.
Setting the time and today's date using the system
To change the date and time settings, launch the system settings management tool - the Settings
».
Let's go to the " Date and time"
" The options that interest us are here. Namely:
- Automatic time and date settings.
- Automatic time zone setting.
- Setting the date manually.
- Manual time zone selection.
If you want the phone to set the current time and date itself, tap the top button shown in the screenshot above. Choose one of two synchronization methods - via network or via GPS.
For the feature to work, the device must periodically connect to the Internet or cellular operator. Otherwise, it will have nothing to synchronize with.
If the data is displayed incorrectly, change the time zone in the settings of the same section. Click the Select Time Zone
» and indicate the region you are currently in.
Or enable " Automatic time zone synchronization over the network"
", as shown in the screenshot below.
When auto-tuning of the current time and date is enabled, the buttons for manually changing these parameters become inactive. To make them available again, synchronization must be turned off:
After that, go to the “ Setting the date”
»:
And mark today's date on your calendar. Or any other. To save, click " Install"
».
If necessary, do the same operation over time.
Setting time parameters
To set the time on Android, you need to follow a few simple steps:
Step 1 . Launch Settings , go to the “System and Device” category and select the “Advanced” section.
Step 2 . Click the Date and Time button.
Step 3 . In the window that opens, you can set the time, change the date, select the format for displaying the time and date, set the time zone, and also set automatic receipt of settings.
You can also access the date and time settings in another way - through the Clock :
Step 1 . Launch the Clock .
Step 2 . Click the options button.
Step 3 . Click on the "Date and Time Settings" button.
How to select, set, or add a new time zone
To find out the time zone of your region, go to https://www.gmt.su/city-time/country/Russia/ and find the city closest to you in the list. On the right side of the page you will see time zone information. For example, in Kaliningrad it is GMT +02:00. You will need to select this information in the settings of your phone.
It happens that the clock on an Android device disappears, for example, after a firmware update. Returning them to the desktop is usually not difficult, since in most cases the widget only stops being displayed on the display, remaining in the device’s memory. We will tell you further how to return the clock to the Android screen or, if necessary, install new ones from the Google application store.
Auto date and time synchronization
If you don't want to set the time and date manually, you can use Android's built-in feature to automatically synchronize time with the network. Or, if maximum accuracy is important, its improved version, the implementation of which will require root rights.
Normal auto-sync
To synchronize date and time with network data, you need to tick just one item located in the “Date and Time” settings menu. It is usually called “Use network date and time,” but the options “Automatic date and time,” “Synchronize with network,” and other similar options are also possible.
After checking the box next to this item, the date and time on the phone or tablet are synchronized with the network data and will henceforth be determined automatically. While this feature is enabled, you cannot manually set the date and time.
When o, the system itself checks the date and time with the network
"Smart" synchronization
Standard synchronization is not very accurate and operates with an average error of 500 milliseconds (that's about half a second). This is due to the fact that when it was created, old and rather slow data transfer protocols were used. As a result, information about the current time simply does not have time to arrive on time and is slightly delayed. This leads to an error that is corrected by numerous applications for “advanced” time synchronization.
To work properly, applications need to interfere with Android settings, but by default they do not have this right. Therefore, in order to carry out smart synchronization, you need to have superuser rights, or root rights, on your device. However, those applications that are the most advanced, with a sin in half, but do without them.
There are several smart sync apps, and they are all similar to each other. Let's look at working with them using the ClockSync application as an example.
- Turn on the application. Once loaded, it shows us the time set on the device compared to the exact time that is read from a special server. The difference is approximately 20 s.
- Call the application's context menu and select "Synchronize". If your phone or tablet is rooted, the app will ask you to give it permission to tamper with the system. Click Submit.
- If there is no root access on your phone, then before synchronizing, go to the application settings (the entrance to them is located there, in the context menu) and select the “without root” operating mode. It may have limited functionality, but does not require superuser rights.
- After synchronization, the time interval between the current time and the time on the device should be reduced to 0 milliseconds.
ClockSync can be downloaded from the official page on Google Play. However, this application is one of the most resource-intensive and multifunctional: for example, it allows you to change the server with which the time is checked. If you are not such an advanced user, then you can use some simpler analogue: for example, Smart Time Sync.
Hardware problems
The primary reason that the wrong time is displayed when you turn on the computer and boot the system is that the battery in the case is depleted, which makes the computer unable to maintain the correct time after it is turned off. The battery needs to be replaced. To do this, turn off the computer from the network and disconnect the power cable from the system unit. Unscrew the screws that hold the side cover of the device and pull out the cover itself. Find the battery and, bending the fastener, remove it. Place a new battery in the case. Usually a 3V battery is sufficient.
If even after replacing the battery the time is still set incorrectly, contact a technician: the problem may be an outdated motherboard that has failed or is conflicting with newer hardware.
What to do if the number is wrong and the system clock is in a hurry or behind
Unnamed devices from the Middle Kingdom often suffer from a similar “disease.” The reason is crooked firmware or low-quality radio elements of the system board. Often nothing can be done about such a defect, since there may not be any other suitable firmware, and repairs will cost more than buying a new device. We have to look for workarounds.
In fact, there is only one way - to install a third-party application that will mask the flaw. My choice fell on ClockSync
– a free utility that synchronizes the time and date on the device, regardless of system settings.
The only difficulty in using it,
this is the need to obtain root rights (a superuser with access to protected system files and functions). Everything else is very simple - just disable synchronization in the device settings (I described how to do this above) and enable it in the utility itself.
For this:
Launch ClockSync and tap the menu button (three dots in the top right corner). Select "Settings".
How is the accuracy of electronic watches determined?
First of all, the tuning accuracy and stability of the quartz oscillator (resonator). The frequency accuracy and stability of the latter is usually 10 -6. Ideally, at this value, the clock advances a little more than 30 seconds per year.
In practice, stability is slightly worse, since the resonator frequency is affected by environmental parameters (temperature, pressure) and the generator supply voltage. The generator also includes other elements, for example capacitors, the parameters of which are more dependent on external influences. As a result, the clock can run up to 30 seconds per month.
Improving watch accuracy
In professional devices, for example, in satellite television transmitting and receiving equipment, the stability of generators is much higher and can reach values of 10 -12.
Therefore, a natural way to take the carrier frequency of an external signal source as a standard arises. And use it as a reference for our generator. There are two possible ways: hardware and software.
In the first case, the clock generator frequency is adjusted to the carrier frequency of the GSM transmission tower. In the second case, the GSM base tower transmits time signals and the operating system adjusts the clock.
But as domestic reality shows, there is no hope for mobile operators. Several times I found myself in a situation where the time on the clock jumped several hours. After which I had to disable the option to use data provided by the network.
Time servers
Since a smartphone is a computer with Internet access, the easiest way is to synchronize the clock with reference time servers. Standard firmware does not have this feature. But the problem can be solved by installing additional software. There are several such programs, and I liked one - ClockSync from a “domestic manufacturer” :-).
ClockSync synchronizes the system time of an Android device via the Internet via the NTP protocol with exact time servers. The program is useful if the cellular operator does not support NITZ (automatic time synchronization) or sends incorrect values, as well as if the phone clock is too fast or behind.
Works on tablets. Relevant if you need an exact time. Especially on devices without a GSM module.
Features of the ClockSync program
Automatic synchronization only works on phones with ROOT. If you do not have root rights, then the time check is carried out automatically and you will receive a notification if the clock has run away too much. And you will have to synchronize the clock manually.
The program maintains a fresh database of updated time zones. And if your smartphone has old firmware and it changes its clock every spring and autumn in Russia, then this program will restore injustice. And you won’t come to work an hour earlier in the spring.
Clock on lock screen
If there is a need to change the installed lock screen so that a large dial is displayed on it, then in this case we can recommend the “Luminous Clock Chest”. The utility with such a strange name is free, does not require configuration and does not display any advertising on the lock screen.
Basically there is no need to change the time set on your tablet or smartphone. When the computer automatically turns on after activating this device and setting the time zone, the time is automatically determined. If necessary, you can adjust the time via the Internet. But if you need to set a different date and time on your Android device, then you can make the appropriate changes in the settings. In our article we will look at how to set the time on a tablet or smartphone.
Summing up
If for one reason or another the date or time on your smartphone is incorrect, then you can set the correct one at any time using manual or automatic settings, as well as by installing the program described above. On newer devices, the date and time are rarely lost even after rebooting the gadget. But older devices still fail, and because of this, the date and time may be lost.
And also, if the date and time on the photo of the Android phone is incorrect, then the corresponding indicator will be displayed when taking a photo. The display of time on photos can also be turned off in the settings, but not in the main settings. To do this, you will need to turn on the camera and adjust the display from there. But if for some reason this cannot be done, then we recommend that you download the date and time on Android using some third-party applications.
Setting time and date on Android
Automatic setup
This method is much easier than the previous one, but it requires a SIM card and a mobile Internet network.
If both factors are present, the indicators are set automatically after turning on the device.
You just need to confirm whether the indicators are set correctly when you start the smartphone.
In order for the time to be set automatically, you will need to go to the settings (the methods for getting to this point are described above) and check the box for Autodetection
.
Often, after the automatic time detection value is active, access to changing these settings manually is blocked.
Therefore, which method to choose - automatic or manual - is up to you.