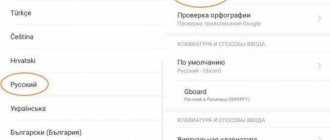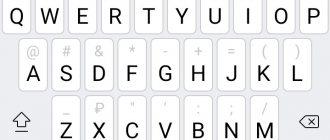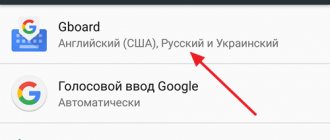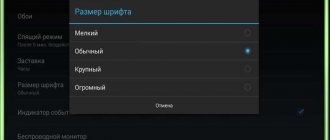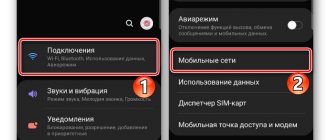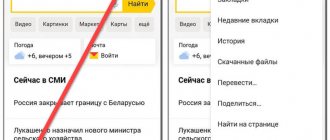Open any application where you need to enter text. It could be a browser. Call up the keyboard. Click on the icon indicated by the arrow in the screenshot and hold until a small menu or gear-shaped icon appears.
Click on it and then you will see this type of menu in which you need to select the “Google Keyboard Settings” item.
In the settings, select the “Theme” section.
Select the topic of your choice (there are many topics) and click on it. Please note that you can upload your own image (“My Image”) to display on the keyboard.
By the way, by default the keys have no boundaries, but you can set them if you move the slider shown in the screenshot below to the ON position.
This instruction works for the latest versions of Google keyboard. If you have a version where there is no “Themes” section, then update the Google Keyboard application using the Google Play Market and this section will appear.
On phones of this brand, the physical keyboard is made as a virtual one. The placement of letters and symbols on it can be the same as a regular keyboard. But there are smartphone models where the layout is significantly different from the usual one. The second option is less convenient, and the first option does not require keyboard changes. Huawei devices are equipped with an option for keyboard settings. Here you can change the background. Its shade can be selected from existing colors, or you can create your own. It is also possible to activate or disable sound and vibration signals that are heard when pressing buttons. In the article below you can familiarize yourself with such issues as: changing the keyboard layout, and some tips on changing its settings.
Types of layouts on Android phones
Many modern gadgets use English layouts:
- How to change the keyboard on Xiaomi without any problems
- QWERTY;
- AZERTY;
- COLEMAK;
- DVORAK;
- QWERTZ;
- QZERTY.
The name of physical and virtual keyboards depends on the layout of its characters. It is determined by a combination of the first six letters. But COLEMAK and DVORAK are exceptions to the rule. They were programmed for special tasks. Their main function is to quickly and easily enter English text. This layout is primarily designed for programmers.
The most common layout is QWERTY. On computers, this symbol layout is already preinstalled.
How to Change Keyboard to Honor - Language, Color and Theme
Unlike a standard keyboard, a virtual keyboard replicates the functionality of a computer keyboard. Thanks to her you can:
- print in different languages;
- use your native language using foreign keys abroad;
- dial with the mouse;
- quickly move from typing method to alphabet.
Changing Virtual Keyboard Keys on Honor
To select a new virtual keyboard on an Android smartphone, you must follow the following algorithm:
- Go to “Settings”.
- Select “Language and input”.
- Let's move on to the current keyboard. It is located in the subsection or tab “Keyboard and input methods”.
- Mark the “Russian” dot and select the layout.
- We get to “Language and input”. Select the required type of virtual keys and activate it. Voice input can also be found in this section.
- For the English-language layout we repeat the same thing.
In the new generation of Android smartphones, the procedure will be slightly different:
- “Settings” -> “Language and input”. If there is no such item in the menu, you should go to “Advanced settings” or find the item through the search.
- After going to “Language and input”, select “Manage keyboards” and enable the one you need.
- Go back to “Language and input” and click on “Current keyboard”. Select the required keys here.
IMPORTANT! Once you have configured the desired layout, you can change it at any convenient time. You can call up the options through any messenger by long pressing the “Select layout” icon. After that, select the desired item and you're done.
Enable Quick Change Keyboard Keys on Honor
To start using this function, go to “Text input methods” and proceed according to the instructions. You can change the layout to virtual using a special icon located on the keyboard.
To activate the icon for quickly calling a virtual layout you need to:
- How to turn on the keyboard backlight on an Asus laptop and why it may not work
- Launch virtual keys.
- Go to “Settings” by clicking on the gear (located at the bottom of the window).
- Go to “Advanced settings” -> “Data input protection”.
- Options will appear on the screen with which you can make settings:
- Here you can put a checkmark to launch the virtual keyboard using the key combination CTRL+ALT+SHIFT+P. To do this, put a checkmark in the appropriate line. Read also: How to view blocked numbers on iPhone
- The virtual keys icon can be placed in input fields in any messenger. To do this, check the box “Show shortcut icon in input fields.”
- Also, the appearance of the icon can be ensured only on certain sites where it is useful to the user. To do this, follow the steps: “On-screen keyboard” -> “Change categories” -> “Input security settings”. Here you will find sites where it is possible to display key changes in input fields. After completing the actions, the icon will appear after entering the specified sites.
IMPORTANT! The virtual editor allows you to type text with the mouse or using buttons.
How to change the keyboard color
To change the key, you first need to open the keyboard. To do this, you need to move the cursor to the character input line. Or you can simply open any add-on that contains this line (social network account, Messages, any browser, etc.). Then the keyboard color can be changed using the instructions below:
- Click on the “Three dots” sign on the top panel
- Select the "Themes" section.
- The first time you change the tone, you must specify a personal Google or Microsoft account. Next, agree to the conditions under which themes can be used (optional).
- After which you can select the required option.
- The last step is to click “Download”. The tone change will occur immediately after the theme has finished downloading.
Option 2: Samsung
]Samsung[/anchor] smartphones have their proprietary keyboard preinstalled by default. You can also change the color of its layout, but there is no such variety as, for example, in the previous version, here.
Note: The instructions below are also suitable for devices from other manufacturers that provide their own virtual keyboards. Some actions and controls may differ, but not critically.
- In the field with the keys, click the gear icon on the toolbar.
If the panel is disabled, hold down the comma key to the left of the space bar and open the settings in the context menu.
- Go to the “Layout and Response” section.
- You can set the keyboard theme - dark or light. But this function will not be active if “Night mode” is enabled on Samsung. To disable it, move the status bar down and disable the option on the quick access panel.
Now open “Keyboard Themes”, select one of two options and confirm your choice.
Or we enable the “Adaptive Theme” function and then these two themes will change depending on the color palette of the application screen that is currently in use.
- There is a “Contrast Keyboard” option, but after turning it on, themes will be disabled, and you won’t be able to adjust the layout size. We enable the option and on the next screen select the most suitable option for ourselves.
Tips for customizing your keyboard
Setting up the keyboard on Android Huawei and Honor is easy. The background, theme, and layout can be customized as desired. It is also possible to turn on/off the volume and vibration that accompany button presses.
- How to change the language on your tablet to Russian
How to add/switch language to Honor and Huawei keyboards
How to change the language on an Honor or Huawei phone:
How to activate sound or vibration signals when pressed
The way you activate key vibrations is slightly different on SwiftKey and Gboard. Below are instructions for each individually.
- Keyboard register switching key. Name of the keyboard switch key
Method for SwiftKey
- To do this you need to go to “Settings”.
- Next, select the “System” section.
- Then “Language and input”.
- Then the line “SwiftKey Keyboard”, section “Sound and Vibration”.
In the “Key Sound Volume” section, you can move the marker to the right side, thereby changing the sound. The volume level is also adjusted here. By moving the slider in the “Vibration when pressing keys” and “Use default Android vibration” sections, you can activate and remove the vibration signal altogether.
How to Remove Keyboard Vibration on Phone - Disable Settings
The vibration mode when touching buttons is not always user-friendly. How to disable it?
If your phone has a standard Android system, follow these instructions:
IMPORTANT! For owners of Samsung smartphones, there are their own rules for turning off vibration: “Language and input” -> “On-screen keyboard” -> “Samsung Keyboard” -> “Feedback” -> “Vibration”. Move the slider to off mode and the phone will stop vibrating when typing.
Additional Information
Having considered the main functions and settings, we will study common questions from users.
How to switch language on tablet
Sometimes it is necessary to change the language. We figured out how to do this on a phone, but how is this procedure carried out on tablets? Using mobile keyboards is no different from tablet PCs. To switch, just swipe on the spacebar, or click on the image of the planet. The operation to change the language depends on the keyboard used.
10 ways to remove ads from Huawei and Honor phones
Will this instruction be suitable for another Android?
The instructions presented in this article are suitable for all versions of Android. The only difference is in the names of the menu items.
Video: Changing the keyboard on Huawei Honor without a program
- 7 Amazing Features of Google's Gboard Keyboard for Your Smartphone
On Honor and Huawei smartphones, the physical keyboard is replaced by a virtual one. The layout of letters on it may correspond to the one previously used by the user, or differ significantly from it. If in the first case there is no need to change it, then in the second it is simply inconvenient to use. In this article, we will tell you how to change the keyboard layout on Honor and Huawei and provide some tips for setting it up.
December 11News
For the current implementation of the Material Design concept, Google chose light colors, which affected all parts of the system. However, it remains possible to change the color of the keyboard on Android , and not only it, but also the style.
To get to these settings, just follow the instructions:
- In the main system settings, select “Language and input”.
- Click on “Google Keyboard” and then “View and Layouts”.
- Click on “Theme” and select the one you need from the four available.
A couple of them are light and dark versions of the keyboard in the current Material Design, and the other two are in the old-fashioned Holo style, which still has fans. Of course, all this applies to the Google Keyboard ; other custom options on Android may have significantly more options for changing colors. However, they are located approximately in the same place; just select the application by name.
Hello everyone, dear friends of the moikomputer.ru blog!
How to change, change the background of the Android Gboard keyboard on your smartphone, adding a touch of individuality, read the guide in screenshots with a video on the topic.
How to change the background on the Android keyboard
1. Open Settings by clicking on the gear symbol.
2. Advanced settings.
3. Language and input.
4.Gboard tab.
5. Item Subject.
6. A window will open with three options to choose from:
a. “my themes” selects a screensaver from the gallery with your pictures and photos; b. “colors” a palette of monochromatic colors; c. “landscapes” various pictures on the topic of nature.
Don't forget to click the Show more link to expand the full background selection lists provided.
And so, for example, we select the image we like from the landscapes, click on it, a window will open where it will be shown what the keyboard will look like, if you’re happy with it, click the Apply button, if not, go back and select another picture.
I also recommend turning on Key Outlines for easier typing; in any case, I think it will be more convenient.
If you want to return to the standard keyboard color, then repeat the above steps to enter the theme item.
Once you enter it, you will see at the very top the installed background image on your keyboard indicated by a checkmark. Select it and in the window that opens, click the trash can symbol. A dialog box will appear with the question: Delete theme?
Valery Semenov, moikomputer.ru
How to change the default keyboard
To control the keyboard used in the system, you do not need to download any third-party applications, just follow the steps listed in the list below.
- Open the gadget settings;
- Go to the “General Settings” tab;
- Tap “List of available keyboards”;
- Click "Default Keyboard";
- Select the appropriate option.
As you can see, it is not difficult to update not only the keyboard design, but also the application used for input.
How to set up a virtual keyboard
To configure any keyboard in the Android operating system, use the settings menu, where you select the “Language and input” section. Below is a guide to working with Gboard software. The setup is carried out in several stages:
- You need to enter the settings menu, go to personal data and click on the “Language and input” section.
- In the “Keyboard and input methods” line, tap on the virtual keyboard section, after which a list of programs that are used to enter characters will open. To activate third-party keyboard applications, you will need to go to “Manage Keyboards”, then select and enable the one you need.
- Tap on Gboard in the list to open a list of options you can configure. In this section you can change the input language, deactivate or activate text correction, and also select a theme.
- To turn off the sound when pressing keys, you will need to select the “Sound when pressing keys” section in the settings, and then move the toggle switch to the “Off” position.
- Vibration is also set when pressed, use the corresponding line, in it you need to move the toggle switch to activate or deactivate the mode.
These are the standard settings for the virtual keyboard on Android. In addition, in the settings there are separate keys that allow you to change the language and keyboard layout. If there are no such elements, then in the “Input Language” section you can select up to 300 language options. After selecting the menu at the bottom, you need to click on the “Add language” button. When a replacement keyboard appears, you just need to click on the globe icon to switch languages.
What Else Can You Change in the Keyboard on an Android Phone?
In addition to the standard layout and key design, the Android keyboard allows you to change themes and desktop. The user can download additional language layouts, change the appearance of the menu, and the size of the character set panel.
Available keyboard changes on Android:
- Language. Go through “Settings” to “Language and input”, click “Current keyboard” and select an available input method. If the required language is not available, the add-on can be downloaded from the Play Store. Currently, more than 100 options are available to users, including Arabic languages.
- Voice input. There we go to “Manage Keyboards” and move the slider, including voice input.
- Spell check. You can enable spell checking for any language that the phone owner will use.
- Capital letters. Once connected, the sentence will automatically begin with a capital letter.
- Shortcut keys. You can add the necessary buttons to any keyboard. To do this, go to “Keyboard, mouse and trackpad” in the section of the same name and mark the keys that we need.
- Size. To reduce or enlarge the dial panel, go to any messenger, click the settings icon on the keyboard, select “Keyboard height” and change the size.
Modern smartphones are ready to adapt to their owners. Communication through social networks is becoming an integral part of life. By changing the keys to suit you, you can improve your communication and writing skills.
How to quickly change the layout and input method
To change the characteristics of character input, you can use not only the classic menu with settings, but also another option - working with the application. A step-by-step guide to setting the required parameters is as follows:
- Activate any program that is used for messages, for example, messenger and click on the line to enter text, after which a virtual keyboard will pop up. Click on the gear icon, which allows you to go to settings. This will be useful for users who need to turn off automatic text correction or change their input method.
- Place and hold your finger on the spacebar to display a window with a choice of layout, as well as language settings.
If necessary, you can change the character input methods at any time. The technique will be convenient for users who often use applications for sending messages.
How to set up a Bluetooth keyboard
Many modern mobile devices make it possible to use not only the virtual keyboard built into the system, but also the ability to connect a real physical one. The process is performed using a wireless data transfer method via Bluetooth. If you use this option, then you should know the basic settings:
- Initially, you need to connect the peripheral device to the phone, then go to the settings on your smartphone and open the “Language and Input” category.
- In the line with the keyboard and input methods, select “Physical keyboard”.
- To disable the virtual element on the screen when using a physical device, you will need to slide the “Virtual Keyboard” toggle switch to the off position.
- The shortcut bar allows you to make various settings for your wireless keyboard. To do this, you set certain parameters for the shortcut keys. For example, users can select a button to instantly change the language or launch applications.
There are no other options for configuring physical equipment. If necessary, you can return everything back or set other values at any time. In addition, you need to understand that a wireless keyboard can only work with certain software, so you may need to install it on your Android smartphone.
How to Return the Standard Keyboard to Your Phone - Original State
To return to standard keys:
- Open “Settings”.
- Select from the available items “Language and input”.
- Check the box next to your choice of standard layout.
- After this, a warning window may appear on the screen. Click "ok".
- Standard buttons will be returned, all that remains is to test them in operation.
Android, in addition to the standard ones, offers the use of additional types of layouts. Thanks to them, you can use functions that make life much easier for the owner of a smartphone: T9, backup and much more.
What to do if the keyboard on your Android phone disappears?
To remove the keyboard from the smartphone display, you just need to tap on the “Back” button or use the down arrow at the top of the line to enter characters. However, some users encounter another problem in which the built-in service in the operating system does not appear on the screen at all when typing. This problem may occur due to failures of the program itself, which is used for input.
If such a defect appears, you will need to find a quick solution. Without a keyboard, it is impossible to use instant messengers, browsers and other applications. To perform restorations you will need:
- Go to the settings menu of your smartphone and go to the “Applications” section.
- Open the “Everything” line, then find the software that is used to enter text.
- Click on the name of the utility and select the clear cache button in the new menu.
- Restart your smartphone and operating system.
Doing this should resolve the issue, but there is another option that is suitable for users who need an intentional shutdown. All actions are performed from the main menu for phone settings. The choice of method is carried out through the main settings menu. You will need to go to the panel for symbol input methods, and then check the box next to the section with a standard keyboard.
If you use a separate third-party utility for input, you will need to uncheck the box from the Android keyboard and place a marker on the desired option.
The keyboard on my Android phone has disappeared. What should I do?
Input buttons disappear usually disappear from the smartphone screen for two reasons:
- the application has stopped working adequately;
- error in settings.
Follow the instructions below to troubleshoot (there are several ways to troubleshoot this problem).
You can return the keys through the “Settings” of your smartphone by adjusting the input methods. We look for “Input methods” in the menu and activate the keyboard by checking the box next to it.
If this does not help, follow these steps:
- Open the virtual keyboard.
- We clear the data and clear the cache.
- Stop the program.
- Reboot the phone.
After this, the character set panel should be activated.
IMPORTANT! The keys can be returned by installing an application that can replace the missing panel.
How to install a new keyboard on your smartphone?
In some cases, after purchasing a new smartphone, the user is not satisfied with the capabilities of the built-in keyboard or its appearance. In this case, the only solution is to install third-party replacement applications. Certain mobile device manufacturers add additional utilities to the Android OS shell. For example, technology from Asus makes it possible to use the Zen keyboard, which is a proprietary addition and cannot be removed. Samsung offers a comfortable and functional keyboard, but it can be easily replaced if necessary.
If the gadget manufacturer has not made a convenient element for entering text, then the user will have to solve the problem himself. To do this, install an additional utility from the Play Market. The whole process is simple:
- You need to go to the Play Market and find the required software through the search.
- To perform a search, it is recommended to enter the query “Keyboard”, after which there will be a large list of options.
- Having selected the appropriate one, press the install button and the download will be performed automatically.
- In the menu, launch the program, make settings for proper operation in a new window.
Often, the settings come down to only allowing the program to use smartphone data; you can also install or disable sounds, vibration, select layouts and languages, and also use additional tools
Using third-party utilities, users can solve the problem with a lack of emoticons and change interface themes. The standard keyboard does not allow you to change colors or add visual effects to improve the appearance, but third-party programs provide similar functionality.
Best App Options to Replace the Standard Keyboard
To install a high-quality third-party virtual keyboard, it is recommended to study reviews, user ratings and make a choice in favor of functional options. Among the best, there are several utilities.
SwiftKey Keyboard
This program is suitable for users who use automatic input. The application is configured through synchronization with popular accounts, including Facebook, Gmail and others. The utility can scan correspondence and also independently add words to the database. A distinctive feature of the software is the location of the Enter button on the right and bottom, and if you hold down the icon, a menu with emoticons will open.
The application includes a large set of themes for changing the appearance, there are sound and vibration settings. The disadvantages include a lack of functional settings, as well as non-standard placement of symbols. For example, if you hold the “S” button, the option for voice dialing is activated.
Flexy
An equally effective program that differs significantly from the Android keyboard. Users can use the enter key to not only insert emoticons, but also GIF images. Standard themes are not loaded with auxiliary elements. The program is paid, but this is due to functionality. Many users refuse installation due to cost, but gesture control can be considered a plus, while swipe input does not work. The developer gives you the opportunity to evaluate the software for free for 30 days.
TouchPal
The most stylish virtual keyboard application with a large number of paid and free themes. It is characterized by wide capabilities and stability. The settings only work for Russian or English. Users can do synchronization with words. In addition, you can use emoticons and emoji.
Knowing how to switch, configure and change the keyboard on Android smartphones, any user should not have problems with operation.
Loading... Check by the number you called from
Changing the default keyboard settings on Android
All phones have a standard keyboard, which is included in the operating system shell. Many people are not satisfied with it because of certain options, for example, automatic input of T9 words or inappropriate language. If you are an inexperienced user, then it is better not to change the built-in utility. Setting up the Android keyboard follows the same principle:
- All options are collected in the general phone settings section. Go to the menu where all applications are collected and click on the gear icon. Please note that in modern smartphones there are two options. Simple settings and Google, you need to run the usual utility, since it is this that will manage the built-in options of the device.
- In the list of available settings, find the “Language and input” item.
- From the list of sections, select “Keyboard and input methods.” In this part you will need to change the parameters.
First, let's figure out how to switch the language on the Android keyboard. By default, the standard keyboard has special buttons for switching the language and changing the input method. If they are not there, then to configure it you need to go to the “Input Languages” panel.
Depending on the firmware of your phone, the language panel will have from 3 to 300 options to choose from. Select the current language, click on it and go down to the “Add language” line. Set an additional value. Now you just need to click on the globe sign to switch the language. In the same section, you can activate or disable the voice keyboard on Android.
You can also use the keyboard options to change how word prediction and automatic punctuation are used. If you do not use these features, the smartphone will not correct words or add punctuation using double spaces. For inexperienced smartphone users, these options are often inconvenient.
Removing vibration from the keyboard
Touch responses for the standard keyboard are enabled by default. Therefore, many users have a problem with how to remove vibration on the Android keyboard. It drains the battery and can be annoying to the user. To do this, go to your smartphone settings again and do the following:
- open your default keyboard;
- scroll down the list of options;
- select “Typing sounds”;
- in it you can remove the sounds of keystrokes and remove the marker next to the “Vibration response” item.
If you have your Android keyboard set to vibrate, turning it on and off is very easy. The response can be adjusted by setting markers and by activating a switch in the form of a small lever. If you are using a non-standard application, then you can similarly remove vibration using the settings - they are called up directly from the text input field. For this purpose, there is an icon on top in the form of a gear.
What to do if the keyboard on your Android phone disappears?
On Android, removing the keyboard from the screen is easy: just press the Back button or use the down arrow at the top of the text entry field. But in some cases, after this action, you cannot help but open it again. This happens due to glitches in the application that provides the input. If you are faced with a situation where the keyboard on Android has disappeared, what to do in such a situation needs to be decided immediately. Without a keyboard, you won't be able to communicate or enter data in apps. You need to proceed according to the following instructions:
- Go to your phone settings.
- Select the "Applications" section.
- Open the “All” tab and find the utility that is responsible for the keyboard.
- Click on the application name. Select "Clear cache".
- Reboot your phone.
The following method is also suitable for those who are solving the problem of how to disable the keyboard on Android. The input method is also selected through the settings section. You need to open the text input methods panel, and then place a marker in front of the standard keyboard. If you downloaded a special application to replace the standard utility, then you need to remove the marker from the Android keyboard and check the box for your option.
How to install a new keyboard on your smartphone?
If you are not satisfied with the design or functionality of a standard QWERTY keyboard, then you can download an application that will replace it. Some smartphone manufacturers have included special utilities in the operating system shell. For example, Asus devices have a Zen keyboard pre-installed. This is a proprietary application that cannot be removed. If your smartphone manufacturer hasn't bothered to install a comfortable keyboard, you can do it yourself.
You can solve the problem of how to install another keyboard on Android by following the instructions:
- Go to Google Play Market.
- Find the application you need. Simply write “Keyboard” in the search bar, and a list with dozens of results will appear in front of you.
- Using the “Install” button, download and install the application.
- Launch the application from the menu where all programs are displayed.
- Configure the keyboard through the application window that appears. Most often, the settings are simple - you just need to give the application permissions, set or remove vibration feedback, select a language and additional tools.
Using third-party applications, you can solve the problem of how to install emoticons on the Android keyboard, as well as change the appearance of the dial pad. The standard utility does not allow you to change the appearance and color of the buttons, while applications from third-party developers help solve the problem of nondescript design.
Examples of applications to replace the standard keyboard
To install a truly worthwhile application, you can study user reviews and their ratings, but you can do otherwise - study expert reviews in advance and select a utility with wide functionality. Here are a few applications that received the highest ratings.
SwiftKey Keyboard
Download SwiftKey Keyboard
This option is good for those who use automatic input. To set up the program, you will need to synchronize it with your Facebook, SMS, Gmail, . The keyboard will scan your correspondence and automatically add to the dictionary. A special feature of the application is the placement of the Enter key on the right and bottom; if you hold your finger on it, a menu of emoticons will appear.
The program includes a unique set of themes, the ability to adjust vibration and sound settings. Among the disadvantages of this keyboard are the insufficient number of settings and the unusual arrangement of elements. For example, if you hold your finger on the “S” key, the voice dialing feature will turn on.
Flexy
Download Flexy
Another keyboard that is strikingly different from the standard one. Here you can add not only unique emoticons to the input menu, but also GIF images. Basic themes do not include a large number of additional elements. Unlike SwiftKey, this keyboard is completely paid and you will have to spend an additional amount for unique settings in Fleksy. This scares off many users.
The advantage of the keyboard is the ability to control gestures. Entering text using the swipe method is not supported. If you are interested in this keyboard, then you can use its trial period - 30 days. After which you can buy the application.
TouchPal
Download TouchPal
This keyboard is the most stylish of the ones presented - there are many themes released for it, but many of them are paid. It is characterized by wide functionality and correct operation of all functions. Keyboard settings work for Russian and English languages.
Another advantage of the program is the ability to synchronize the dictionary. Connect TouchPal on all devices and the dictionary will be regularly updated. This utility also supports the introduction of emoticons and emoji.
Now you know how to switch the keyboard on Android, as well as configure and change it. If you have any questions, ask them in the comments. Share the information you receive with your friends, discuss it with us.