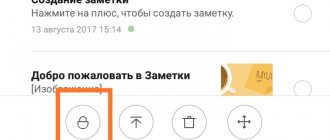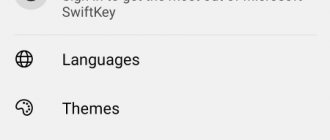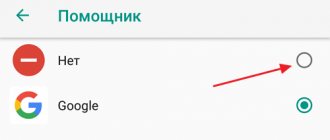Доброго дня любители поразбираться в тонкостях компьютерной грамотности. Сегодня хочу вам рассказать про то, как очистить историю браузера в телефоне.
Многие пользователи считают, что им нечего скрывать, но как мне кажется это ошибочное мнение. Ведь вам же не хочется что бы все сайты, на которые вы заходили случайно кто-то увидел.
Существует несколько разновидностей браузеров и в зависимости от предпочтений пользователь выбирает один для постоянного пользования.
Стоит отметить, что функциональная часть программ ничем не отличается от компьютерной версии. Поэтому и набирают все большую популярность. Ниже мы рассмотрим последовательность действий для каждого из них.
Как очистить историю браузера в телефоне андроид из Google Chrome
Как правило, на устройства Андроид уже на стадии производства устанавливаются собственные программы. В их число входит и браузер. Но пользователи выбирают более распространенные версии. И одним из таких является Google Chrome.
- Запускаем Google Chrome, где в правом верхнем углу находим кнопку в виде трёх вертикальных точек. Нажимайте на них.
- После этого появится выпадающее меню. На данном этапе нам понадобится строка «История».
- Теперь нужно отыскать взглядом «Очистить историю».
- В следующем окне перед нажатием на кнопку «Удалить данные» проверьте, что галочка напротив «История браузера» активна.
Остальные галочки ставятся по ситуации. Так что смотрите сами, стоит или нет оставлять данные которые предлагаются для очистки.
Последним действием будет подтверждение наших действий. Это делается нажатием на ссылку «Удалить данные».
Зачем удалять историю запросов Яндекс с Андроида
Большинство причин можно объяснить следующими пунктами:
- когда телефоном могут воспользоваться другие лица, и пользователь не хочет, чтобы они видели историю его посещений, в особенности это касается социальных сетей, определенных сайтов и прочих порталов;
- из-за некорректной работы браузера также необходимо почистить историю, так как большой объем сохраненных данных приведет к тому, что начнутся сбои и зависания в системе мобильного устройства;
- абоненту нужно, чтобы на телефоне всегда было свободное место, именно поэтому он очищает историю браузера.
Чтобы гаджет стабильно работал, многими рекомендуется регулярно чистить память от лишних данных, в том числе и от истории посещаемых сайтов. В противном случае интернет и запущенные в телефоне процессы будут зависать.
Если пользователю нужны некоторые сайты, и их нельзя удалять из истории, можно сохранить их в виде ссылок.
Удаление истории в браузере Opera
Тут все не намного сложнее, чем в предыдущем способе.
- Поэтому начинается все также с запуска приложения на мобильном устройстве.
- После чего необходимо тапнуть на значок оперы в правом верхнем углу.
- Так же как и в хроме откроется дополнительное меню. Где вы без труда сможете найти строку «История».
- Это действие приведет нас в архив с информацией о всех сайтах посещённых с данного телефона.
- Теперь необходимо обратить внимание в правый верхний угол.
- Там вы увидите значок с изображением мусорной корзины. Нажимаем на него, чем запускаем режим уничтожения, который окончательно вступит в силу после окончательного подтверждения.
Как выборочно удалить страницу из истории просмотров
Выборочное удаление страниц может понадобиться, когда обладатель андроида хочет кого-либо ограничить в просмотре конкретной информации.
Удалить нужные данные можно следующим способом:
- Перейти в окно с вкладками, в нем есть специальный значок, отображающий количество открытых страниц. Стоит кликнуть на него.
- В открывшемся разделе «История» нужно тапнуть на окно с часами, появится информация с перечнем посещения сайтов.
- Для удаления ненужных пользователю порталов нужно кликнуть на запрос дважды. Активируется контекстное меню, в нем человек нажимает кнопку «Удалить».
Выборочная очистка страниц поможет обладателю устройства быстро сохранить тайну о посещении различных сайтов в браузере.
Яндекс. Браузер
Яндекс браузер не является исключением среди браузеров. В нем, так же как и в своих собратьях предусматривается очистка всей истории посещения сайтов.
Немного ранее мы рассмотрели, что такое браузер от компании яндекс. Перейдите туда, если вам интересно узнать все тонкости программы.
Для того чтобы отправить историю в историю (простите за тавтологию) нам потребуется только внутренний функционал браузера. Все необходимые инструменты заложены разработчиками в настройках.
Этого будет вполне достаточно для достижения цели. Однако существуют и другие методы, но в рамках данной статьи мы их затрагивать не будем.
Стоит отметить, что если в яндекс браузере включена синхронизация, то история посещений будет отображаться не только на данном устройстве, но и на сопряженных девайсах.
В качестве сопряженных могут выступать планшет или персональный компьютер.
Начало действий
Теперь переходим непосредственно к удалению истории.
- Во-первых, нам необходимо попасть в настройки браузера. Для этого мы делаем свайп вниз и попадаем на главную страницу со строкой поиска внизу.
- Там, как и в большинстве приложений андроид будут располагаться три точки, которые откроют дополнительное меню.
- Во-вторых, на этом шаге необходимо найти строку «Настройки» и перейти в эту часть меню.
- В-третьих, в этом разделе нам необходимо будет обратить внимание на раздел «Конфиденциальность».
- Где есть три бегунка. Они предназначены для расширения объема удаляемой информации.
К примеру, если сделать бегунок напротив пункта «Автозаполнение форм» неактивным, то вся ваша информация для входа на сайты останется нетронутой. Так же и с остальными пунктами.
- Осталось сделать два последних пункта. К ним относятся нажатие ссылки «Удаление данных» и проставление галочек напротив того, что необходимо подвергнуть удалению.
- Но в обязательном порядке должна быть о. Иначе все вышеперечисленные действия были выполнены зря.
- Завершением процесса будет нажатие на клавишу «Очистить данные».
Теперь представьте, что вы не хотите, чтобы кто-то знал о том, что вы заходили только на часть сайтов.
Для этого проще зайти в раздел «История». Это действие выполняется нажатием на три горизонтальные полоски рядом с поисковой строкой. Дальше осуществляем переключение на среднюю вкладку. Этот список и будет отображать все места интернета, которые мы посещали.
Далее нажимаем продолжительное время на строку с названием ресурса и в выпавшем меню тапаем по ссылке удалить. В этом случае остальные сайты останутся без изменений.
Удаление истории Яндекса на Android
Чтобы стереть историю Яндекс на Android-устройстве, достаточно будет воспользоваться разделом с настройками в браузере или на официальном сайте поиска. При этом стандартных средств более чем достаточно для реализации поставленной задачи, но все же существуют и другие методы.
Вариант 1: История поиска
При использовании поиска Яндекс вместе с учетной записью на этом ресурсе каждый поисковый запрос будет автоматически сохранен в настройках аккаунта с целью предоставления подсказок и более точных результатов. Для успешного удаления истории поиска нужно будет отредактировать параметры на официальном сайте.
Перейти к официальному сайту Яндекс
- Открыв начальную страницу поиска Яндекс, используйте ссылку «Войти» и произведите авторизацию.
- После входа в учетную запись и возвращения на главную страницу нажмите по строке поиска. Здесь вы можете нажать по значку с крестиком для удаления конкретной записи в списке запросов.
- Для мгновенного удаления всех вариантов в конце того же списка тапните по ссылке «Настройка истории запросов».
- На открывшейся странице «Поиск» в строке «Показывать историю поисков» снимите галочку и в нижней части экрана нажмите кнопку «Сохранить».
В результате все ранее отображаемые запросы больше не будет появляться.
Полная версия
- Так как описанная процедура позволяет избавиться от истории запросов, но не совсем соответствует теме статьи, в качестве альтернативы можете воспользоваться функцией «Полная версия сайта». Присутствует подобная настройка во всех браузерах, включая Яндекс.
- Дальше, используя масштабирование двумя пальцами или лучше всего горизонтальную ориентацию, в правом углу тапните по кнопке «Настройки». Из развернутого списка выберите «Настройки портала».
- На появившейся странице найдите и нажмите кнопку «Очистить историю запросов». В итоге под блоком появится уведомление об успешном удалении.
Теперь можете отключить режим «Полной версии сайта» и проверить историю при использовании поиска Яндекс.
В обоих рассмотренных случаях для удаления истории поисковых запросов требуется минимум действий, не способных вызвать какие-либо сложности. Более того, рассмотренная процедура практически идентична для сайта Яндекс в браузере на компьютере.
Легкая очистка истории на Mozilla Firefox
Конечно, на данный момент Mozilla находится не на пике своей популярности. Однако есть еще олды, которые не изменяют своим предпочтениям. Поэтому специально для них разберем этот браузер.
- Первым действие является запуск приложения на мобильном устройстве.
- Далее определяем взглядом в правом верхнем углу три вертикально расположенные точки. Это наша цель. Нажимаем на них.
- Это приведет к открытию дополнительного меню, где переходим в строку «Настройки» — «История».
- Тут перед нами стоит единственная задача, это нажать на ссылку «Удалить историю веб серфинга».
- После подтверждения информации не останется.
Как почистить историю на Айпаде
Если на iPad-е используется один из вышеперечисленных браузеров, то инструкция по очистке будет идентична и для устройства под управлением операционной системы iOs.
Но так как браузером по умолчанию для гаджетов от Apple является Safari, пошаговые действия по очистке журнала посещений относятся именно к нему.
К слову, этот же Сафари можно загрузить и на любой Андроид-аппарат через официальный магазин приложений Play Market.
Поэтапные действия для очистки журнала посещений на Safari:
- Перейти в Настройки планшетного компьютера.
- Кликнуть на надпись “Safari”.
- Самая нижняя надпись в колонке “Конфиденциальность и безопасность” обозначена как “Очистить историю и данные”. Нажать на нее.
- Подтвердить действие, выбрав “Ок”.
Какие данные сохраняются в истории приложений и веб-поиска
Информация о поисковых запросах и других действиях на сайтах, в приложениях и сервисах Google
В истории приложений и веб-поиска сохраняется следующая информация:
- поисковые запросы и другие действия в различных сервисах Google, например в Картах и Google Play;
- информация о вашем местоположении, языке, IP-адресе, URL перехода, а также сведения о том, каким образом вы просматривали страницы – через браузер или в приложении;
- данные о просмотренных объявлениях или покупках на сайте рекламодателя;
- приложения или контакты, которые вы недавно искали на устройстве.
Примечание. Эти данные могут сохраняться даже в офлайн-режиме.
Информация из истории браузера, а также данные о действиях в приложениях, на сайтах и устройствах, которые используют сервисы Google
Когда история приложений и веб-поиска включена, вы можете добавить в нее:
- сведения о ваших действиях на сайтах и в приложениях рекламных партнеров Google;
- сведения с сайтов и из приложений, которые используют сервисы Google (включая данные, которые они отправляют в Google);
- историю браузера Chrome;
- сведения о диагностике и использовании устройства, например о заряде батареи и системных ошибках.
Чтобы разрешить Google сохранять эту информацию:
- Включите историю приложений и веб-поиска.
- Установите флажок «Также сохранять историю Chrome и данные о действиях на сайтах, в приложениях и на устройствах, которые используют сервисы Google».
История Chrome сохраняется, только если вы вошли в аккаунт Google и включили синхронизацию Chrome.Подробнее о синхронизации Chrome…
Примечание. Если с вашим устройством работает кто-то ещё или вы используете несколько аккаунтов, действия могут сохраняться в аккаунте по умолчанию.
Запись голосовых запросов и команд
Когда история приложений и веб-поиска включена, вы можете добавить в нее записи голосовых запросов и команд. Подробнее…
Чтобы разрешить Google сохранять эту информацию:
- Включите историю приложений и веб-поиска.
- Установите флажок «Сохранять голосовые запросы и команды».
Как происходит удаление данных
В вашем аккаунте Google сохраняются некоторые данные о работе с нашими сервисами, сайтами и приложениями. Большая их часть будет доступна до тех пор, пока вы их не удалите (настроив автоматическое удаление через определенное время на странице Мои действия или стерев их самостоятельно). Однако бывают исключения.
Чтобы обеспечить полное и безопасное удаление данных, мы следуем определенным правилам. Сначала мы убираем эту информацию из аккаунта и перестаем использовать ее для персонализации сервисов Google, а затем полностью удаляем из наших систем хранения данных.
Некоторые сведения об использовании наших сервисов останутся в аккаунте Google, даже если вы сотрете информацию о своих действиях. Например, если вы удалите поисковый запрос из раздела «Мои действия», у нас останутся данные о том, что вы что-то искали, но мы не сможем узнать, что именно.
Обратите внимание, что определенную информацию мы храним в течение длительного времени в соответствии с законодательством или требованиями ведения бизнеса. Если вы удалите аккаунт, большая часть этих данных также будет удалена
Подробнее о том, какую информацию мы храним и зачем…
Просмотр и удаление истории загрузок, куки, сохраненных паролей в Yandex. Браузере на Android
Кроме обычного списка сайтов, которые пользователь посещал, существует также история загрузок, куки-файлы, сохраненные пароли.
Для начала стоит разобраться, что это все означает. Куки-файлы — это почти то же, что и кэш. Однако они служат для сохранения конфиденциальной информации. К примеру, пользователь интернет-магазина добавляет товар в корзину. Эти действия записываются, чтобы после возвращения на площадку все изменения присутствовали.
К сведению! Истории загрузок позволяют пользователю найти необходимый файл, который был скачан недавно без использования проводника и поиска в директории системы.
Сохранённые пароли позволяют пользователю быстро ввести данные для авторизации. Посмотреть и удалить их можно следующим образом:
- Открыть веб-обозреватель от Яндекса.
- Нажать на дополнительные параметры, выбрать настройки.
- Найти раздел «Пароли», выбрать опцию со списком.
- Система потребует ввести пароль от устройства (графический ключ, отпечаток, PIN и проч.).
- Чтобы увидеть код, нужно нажать на иконку глаза. В этом меню можно удалить сохраненный пароль. Чтоб он автоматически не добавлялся с компьютера, достаточно отключить синхронизацию.
Очистить загрузки и куки-файлы можно таким же способом, как в предыдущей главе об удалении истории, выбрав все пункты.
Чистка истории сторонним приложением
Историю в Яндексе на гаджете Андроид можно удалить при помощи специальных утилит. Преимущество использования такого софта состоит в том, что удалена будет не только история, но и куки, кэш, временные файлы, пароли и т.д.
Для выполнения таких действий самой популярной является утилита CCleaner. В ней имеется большое количество настроек, которые пользователь может выбирать самостоятельно. Например, какие именно разделы девайса очистить, а какие оставить нетронутыми.
Еще можно воспользоваться опцией чистки свободного пространства. Выполняется анализ, после чего отображается предварительный итог размера памяти, который после выполнения процедуры будет освобожден.