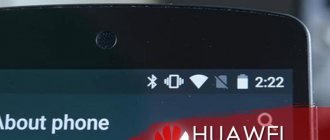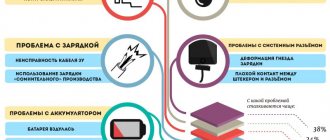Home / Phones / Android / Android Repair
Back
Published: 09/23/2021
Reading time: 6 min
In this article we will look at why your Android device does not see WiFi ctmn in the list of available networks, although you are sure that it should be there.
This article is suitable for phones and tablets of all Android device manufacturers: Samsung, LG, Sony, Huawei, Xiaomi, HTC, ZTE, Fly, Alcatel and others. We are not responsible for your actions.
- Reasons why an Android smartphone or tablet does not see Wi-Fi
- Troubleshooting
- Changing settings on the Wi-Fi router
- Setting up a virtual access point on a laptop to determine the network
Possible reasons
To determine the cause of the failure, it is recommended to follow a few simple steps that can help resolve the problem quickly and easily:
- check network functionality;
- turn off and on WI-FI;
- reboot the gadget;
- reboot the router;
- bring the gadget to the receiver and look at the network operation - if, as you get closer, WI-FI reception becomes better, perhaps the cause of the failure is the low power of the router or obstacles in the network path;
- check the password - if the data is forgotten, change the router password and reconnect.
If after all the steps the problem is not solved, we can talk about why the phone does not see WI-FI. There may be two reasons for this:
- problems with the mobile device itself;
- router malfunction.
To solve a problem, it is necessary to establish the exact cause of its occurrence. To do this, it is recommended to connect another phone to the router. If it receives a signal, then the problem is with the gadget.
If the phone and other connected devices do not see the router, we can say with confidence that there is a problem with the router. To solve the problem, it is recommended to contact a service center or purchase a new receiver.
Why your smartphone does not see the network and how to solve the problem, you will learn from the following video:
Troubleshooting
Before you begin serious hardware diagnostics, follow a few simple steps:
- Make sure that the network you want to connect to actually exists. To do this, see if other devices detect it.
- Go to Android settings. Disable and enable Wi-Fi.
- Reboot your phone/tablet.
- Reboot your router if you have access to it. Unplug it, wait 10-20 seconds and plug it back in.
- Bring the device closer to the router. The signal may be blocked by obstacles or the distance is too great.
- Check your saved password again. If you changed the password in the router settings, it could be saved in the connection settings on Android.
That's all you can do on your Android device. If after performing these steps the network does not appear, proceed to checking and setting up the signal source.
Solutions
Below we will describe the most common causes of malfunction and ways to deal with them.
Router frozen
If there were no problems detecting a signal for a long time, but suddenly the network disappeared, the reason for this may be a malfunction of the router. No specialist can say for sure why the router freezes. It's just that such a problem suddenly arises from time to time.
To fix the problem, you should reboot the router. To do this, press the power off button on the device, wait 30 seconds and turn on the device. You can also simply remove the plug from the socket for the same period of time and put it back.
WI-FI phone module
If the network is turned on but not detected. This situation occurs due to a malfunction of the gadget’s internal module. This usually happens in custom firmware where the network is not configured. This problem can be resolved as follows:
- reboot the phone;
- return to factory settings if a problem occurs after flashing the device.
If this does not help, you should contact a service center.
Incorrect router settings
In the event that the phone does not see WI-FI only at home, you can safely begin to suspect your router. Most often, problems with Internet access on your phone arise due to incorrect device settings.
The picture shows the correct router settings:
To troubleshoot the problem, perform the following manipulations:
- Check the activity of the network distribution option. To do this, go to the sub-item “Wireless network settings”. After this, check the boxes next to the inscriptions: “Enable wireless broadcasting of the router” and “Enable Broadcasting”.
- Change the operating mode. Some phone models with old firmware do not see the network with the new parameters. For this reason, it is recommended to return to the old standards.
- Change the channel width or the channel itself, as well as the broadcasting region. Such actions will be performed if previous manipulations did not bring the desired result.
- Change the signal frequency. In order for the device to catch WI-FI, you need to configure the receiver and the gadget to the same broadcast frequency.
Frequency range
Many phone models are equipped with a dual-frequency WI-FI module. To receive a signal, the auto mode is initially set. This means that the device catches a network signal operating at a frequency of 2.4 and 5 GHz. If the auto mode is not set, but one frequency is set, then the signal from another range will not be received.
The following manipulations help solve problems:
- enter the phone settings;
- select the “WI-FI” tab;
- select “Advanced settings” and “Frequency range”;
- select “auto” mode.
Interference and weak signal
A bad signal is indicated by one or two bars of the icon on the device. Typically, this situation occurs when the router power is set to low.
The following steps will help solve the problem:
- enter the transmitter settings;
- go to the sub-item “Advanced wireless network settings”;
- opposite the inscription “Transmitter power” set the value: “High”;
- save changes.
The signal appears and disappears also if household appliances - microwave ovens and other appliances - are located near the router. This problem can be easily solved - the receiver is moved to another location .
There may be no connection to the mobile network to WI-FI if the option to hide Internet access points with a weak signal is selected in the settings. To fix the situation, you just need to disable this feature. They do this as follows:
- enter the gadget settings;
- go to the “WI-FI” sub-item;
- in advanced settings, remove the icon opposite the inscription “Do not use a weak connection.”
Changing settings on the Wi-Fi router
You can experiment with changing the Wi-Fi network channel, check the network operation mode, and change the channel width. Of course, these settings may vary depending on the router you have. Often they are located on one page in the router control panel menu: “Wireless”, “Wireless mode”, “Wi-Fi”.
In the settings, you can, for example, set the 6th static channel or specify “Auto” if a static channel was already installed previously. Then we save the settings and reboot the router. We take the gadget and check the visibility of the Wi-Fi network.
In the settings you can immediately check that the “11bgn mixed” mode is specified. You can change the "Channel Width". You should also check whether the region is specified correctly if the router has such a setting. The screenshot below shows an example on a TP-Link router.
Increase
If after the first change of settings the gadget does not see the wireless network, then you can do it again. We set other settings. For example, a different operating mode (only n), channel. If there are no results, then it is better to return to the factory settings that were set before changing the parameters. You also need to return all the settings back when problems arise when connecting on other devices.
Checking Android gadgets
To check if WI-FI is working on Android phones, you must first try to connect to the network. To do this, select an access point and enter the appropriate key. If after this the connection is not established, enter the “Network information” column and click on the “Delete” button. This is how the network parameters are reset. Then they try to connect to WI-FI again.
If there is no connection, you can try rebooting the gadget. This can be done using the on/off button.
What to do if these manipulations do not give the desired result? You can reconfigure the device. To do this, reset user data and reset operating system settings. To save the necessary data, they are transferred to a flash drive and the memory card is removed from the device. After this, perform the following manipulations:
- enter the settings;
- go to the “Restore and reset” tab, and from there to “Reset settings”;
- Click on the inscription “Reset settings”.
After that, connect to WI-FI and install all the applications that were removed. They do this using the appropriate services.
Why does the phone not see the Wi-Fi network?
There are several main reasons why the phone does not see Wi-Fi. They can be divided into 3 large groups.
Incompatibility of phone and signal frequency
Standard router models emit a signal at a frequency of 2.4 GHz, but the latest models that operate at 5 GHz have appeared in stores. However, not all devices can support this range.
If you purchased a new model of router that emits a signal at a frequency of 5 GHz, you should check its characteristics. They must define the Wi-Fi 02.11ac or Dual Band standard. It is impossible to install this information from the phone shell, so you need to go to the official manufacturer’s website and clarify this parameter.
Important! If the model does not provide operation at a frequency of 5 GHz, then you will have to buy either a new gadget or continue to work on the old 2.4 GHz band.
The problem is in the router itself
In this case, the reason could be:
- The router is frozen: rebooting the router will help;
- many other devices are connected to the home network: if the router is designed for 16 connections and all of them are used, then the new device may not connect;
- repeat SSID: to fix the problem, you need to disconnect the router and check the list of networks available for connection for similar names, and if found, change the SSID to a unique one;
- the wireless network is disabled: you need to check the function in the router’s web interface;
- the blocking mode for foreign devices is enabled: to fix the problem, you need to turn off this mode;
- large radius: if the mobile phone is located far from the router, for example, behind 2-3 concrete walls, then it may not find the necessary line.
Phone problems
If the router is technically functional and other phones detect the distributed network, then the reason probably lies in the malfunction of the gadget itself:
- airplane mode is on;
- the device is frozen due to viruses or adware;
- cell phone failure.
Important! Any gadget, for example, from Samsung, regardless of the Beeline, MTS or Rostelecom SIM card installed in it, may not connect to the Wi-Fi network due to the above reasons.
Most often, the problem with the Internet connection is related to the router
Solving the problem with WI-FI on iPhone
Why the iPhone does not connect to WI-FI and how to fix it, you will find out in the following video:
The operating system of the iPhone, iPad and other similar gadgets is almost identical. For this reason, solving the problem with WI-FI on Apple will be relevant for all devices of the brand.
Restarting the WI-FI adapter
Typically, there are no problems connecting to the network on these gadgets. If the connection cannot be established, perform the following manipulations:
- enter the WI-FI settings;
- choose a network that you cannot connect to;
- set the command “Forget this network”;
- enter the WI-FI settings and try to connect to this network again or select a different access point.
Reset
What to do if the previous procedure did not give the desired effect? In this case, you can perform a factory reset. The procedure is performed as follows:
- enter the settings menu;
- go to the “Basic” tab;
- click on the “Reset” column;
- select “Reset network settings”;
- confirm their actions by clicking on the appropriate inscription.
Checking Wi-Fi on your phone and setting it up
You can try connecting to a public WiFi network. If the connection was successful, this means that the smartphone is working. After this, you can check your home network again. If it is not on the list of available ones, then you need to walk around the apartment and try to determine in which places it is available and in which it is not.
Why is there no network access on Android, despite the fact that Wi-Fi works?
Sometimes the cause of connection loss is a weak router signal. In this case, to access the Internet you need to be in places where there is wireless Internet. If the smartphone does not see any networks, then the cause of the problems must be looked for in it.
Sometimes the cause may be incorrect settings. To check them, you need to do the following:
- On Android, go to settings.
- Find the wireless network settings section.
- Here you need to check the WiFi enable switch. You need to make sure it is in the "On" position. If this is not the case, then it must be enabled.
After turning it on, you need to activate the network search. In additional functions, you need to activate the “Always search for wireless networks” switch. In the latest versions of Android, it is possible to separately reset network settings. This allows you to fix the problem if there are network failures without resetting all settings.
It is possible that the network password on the router has been changed, but the old security key is stored on Android. In this case, the smartphone will not be able to enter the network until the current value is entered.
Other reasons for lack of Wi-Fi connection
The reasons for the lack of connection to the router are as follows.
- The coverage area is too large - the device sees the router/hotspot/Wi-Fi base station, but cannot “reach” it itself. This can only be achieved by using a second router in repeater mode, with a directional antenna (usually homemade) directed towards the original repeater.
- The owner changed the password/encryption and made the network closed/restricted. The old settings are now useless.
- There is a connection, but the provider’s page appears with information about non-payment of the tariff, exhaustion of high-speed traffic, or the need to view advertising to gain access to the Network for so many minutes, hours or the whole day, or confirmation of low speed (if any).
The latter option has been used at Wi-Fi points since 2014 - at train stations, when connecting to the “open_vokzal” network, visitors were shown an advertising banner/video for 20 minutes to gain access. Internet speed was 512 kbit/s. In Yota, on the “modem” tariff, the Internet is also free, but without advertising - if you have such a SIM card in a 4G modem or a built-in 4G module of a router (for example, in a ZTE MF90+ device), once a day you need to press the confirmation button “Free, 128 kbit/s" on the hello.yota.ru page, which appears when you try to navigate to another page.
Troubleshooting
Troubleshooting can only be done after determining the cause that caused them. If you cannot carry out independent diagnostics, it is better to contact a specialist or provider at a service center.
Rebooting devices
Here the mobile phone is trying to connect to Wi-Fi, but the network does not load and does not connect to the access point. The Wi-Fi module, which is located in a cramped phone box, can overheat, and the system turns it off so as not to burn it completely. This protective function is also present on the router that distributes WiFi.
I recommend turning off your router first. You can touch it - if it is hot, then you should wait 10 minutes until it cools down. Overheating can occur when a large number of devices are connected at the same time. Just press the power off button. If it is not there, unplug the wire from the outlet.
The phone should also be rebooted. If it is hot, you should wait until it cools down - and only then turn it on.
Reconnection
- Go to your phone settings.
- Wi-Fi related section. Personally, I call it “Network and Internet”, but since there are a lot of Android firmware, the name may differ.
- Click on Wi-Fi connection.
- The network should automatically connect. Click on it.
- Now let's delete it.
- Once again, select our home wireless network and re-enter your login and password.
Programs (antivirus, malware)
Viruses or security programs that are on the phone can prevent your phone from connecting to Wi-Fi. If there is no anti-virus program installed on the phone, viruses coming from unprotected sites and applications can interfere with correct operation.
However, not all antivirus programs will be good for a specific device. Since they tend to create a kind of “shield” that filters traffic. This protective measure may affect your Wi-Fi connection. And if, after removing the protective software, the wireless works correctly, then the user will have to look for a new anti-virus program, since it is not recommended to refuse to use it.
The most popular antivirus programs for smartphones that do not conflict with other software are the following programs: Kaspersky, Clean Master and ESET Nod.
Signal amplification
The router distributes the network using radio waves, which can be jammed by many factors. Starting from a neighbor’s powerful router, to banal walls with steel beams that worsen the signal. There are several ways to improve your distance
- Place the device as close to the center of the apartment or house as possible.
- The router should be positioned in such a way that there are as few walls and obstacles as possible in the path of the wave.
- Tilt the antennas at a 45 degree angle. If there are 3 or more of them, then the central one should be at an angle of 90 degrees.
Setting the time
This helps with older models that may experience failures to send data packets if the sender and recipient date/time do not match.
- We go into the settings and then we need to find the time. For some models, this item is located immediately in “Date and Time”. In my case, you must first go to the “System” item, and then select “Date and Time”.
- Set the time and time zone of the network.
Manual IP address setting
Wi-Fi is connected, but for some reason the Internet does not work - now we will solve this problem. The router acts as a DHCP server. This is a thing that distributes its IP addresses on a local network. They are needed so that the router does not confuse who should send packets to where, the Internet, pictures, etc. (roughly speaking). It happens that the DHCP client (in this case, your phone) does not work correctly, and its IP settings do not match the settings of the transmitter, which is why the router simply does not see it.
- Also, in the same way, go to the Wi-Fi section and find your connection.
- Press your finger on the network inscription until a window like this pops up. Select “Change network”.
- Click on the "DHCP" section and select "Custom".
- So look, you need to enter the IP of our device. You need to change the last digit to anything other than 1 and 255. You can set it to 128 like I did or set the value to 158. If the gateway is registered, leave it.
- Now scroll down a little, you will see two lines where you need to enter DNS. Be sure to include this information: 8.8.8.8
- 8.8.4.4
If after this the Internet does not work, then you need to look at the router settings. To do this, go to the admin panel - see instructions below in the same article.
The password is incorrect
You can connect via WPS.
- Find the “WPS” button and press it.
- We look for the router’s network and connect to it.
- When prompted for a password, enter the data indicated on the label in the PIN field.
Now you need to go to the admin panel and change the password for the wireless network. Just read and follow the step-by-step instructions in the next chapter. You can, of course, connect this way, but it is not a secure connection and this network is easy to hack.
Changing the encryption type
For security reasons, the developers of your version of Android may have prohibited connecting to networks that use an outdated type of encryption. It is necessary to install the most modern type of AES encryption. To do this, log into the router's management interface again and proceed to setting up the password and security. Select WPA2-PSK and Automatic encryption type. Reboot the router and try connecting to the network from the device.
Select the WPA2-PSK value
Deactivating automatic IP selection
By default, the IP address is selected automatically and changed statically. Maybe with your network it's better to be clearly defined. To set the IP, follow these steps:
- While in the WLAN section (list of Wi-Fi networks), press the desired network for a couple of seconds and select the “Change network” function.
Click the “Change network” button - Go to advanced settings.
Expand the “Advanced settings” block - Set the IP Settings to Custom.
Set the value to “Custom” - Enter the value 192.168.1.y, where y is any number other than 1, since it is already occupied by the router. Save the changes and reconnect to the network.
Enter the address 192.168.1.y
Installing a different DNS server
The operation of the network depends on the DNS server. Your device may not be able to work with certain servers, so we will replace the default server with Google's public servers, they are free. While in the additional network settings (how to access them is described in the previous paragraph), set the static selection of the IP address, and set the values 8.8.4.4 and 8.8.8.8 for the main and backup DNS servers, respectively. Save your changes and try connecting to the network again.
Enter the value 8.8.4.4 and 8.8.8.8
Setting the AES encryption algorithm
AES has good security and high speed. Older smartphone models support (by default) WPA and TKIP, but modern mobile devices support the 802.11n standard. If you need to change the encryption algorithm to AES you will need:
- Open router settings.
- Click on the Wireless section and go to Wireless Security.
- Install Version - WPA2-PSK and Encryption - AES.
- To complete changes to the settings, you will need to click on the Save command.
Different phone models may contain different names of tabs in the menu.
Software glitches
Regardless of which phone you are using, Redmi or Samsung, crashes may occur periodically due to incorrect functioning of the software. Often trouble occurs when installing alternative firmware or in case of other interference with the factory software settings.
In this case, in addition to a poor Wi-Fi signal, the smartphone randomly turns off, systematically freezes, etc.
Note! Often, due to software failures, the device may stop turning on, may not recognize headphones, or may not turn on Bluetooth.
When to contact the service center
The most serious problem is hardware failure. You won’t be able to fix it yourself; you will need to contact a service center to diagnose and replace faulty components.
Before contacting the service center, be sure to complete the following steps:
- Check that the desired network is detectable by other devices;
- Turn the Wi-Fi module on and off.
- Restart your phone or tablet;
- Reboot your router.
The Android phone turns itself off. Causes
Checking the correct operation of the router and setting it up
If your cell phone won't connect to a particular router, then the problem is likely with the router itself. In this case, checking its operation and subsequent configuration will help.
The limit of connected devices has been reached
Modern TP-Link routers are ready to connect from 16 to 32 devices to the network. Often the limit of connected devices is exceeded with routers that are installed in cafes, bars, restaurants and other crowded places or with those that do not have a password.
In this case, you will need to change the password. To avoid unauthorized connections, you should choose a complex combination of letters and numbers. To be effective, you should come up with a password with both uppercase and lowercase letters.
Often, the phone may not see Wi-Fi installed in a public place due to the large number of network connections
The router is not connected to the power supply
This problem can be resolved in the simplest way - plug the router into a power outlet. Once connected, its network appears in the list of available ones.
Important! If the router remains faulty after connecting, you need to check it for damage.
Wi-Fi distribution is disabled on the router
If the router is connected to power, you need to make sure that the indicator with the wireless network icon is on. If this button is not lit, you need to press the button on the case to turn off wireless distribution. Then check whether the desired sensor lights up.
The router settings have been reset
When you reset the router settings, the list of access points will be replenished with new ones with a high signal level. In this case, there are 2 options for the development of events:
- connect to the network with the router’s factory settings;
- perform the complete setup again.
The first option is not secure, but it is much simpler and faster. To connect to the Internet, you need to determine the desired network from the list of available ones, select it, enter the security key and save.
In the second case, you will need to configure it manually. To do this, you need to go to the web interface, select the “Quick setup” option, and then the program itself will offer you to set the necessary parameters point by point. After selecting them, you will need to click on the “Save” button.
Important! Apple gadgets will not be able to catch the 2.4 GHz network if the router operates on channel 12 or 3, so you will need to manually change the channel to any from 1 to 11.
The router is faulty
If all the indicators on the device do not turn on or the Wi-Fi distribution indicator is not visible, then the cause may be a hardware malfunction of the router. To solve the problem, you will need to reflash it or contact a service center.
There is no electricity in the house
In the daytime, it is more difficult to determine that the gadget is not connecting to Wi-Fi than in the evening. However, to check whether the electricity is on, just press the light switch in one of the rooms. If it is determined that the signal could only be lost due to a lack of electricity, you must wait until it turns on.
Serious breakdowns are rare, so most often you can solve the problem yourself
Why can't my phone see the router?
To accurately determine the problem, it is recommended to first determine the source. It can be hidden both in the cellular equipment itself and directly in the router. In the latter option, it is advisable to try connecting another device. If it also does not recognize the signal, then the problem is definitely in the wifi itself. To test your mobile device, you should find another access point and also start pairing. In a negative result, it will become clear where the defect lies. The most common situations form a whole list:
- Crashes or viruses;
- The router either froze or failed on its own;
- The wifi communication function is not activated;
- Broadcasting a network on someone else's behalf;
- Power loss;
- Pre-configured parameters are incorrect.