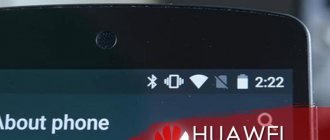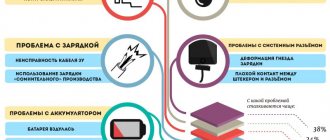Главная / Телефоны / Android / Ремонт Android
Назад
Опубликовано: 23.09.2021
Время на чтение: 6 мин
В данной статье мы разберем почему ваше устройство Андроид не видит WiFi ctmn в списке доступных сетей, хотя вы уверены, что она там быть должна.
Данная статья подходит для телефонов и планшетов всех производителей устройств на Android: Samsung, LG, Sony, Huawei, Xiaomi, HTC, ZTE, Fly, Alcatel и других. Мы не несем ответственности за ваши действия.
- Причины, почему Андроид смартфон или планшет не видеть Wi-Fi
- Устранение неполадок
- Смена настроек на роутере Wi-Fi
- Настройка на ноутбуке виртуальной точки доступа для определения сети
Возможные причины
Чтобы определить причину поломки, рекомендуется выполнить несколько простых действий, которые могут помочь устранить неисправность быстро и легко:
- проверяют работоспособность сети;
- отключают и включают WI-FI;
- перезагружают гаджет;
- перезагружают маршрутизатор;
- подносят гаджет к приемнику и смотрят на работу сети – если при приближении WI-FI стал ловить лучше, возможно, причиной сбоя стала низкая мощность маршрутизатора или препятствия на пути сети;
- проверяют пароль – если данные забыты, смените пароль роутера и выполните повторное подключение.
Если после проведения всех действий проблема не решилась, можно говорить о том, почему телефон не видит WI-FI. Этому может быть две причины:
- неполадки в самом мобильном устройстве;
- неисправности роутера.
Чтобы решить проблему, необходимо установить точную причину ее возникновения. Для этого рекомендуется подключить к маршрутизатору другой телефон. Если он примет сигнал, значит проблема в гаджете.
В том случае, если телефон и другие подключаемые устройства не видят роутер, можно с уверенностью сказать, что произошла поломка в маршрутизаторе. Для решения проблемы рекомендуется обратиться в сервисный центр или приобрести новый приемник.
Почему смартфон не видит сеть и как решить проблему, узнаете из следующего видео:
Устранение неполадок
Прежде чем приступать к серьезной диагностике оборудования, выполните несколько простых действий:
- Убедитесь, что сеть, к которой вы хотите подключиться, действительно есть. Для этого посмотрите, обнаруживают ли ее другие устройства.
- Зайдите в настройки Android. Отключите и включите Wi-Fi.
- Перезагрузите телефон/планшет.
- Перезагрузите роутер, если у вас есть к нему доступ. Отключите его от сети, подождите 10-20 секунд и включите обратно.
- Поднесите устройство ближе к роутеру. Возможно, прохождению сигнала мешают препятствия или слишком большое расстояние.
- Проверьте еще раз сохраненный пароль. Если вы меняли пароль в настройках роутера, то он мог сохраниться в параметрах подключения на Android.
Это всё, что вы можете сделать на устройстве с Android. Если после выполнения этих действий сеть не появилась, переходите к проверке и настройке источника сигнала.
Способы решения
Ниже мы опишем самые распространенные причины неисправности и способы борьбы с ними.
Завис маршрутизатор
Если в течение длительного времени с обнаружением сигнала не было проблем, но внезапно сеть пропала, причиной тому может быть сбой работы маршрутизатора. Почему зависает роутер, не может точно сказать ни один специалист. Просто время от времени внезапно возникает такая проблема.
Чтобы устранить неисправность, следует перезагрузить роутер. Для этого нужно нажать на кнопку выключения на приборе, подождать 30 секунд и включить устройство. Можно также просто вынуть вилку из розетки на такой же промежуток времени и вернуть ее обратно.
WI-FI модуль телефона
Если сеть включена, но не обнаруживается. Такая ситуация возникает по причине сбоя работы внутреннего модуля гаджета. Обычно это происходит в кастомных прошивках, где не настроена сеть. Устранить такую неисправность можно следующим образом:
- выполняют перезагрузку телефона;
- возвращаются к заводским настройкам, если проблема возникла после проведения процедуры перепрошивки устройства.
Если это не помогает, следует обратиться в сервисный центр.
Неправильные настройки маршрутизатора
В том случае, если телефон не видит WI-FI только дома, можно смело начать подозревать свой роутер. Чаще всего проблемы с доступом в интернет на телефоне возникают из-за некорректной настройки устройства.
На картинке – правильные настройки роутера:
Чтобы устранить неисправность, выполняют такие манипуляции:
- Проверяют активность опции раздачи сети. Для этого заходят в подпункт «Настройки беспроводной сети». После этого ставят галочки напротив надписей: «Включить беспроводное вещание роутера» и «Включить Широковещание».
- Меняют режим работы. Некоторые модели телефона со старой прошивкой не видят сеть с новыми параметрами. По этой причине рекомендуется вернуться к старым стандартам.
- Выполняют смену ширины канала или самого канала, а также региона вещания. Такие действия выполнят в том случае, если предыдущие манипуляции не принесли желаемого результата.
- Меняют частоту сигнала. Чтобы устройство поймало WI-FI, необходимо приемник и гаджет настроить на одну частоту вещания.
Диапазон частоты
Многие модели телефонов оснащены двухчастотным модулем WI-FI. Для приема сигнала изначально стоит режим авто. Это означает, что устройство ловит сигнал сети, работающей на частоте 2,4 и 5 ГГц. Если же режим авто не выставлен, а установлена какая-то одна частота, то сигнал с другого диапазона приниматься не будет.
Решить проблемы помогают такие манипуляции:
- осуществляют вход в настройки телефона;
- выбирают вкладку «WI-FI»;
- выбирают «Продвинутые настройки» и «Диапазон частот»;
- выбирают режим «авто».
Помехи и слабый сигнала
О плохом сигнале свидетельствует одно или два деления значка на устройстве. Обычно такая ситуация возникает в том случае, если поставлена низкая мощность маршрутизатора.
Решить проблему помогут следующие действия:
- осуществляют вход в настройки передатчика;
- переходят в подпункт «Расширенные настройки беспроводной сети»;
- напротив надписи «Мощность передатчика» выставляют значение: «Высокая»;
- сохраняют изменения.
Сигнал то появляется, то пропадает также в том случае, если рядом с роутером расположена бытовая техника – микроволновые печи и другие приборы. Такая проблема решается легко – приемник переставляют в другое место.
Подключение мобильной сети к WI-FI может отсутствовать, если в настройках выставлена опция скрытия точек доступа к интернету со слабым сигналом. Чтобы исправить ситуацию, нужно просто отключить эту функцию. Делают это следующим образом:
- осуществляют вход в настройки гаджета;
- переходят в подпункт «WI-FI»;
- в продвинутых настройках убирают значок напротив надписи «Не использовать слабое подключение».
Смена настроек на роутере Wi-Fi
Можно провести эксперимент со сменой канала сети Wi-Fi, проверить режим сетевой работы, изменить ширину канала. Конечно, данные настройки могут быть отличными в зависимости от имеющегося маршрутизатора. Зачастую они располагаются на одной странице в меню панели управления роутера: «Wireless», «Беспроводной режим», «Wi-Fi».
В настройках можно, например, установить 6-той статический канал или указать «Авто», если ранее был уже установлен статический канал. Затем сохраняем настройки и осуществляем перезагрузку роутера. Берем гаджет и проверяем видимость сети Wi-Fi.
В настройках сразу можно проверить, чтобы был указан режим «11bgn mixed». Можно изменить «Ширину канала». Еще следует проверить, правильно ли указан регион, если подобная настройка есть в роутере. На скриншоте ниже показан пример на маршрутизаторе TP-Link.
Увеличить
Если после 1-ой смены настроек гаджет не видит беспроводную сеть, то можно это выполнить еще раз. Выставляем иные настройки. К примеру, другой режим работы (only n), канал. Если итогов нет, то лучше возвратиться к заводским настройкам, которые были установлены до изменения параметров. Еще возвращать обратно все настройки нужно, когда появились проблемы при подключении на иных устройствах.
Проверка гаджетов на базе Android
Чтобы проверить работу WI-FI на телефонах с Android, необходимо сначала попытаться подключиться к сети. Для этого выбирают точку доступа и вводят подходящий ключ. Если после этого соединение не будет установлено, осуществляют вход в графу «Сведения о сети» и нажимают на кнопку «Удалить». Так осуществляется сброс параметров сети. Далее снова пробуют подключиться к WI-FI.
Если соединение отсутствует, можно попробовать перезагрузить гаджет. Сделать это можно с помощью кнопки включения/выключения.
Что делать, если указанные манипуляции не дали желаемого результата? Можно выполнить перенастройку устройства. Для этого выполняют сброс данных о пользователе и сброс параметров операционной системы. Чтобы сохранить нужные данные, их скидывают на флешку и вынимают карту памяти из устройства. После этого выполняют такие манипуляции:
- осуществляют вход в настройки;
- переходят во вкладку «Восстановление и сброс», а оттуда в «Сброс настроек»;
- нажимают на надпись «Сбросить настройки».
После этого подключаются к WI-FI и устанавливают все приложения, которые были удалены. Делают это с помощью соответствующих сервисов.
Из-за чего телефон не видит сеть Wi-Fi
Существует несколько основных причин, почему телефон не видит вай-фай. Разграничить их можно на 3 большие группы.
Несовместимость телефона и частоты сигнала
Стандартные модели роутеров раздают сигнал на частоте 2,4 ГГц, но, в магазинах в продаже появились новейшие модели, которые работают на 5 ГГц. Однако, не все девайсы могут поддерживать такой диапазон.
Если приобретена новая модель роутера, который раздает сигнал на частоте 5 ГГц, следует проверить его характеристики. В них должен быть определён стандарт Wi-Fi 02.11ac или Dual Band. Установить данную информацию из оболочки телефона невозможно, поэтому необходимо зайти на сайт официального производителя и уточнить данный параметр.
Важно! Если модель не предусматривает работу на частоте 5 ГГц, то придется покупать либо новый гаджет, либо продолжать работу на старом диапазоне 2,4 ГГц.
Проблема в самом роутере
В данном случае причина может быть таковой:
- завис маршрутизатор: поможет перезагрузка роутера;
- к домашней сети подключено много иных устройств: если маршрутизатор рассчитан на 16 подключений и все они используются, то новое устройство может не подключиться;
- повтор SSID: для устранения проблемы нужно отключить маршрутизатор и проверить в списке сетей, доступных для подключения аналогичные названия, и при обнаружении поменять SSID на уникальный;
- беспроводная сеть отключена: проверить функцию нужно в веб-интерфейсе роутера;
- подключен режим блокировки посторонних устройств: для устранения проблемы необходимо выключить данный режим;
- большой радиус: если мобильник находится далеко от роутера, к примеру, за 2-3 бетонными стенами, то он может не найти необходимую линию.
Проблемы с телефоном
Если роутер технически исправен и другие телефоны обнаруживают раздаваемую сеть, то причина вероятно кроется в неисправности самого гаджета:
- включен режим полета;
- устройство зависло из-за вирусов или рекламного кода;
- негодность сотового телефона.
Важно! Любой гаджет, к примеру, фирмы Самсунг, несмотря на то, какая в нем установлена сим-карта Билайн, МТС или Ростелеком, может не подключаться к сети вай-фай ввиду вышеперечисленных причин.
Чаще всего проблема с подключением к интернету связана с маршрутизатором
Решение проблемы с WI-FI на iPhone
Почему Айфон не подключается к WI-FI и как это исправить, узнаете в следующем видео:
Операционная система iPhone, iPad и других подобных гаджетов практически идентична. По этой причине решение проблемы с WI-FI на Apple будет актуально для всех устройств бренда.
Перезапуск адаптера WI-FI
Обычно с подключением сети на этих гаджетах не возникает проблем. Если же соединение установить не удалось, выполняют такие манипуляции:
- осуществляют вход в настройки WI-FI;
- выбирают сеть, к которой не получается подключиться;
- задают команду «Забыть эту сеть»;
- входят в настройки WI-FI и пробуют снова подключиться к этой сети или выбирают другую точку доступа.
Сброс настроек
Что делать, если предыдущая процедура не дала желаемого эффекта? В этом случае можно выполнить сброс настроек. Процедуру выполняют следующим образом:
- осуществляют вход в меню настроек;
- переходят во вкладку «Основные»;
- нажимают на графу «Сброс»;
- выбирают надпись «Сбросить настройки сети»;
- подтверждают свои действия, нажав на соответствующую надпись.
Проверка работы Wi-Fi в телефоне и настройка
Можно попробовать подсоединиться к общедоступной WiFi сети. Если подключение произошло успешно, это значит, что смартфон исправен. После этого можно вновь проверить домашнюю сеть. Если её нет в перечне доступных, то нужно походить по квартире и постараться определить, в каких местах она доступна, а в каких нет.
Почему на Андроиде доступа к сети нет, несмотря на то, что Wi-Fi работает
Иногда причиной пропадания связи является слабый сигнал маршрутизатора. В таком случае для выхода в интернет нужно находиться в тех местах, где имеется беспроводной интернет. В случае, если смартфон не видит никаких сетей, значит причину проблем надо искать в нём.
Иногда причиной могут стать неправильные настройки. Чтобы их проверить, нужно сделать следующее:
- В Андроиде зайти в настройки.
- Найти раздел параметров беспроводных сетей.
- Здесь нужно проверить переключатель включения WiFi. Необходимо убедиться, что он находится в положении «Включено». Если это не так, то его необходимо включить.
После включения нужно активировать поиск сети. В дополнительных функциях требуется активировать переключатель «Всегда искать беспроводные сети». В самых поздних версиях Андроид есть возможность отдельно выполнить сброс сетевых настроек. Это позволяет исправить проблему при наличии сетевых сбоев без сброса всех параметров.
Возможна ситуация, когда пароль для сети на роутере был изменён, а на Андроиде хранится старый ключ безопасности. В этом случае смартфон не сможет войти в сеть, пока не будет введено актуальное значение.
Другие причины отсутствия связи по Wi-Fi
Причины отсутствия подключения к роутеру следующие.
- Слишком большая зона покрытия — устройство видит роутер/хотспот/БС Wi-Fi, но само не может «достать» до него. Достичь этого можно лишь с применением второго роутера в режиме репитера, с направленной антенной (чаще самодельной), направленной в сторону исходного ретранслятора.
- Владелец изменил пароль/шифрование, сделал сеть закрытой/ограниченной. Старые настройки теперь бесполезны.
- Подключение есть, но выходит страница провайдера с информацией о неоплате тарифа, исчерпании скоростного трафика или необходимостью просмотра рекламы для получения доступа в Сеть на столько-то минут, часов или на весь день, либо подтверждения низкой скорости (если она есть).
Последний вариант с 2014 г. применяется на Wi-Fi точках — на вокзалах при подключении к сети «open_vokzal» для получения доступа на 20 мин посетителям показывали рекламный баннер/ролик. Скорость интернета составляла 512 кбит/с. В Yota на «модемном» тарифе интернет тоже бесплатен, но без рекламы — при наличии такой SIM-карты в 4G-модеме или встроенном 4G-модуле роутера (например, в устройстве ZTE MF90+) раз в сутки нужно нажимать кнопку подтверждения «Бесплатно, 128 кбит/с» на странице hello.yota.ru, выходящей при попытке перехода на другую страницу.
Устранение проблемы
Устранение неисправностей можно произвести только после определения причины, из-за которой они возникли. Если самостоятельную диагностику провести не удаётся, то лучше обратиться к специалисту или провайдеру в сервисный центр.
Перезагрузка устройств
Вот мобильник пытается подключитьсяк Wi-Fi, но сеть не грузит и не подключается к точке доступа. Вайфай модуль, который находится в тесной коробочке телефона может перегреваться, и система его выключает, дабы не спалить окончательно. Это защитная функция также есть и на роутере, который раздаёт ВиФи.
Я советую в первую очередь выключить маршрутизатор. Можете потрогать его – если он горячий, то стоит подождать минут 10 пока он остынет. Перегрев может наступать при одновременном подключении большого количества устройства. Просто нажмите на кнопку выключения. Если её нет, выдерните провод из розетки.
Телефон также стоит перезагрузить. Если и он горячий стоит подождать пока он остынет – а уже потом включать.
Повторное подключение
- Зайти в настройки телефона.
- Раздел связанный c Wi-Fi. Лично у меня называется «Сеть и интернет», но так как прошивок Андроид очень много, то название может отличаться.
- Нажимаем на подключение Wi-Fi.
- Автоматически сеть должна подключиться. Нажмите на неё.
- Теперь удаляем.
- Ещё раз выбираем нашу домашнюю беспроводную сеть и вводим повторно логин и пароль.
Программы (антивирусные, вредоносные)
Препятствовать подключению телефона к вай-фай могут вирусы или защитные программы, которые есть на телефоне. При отсутствии установленной на телефоне антивирусной программы мешать корректной работе могут вирусы, попавшие из незащищённых сайтов и приложений.
Однако не все антивирусные программы будут хороши для конкретного устройства. Так как они имеют свойство создавать своеобразный «щит», который фильтрует трафик. Эта защитная мера может повлиять на Wi-Fi-соединение. И если после удаления защитного софта беспроводное работает корректно, то пользователю придётся искать новую антивирусную программу, так как отказываться от её использования не рекомендуется.
Наиболее популярными и неконфликтующими с другим софтом антивирусами для смартфонов являются следующие программы: «Касперский», Clean Master и ESET Nod.
Усиления сигнала
Роутер раздаёт сеть с помощью радиоволн, которые могут глушиться от многих факторов. Начиная от мощного роутера соседа, до банальных стен со стальными балками, которые ухудшают сигнал. Есть несколько способов улучшить дистанцию
- Поставьте аппарат как можно ближе к центру квартиры или дома.
- Роутер должен стоять таким образом, чтобы на пути волны было как можно меньше стен и препятствий.
- Наклоните антенны под углом 45 градусов. Если их 3 или более, то центральный должны находится под углом в 90 градусов.
Установка времени
Это помогает со старыми моделями, у которых могут возникать сбои отправки пакетов данных при несоответствии даты и время отправителя и получателя.
- Заходим в настройки и дальше нужно найти время. У некоторых моделях данный пункт находится сразу в «Дата и время». В моём случае надо сначала зайти в пункт «Система», а потом выбрать «Дата и время».
- Поставьте время и часовой пояс сети.
Ручная настройка IP адреса
Wi-Fi подключен но интернет почему-то не работает – сейчас решим эту проблему. Роутер выступает как DHCP сервер. Эта такая штуковина, которая в локальной сети раздаёт свои IP адреса. Они нужны для того, чтобы маршрутизатор не перепутал кому куда отдавать пакеты, интернет, картинки и прочее (грубо говоря). Бывает такое, что DHCP-клиент (в данном случае ваш телефон) – работает неправильно, и установки его IP не совпадают с установками передатчика, из-за чего роутер его просто не видит.
- Также аналогично зайдите в раздел Wi-Fi и найдите свою подключение.
- Зажмите пальцем по надписи сети, пока не вылезет вот такое окошко. Выбираем «Изменить сеть».
- Нажмите на раздел «DHCP» и выберите «Пользовательские».
- Итак смотрите, вам нужно вписать IP нашего устройства. Нужно изменить последнюю цифру на любую другую, кроме 1 и 255. Можете поставить 128 как у меня или установить значение 158. Если шлюз прописан – оставьте его.
- Теперь пролистните немного вниз, вы увидите две строчки где надо вписать DNS. Обязательно укажите эти данные: 8.8.8.8
- 8.8.4.4
Если после этого интернет не заработает, то надо посмотреть настройки роутера. Для этого залезть в админку – инструкцию смотрите ниже в этой же статье.
Пароль не подходит
Можно подключиться по WPS.
- Находим кнопку «WPS» и нажимаем её.
- Ищем сеть роутера и подключаемся к ней.
- При запросе пароля, вводим данные, которые указаны на этикетке в поле PIN.
Теперь надо зайти в админку и поменять пароль от беспроводной сети. Просто читайте и действуем пошаговой инструкции следующей главы. Можно конечно подключаться так, но это не безопасное подключение и эту сеть легко взломать.
Смена типа шифрования
Возможно, в целях безопасности разработчики вашей версии Android запретили подключение к сетям, использующим устаревший тип шифрования. Необходимо установить самый современный вид шифрования AES. Чтобы это сделать, снова войдите в интерфейс управления роутером и перейдите к настройке пароля и защиты. Выберите значение WPA2-PSK и автоматический тип шифрования. Перезагрузите роутер и попробуйте подключиться с устройства к сети.
Выбираем значение WPA2-PSK
Деактивация автоматической подборки IP
По умолчанию IP адрес подбирается автоматически и меняется статически. Может быть, с вашей сетью ему лучше быть чётко определённым. Чтобы установить IP, выполните следующие действия:
- Находясь в разделе WLAN (список Wi-Fi сетей), зажмите нужную сеть на пару секунд и выберите функцию «Изменить сеть».
Нажимаем кнопку «Изменить сеть» - Перейдите к расширенным настройкам.
Разворачиваем блок «Расширенные настройки» - Для параметра «Настройка IP» установите значение «Пользовательские».
Устанавливаем значение «Пользовательские» - Пропишите значение 192.168.1.y, где y — любая цифра кроме 1, так как она уже занята роутером. Сохраните изменения и переподключитесь к сети.
Прописываем адрес 192.168.1.y
Установка другого DNS сервера
От DNS сервера зависит работа сети. Возможно, ваше устройство не может работать с определёнными серверами, поэтому мы заменим используемый по умолчанию сервер на публичные сервера Google, они бесплатны. Находясь в дополнительных настройках сети (как в них попасть, описано в предыдущем пункте), установите статический подбор IP адреса, а для основного и запасного DNS сервера установите значения 8.8.4.4 и 8.8.8.8 соответственно. Сохраните изменения и попробуйте снова подключиться к сети.
Прописываем значение 8.8.4.4 и 8.8.8.8
Установка алгоритма шифрования AES
AES отличается хорошей безопасностью и высокой скоростью. Старые модели смартфонов поддерживают (по умолчанию) WPA и TKIP, а вот современные мобильные устройства поддерживают стандарт 802.11n. При необходимости сменить алгоритм шифрования на AES потребуется:
- Открыть параметры маршрутизатора.
- Кликнуть на раздел Wireless и перейти в пункт Wireless Security.
- Установить Version — WPA2-PSK и Encryption — AES.
- Для завершения изменений в настройках потребуется кликнуть на команду Save.
Разные модели телефонов могут содержать различные названия вкладок в меню.
Сбои в ПО
Независимо от того, какой телефон используется, Редми или Самсунг, периодически могут происходить сбои на фоне некорректного функционирования программного обеспечения. Часто неприятность происходит в момент установки альтернативной прошивки либо в случае другого вмешательства в заводские настройки ПО.
В этом случае помимо плохого сигнала Wi-Fi наблюдается произвольное выключение смартфона, систематическое зависание и др.
Обратите внимание! Нередко вследствие сбоев в ПО устройство может перестать включаться, не распознавать наушники, не включать блютуз.
Когда обратиться в сервисный центр
Самая серьезная проблема – аппаратная неисправность. Исправить ее самостоятельно не получится, потребуется обращение в сервисный центр для диагностики и замены неисправных комплектующих.
Перед обращением в СЦ, обязательно выполните следующие манипуляции:
- Проверьте, чтобы нужная сеть обнаруживалась другими устройствами;
- Включите и отключите модуль Wi-Fi.
- Перезагрузите телефон или планшет;
- Перезагрузите роутер.
Телефон Андроид сам выключается. Причины
Проверка корректности работы роутера, его настройка
Если сотовый телефон не подключается к конкретному роутеру, то вероятно проблема заключается в работе самого маршрутизатора. В данном случае поможет проверка его работы и последующая настройка.
Достигнут лимит подключенных устройств
Современные роутеры TP-Link готовы подключить к сети от 16 до 32 устройств. Зачастую превышенный лимит подключенных устройств встречается с маршрутизаторами, которые установлены в кафе, барах, ресторанах и иных местах скопления людей или с теми, у которых отсутствует пароль.
В данном случае потребуется изменить пароль. Чтобы избежать несанкционированного подключения, следует выбирать сложную комбинацию букв и чисел. Для эффективности стоит придумать пароль, как с заглавными, так и со строчными буквами.
Зачастую телефон может не видеть Wi-Fi установленный в общественном месте из-за большого количества подключений к сети
Маршрутизатор не включен в сеть питания
Данная проблема устраняется самым простым образом — маршрутизатор включается в розетку. После подключения его сеть отображается в списке доступных.
Важно! Если после подключения маршрутизатор остается неисправным, необходимо проверить его на наличие повреждений.
Отключена раздача Wi-Fi на роутере
Если роутер подключен к электропитанию, необходимо убедиться, что на нем горит индикатор со значком беспроводной сети. Если данная кнопка не горит, нужно нажать на корпусе на кнопку отключения беспроводной раздачи. Затем проверить, загорелся ли нужный датчик.
Произошел сброс настроек роутера
При сбросе настроек роутера список точек доступа пополнится новым с высоким уровнем сигнала. В данном случае предусмотрено 2 варианта развития событий:
- подключиться к сети с заводскими настройками маршрутизатора;
- произвести полную настройку заново.
Первый вариант не является безопасным, но он намного проще и быстрее. Чтобы подключиться к интернету необходимо определить нужную сеть из перечня доступных, выбрать ее, ввести ключ безопасности и сохранить.
Во втором случае потребуется настраивать вручную. Для этого нужно зайти в веб-интерфейс, выбрать опцию «Быстрая настройка», а далее программа сама по пунктам предложит задать нужные параметры. После их выбора потребуется нажать на кнопку «Сохранить».
Важно! Гаджеты Apple не смогут поймать сеть 2,4 ГГЦ, если роутер работает на 12 или 3 канале, поэтому потребуется вручную сменить канал на любой с 1 по 11.
Роутер неисправен
Если на устройстве все индикаторы не включаются или не виден индикатор раздачи Wi-Fi, то причиной может стать аппаратная неисправность маршрутизатора. Чтобы решить проблему, потребуется его перепрошить или обратиться в сервисный центр.
В доме отключено электричество
В дневное время, определить, что гаджет не подключается к вай-фаю сложнее, чем в вечернее. Однако, чтобы проверить включено ли электричество, достаточно нажать на включатель света в одной из комнат. Если установлено, что пропасть сигнал мог только из-за отсутствия электричества, необходимо дождаться его включения.
Серьезные поломки встречаются редко, поэтому чаще всего решить вопрос можно самостоятельно
Почему телефон не видит роутер
Для точного выяснения проблемы рекомендуется предварительно определиться с источником. Он может скрываться как в самом сотовом оборудовании, так и непосредственно в маршрутизаторе. В последнем варианте желательно попробовать подключать другое устройство. Если он также не распознаёт сигнал, то дело точно в самом wifi. Чтобы проверить мобильное устройство, следует найти другую точку доступа и также начать сопряжение. В отрицательном итоге станет понятно, в чём кроется дефект. Наиболее распространённые ситуации образуют с собой целый список:
- Сбои или вирусы;
- Роутер либо завис, либо самостоятельно вышел из строя;
- Не активирована функция связи по wifi;
- Вещание сети от чужого имени;
- Пропажа питания;
- Предварительно неверно настроенные параметры.