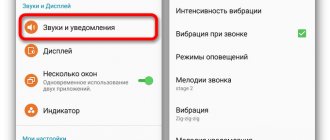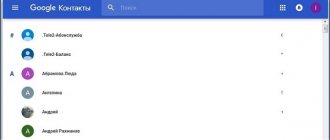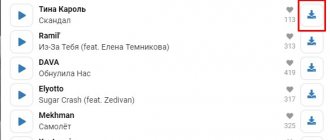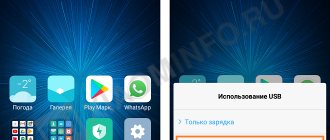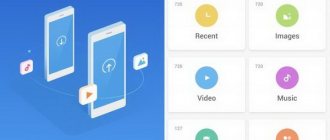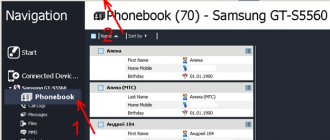Transfer contacts to Xiaomi from SIM card
The most common way to set up contacts on Xiaomi is to transfer from a SIM card.
The algorithm of actions is as follows:
- First you need to launch the control menu. To do this, you need to hold down the button, which is located under the screen on the touch panel and is indicated by three horizontal lines.
- In the settings you need to select the line “System applications”, and in them - “Contacts”.
- Here select the “Import/export” section, then open “Import from sim”.
- Then you should select the desired card (SIM1 or SIM2) from which you want to write off the numbers.
- A list of stored data on the SIM will appear on the screen. To copy several names, you need to hold down one line until the labels appear, then select the ones you need and select the “Move” option.
In the “Import” section, you can also transfer data to your Google or Mi account. In this case, the smartphone converts information in .vcf and .vCard formats.
The disadvantage of this method is that most SIM cards do not have a lot of memory. Therefore, it is possible to transfer too few numbers from the old phone using this method.
Working with cloud technologies
The advantage of this method is obvious, but why it is used less often is quite difficult to explain. This may be caused by a lack of trust in Internet services, where the risk of personal data theft is higher. Let's look at everything using the example of Xiaomi Redmi Note 3 Pro. Information on how to copy contacts from SIM to one of the accounts was discussed above. Next, the user’s task is only to download the data to a new device. Mass synchronization of all available gadgets with Google or Mi accounts allows you to distribute one card with information between all connected phones, tablets, and computers. Naturally, it is worth remembering that the platform plays an important role in synchronization: it is impossible to use MIUI resources with iOS and vice versa.
Also, standard services can be replaced with popular cloud resources: Yandex. Disk, DropBox. They work with them according to the same scheme: first, the data is sent to the account, and then downloaded through the desired device.
Transfer contacts using a memory card
This method is in many ways similar to the previous one, but has a great advantage.
Using an SD card, you can transfer a large number of numbers from one gadget to another:
- First, in your old phone, in the “Contacts” menu, open the settings section and click on the “Import/export” line. Here select export to SD card. In this case, the contacts will be recorded as .vcf files.
- Afterwards, the memory card should be placed in a special slot in the new Xiaomi smartphone.
- In the contacts menu, you also need to go to the “Import/Export” section and select the “Import from SD” command.
- The required numbers will appear in the phone book.
Transfer via Mi Mover app
If the previous methods do not work (for example, the user does not have a storage device and there is not enough memory on the SIM card), then you can transfer numbers to Xiaomi Mi or Redmi through Mi Mover. You can download it here. It is convenient because, in addition to contacts, it allows you to transfer music, messages, programs, photos, videos and other user information.
Download Mi Mover
Instructions:
- On the smartphone from which data will be transferred, go to “Advanced settings” and open Mi Mover. Click "Submit" .
- Open Mi Mover on the receiving smartphone, then select "I am the recipient" or "Get". A QR code will appear on the screen.
- Read the QR code from the sending smartphone.
- Select data and send it.
How quickly files are transferred depends on their size. If, in addition to contacts, the user has selected videos, photos and games, then the process can take up to 10 minutes or several hours.
Using Applications
Once upon a time, it was possible to transfer information from one gadget to another using Bluetooth. But Xiaomi manufacturers apparently considered this function unnecessary, so newer models do not have this ability to transfer between devices.
You can transfer names and numbers from one smartphone to another using a special application. An example is the Xperia Transfer Mobile program.
It was developed by the manufacturers of Sony Xperia and is compatible with all operating systems: iOS, Android and Windows Phone. Therefore, this program allows you to import data into any smartphone model, be it an iPhone or a Samsung. The application works via cable or Wi-Fi.
In addition to the phone book, using this program you can transfer photos, video and audio files, as well as any other long information.
Transfer between devices
In early versions of the firmware on Xiaomi Redmi and other devices from the Chinese manufacturer, there was a function for transferring data between different devices via Bluetooth. Now it is missing because it is unnecessary, according to the manufacturer, so there is nothing left to do but transfer the data using a downloadable application. For example, you can use the Xperia™ Transfer Mobile application, developed for Sony Xperia mobile devices, but also works with other smartphones (iOS, Android, Windows Phone).
You can also import the desired content from Xiaomi Redmi 3 or other models. In addition to contact information, you can transfer various multimedia files, personal information, applications and configurations. Transfer is carried out via a cable or wireless Wi-Fi Direct™ connection, in other words, directly from a device to another device.
Applying a QR code
This method of transferring contacts is one of the most difficult, since it requires a special QR code and an application to read it in the device. This code must be scanned by the Xiaomi smartphone, whereby the contacts will appear in it.
To transfer data using this method, you must:
- Install an application on the old and new gadget, for example, QR Droid Code Scanner on Google Play. It only works on Android devices.
- Next, you need to go to the “Import/Export” section, click “Send”, then “Send contact as”. As a result, the data is encrypted into the desired QR code by default.
- This code must be considered a Xiaomi phone. The information is immediately duplicated in the phone book.
SHAREit
This is an application that has gained popularity among Android users, and since this operating system is the base one in Xiaomi smartphones, it is often used by owners of gadgets from this company. The software is absolutely free, easily accessible and quality tested by more than several million people around the world. You can download it from the Play Market.
SHAREit has the following advantages:
- file transfer occurs wirelessly;
- performance, unlike the Bluetooth function, is at least 200 times higher;
- the functionality is Russified, so it will be understandable to anyone;
- allows you to exchange data not only between Xiaomi devices, but also synchronizes with PCs and tablets.
Also, the creators of SHAREit regularly update their brainchild, adding new useful features to it each time. In this regard, the application is slightly better than the standard ones from Xiaomi, since they are updated only with the release of a new phone model.
Transfer contacts using your Google Account
This method is also quite simple.
Necessary:
- On your previous phone, go to the settings menu and select the “Accounts” section. Click on an existing account and enable contact synchronization.
- In the new Xiaomi, in the “Contacts” menu, select “Settings” - “Accounts”. Click on the line “Add Account”, after “Google”.
- Enter data from your account, then in the account settings enable importing data into the phone book on the device.
- As a result, all the necessary numbers will appear.
Part 1: Guide to Using Samsung Cloud
Here's a quick introduction to what you want to know about Samsung Cloud Drive. Well, you can also consider the following paragraphs as an overview and guide to Samsung Cloud. Let's see how to access Samsung Cloud on your Samsung Galaxy.
What you can backup and restore from Samsung Cloud
Supported Samsung devices: Samsung Galaxy S5, S6, S6 Edge, S6 Edge Plus, S7, S7 Edge, S8 Plus, Note 4, Note 5, Note 7, Note 8.
Supported Samsung data types: Calendar, Contacts (saved in device and SIM card), Call logs, Clock settings, Home screen layout, Apps, Device settings, Messages, Music, Voice recordings, Documents.
How to access Samsung Cloud
Open the Settings app.
Select Cloud and accounts from the list.
Then click Sign In followed by Add Account to add your Samsung account.
Note. For older Samsung models, you can click Samsung Cloud and Add Account instead.
How to Backup and Restore Data Using Samsung Cloud
Select Cloud & Accounts from the Settings app.
Tap Backup and Restore.
Tap Backup Data > select data type > Support use Samsung Cloud to backup data.
Tap Recover data > select data type > restore restore Samsung using Samsung Cloud.
How to manage sync and automatic backup settings
Open the Settings app. Click Samsung Cloud from Cloud & Accounts.
Click on the three dots More icon in the top right corner. Select Settings followed by Synchronization and automatic backup of settings.
In the Sync section, check in front of the type of data you want to sync. Then tap Sync Now to sync your Samsung cloud with your photos, contacts, and more.
Switch to AutoBackup section. Activate the data you want to automatically back up to Samsung Cloud when you're connected to Wi-Fi.
How to Access Samsung Cloud on the Internet
Visit and sign in to your Samsung account. Later, you can check files from all your Galaxy devices.
You may be notified that Samsung Cloud cannot Backup your data because there is not enough space. Well, if your Samsung backup files exceed 15GB, you need to pay for additional storage. During this time, you can turn off Samsung sync and automatic backup features to save space. Removing large videos and old pictures is also useful. In fact, you can transfer and manage Samsung data using a third-party file transfer app to get a better experience.
Possible problems in displaying contacts
It is definitely worth studying the possible problems that an inexperienced Xiaomi owner may encounter. Often, after duplicating information in contacts, names or part of them in Russian disappear.
To prevent this from happening, in the “Settings” menu you need to go to the “Display” section. Here, producers allow you to choose different ways to sort records. There are also sections “SIM card contacts” and “Only with phone number” that need to be enabled so that the user can see all available phone numbers.
Xiaomi smartphones are gaining great popularity due to their performance and affordable price. The Redmi line is most valued on the market, because they are easy to use.
Even such a purpose as transferring contacts from an old gadget can be dealt with in several ways. The user just has to choose a convenient method for himself.
How to connect Xiaomi to a computer and transfer photos or other files
Smartphones have long ceased to be devices solely for communication. Now these are real multimedia centers. And sometimes users have to transfer images, music and other content to them. But how to do it right?
So, you can connect Xiaomi to your computer in order to transfer photos, music and videos in several ways. Almost all of them require an original data cable. Well, or any micro USB cable.
You can also transfer files using Bluetooth, but this method has several disadvantages. First, your computer must have a Bluetooth adapter. And secondly, the data transfer speed is always higher via a USB cable.
Let's look at the main methods of transferring data using a USB cable step by step.
Method number 1. Normal connection
This is the simplest and most accessible way. It is suitable for Xiaomi Redmi 5 Plus, Remi 3, 5A, Mi6, 4A Mi A1, Note 4 and other devices from this manufacturer. The algorithm of actions is extremely simple.
- First you need to find and install drivers for the device. Please note that this item is only relevant for those who still have Windows XP on their computer. "Seven" and other versions of Windows install the necessary software themselves. Immediately after connecting the smartphone via USB.
- Now you need to connect Xiaomi to your computer using a USB cable.
- On the device screen, in the menu that appears, select “File Transfer”.
- If the user has Windows 7 or higher on the computer, then the system will install the necessary drivers in a few seconds.
- Once the software is installed, you will need to open Windows Explorer.
- The list of devices connected to the PC will include the desired device (for example, Redmi 4X). You should click on it twice.
- Select the drive to which you want to transfer files (Micro SD or internal memory).
- Open another Explorer window, go to the desired directory and transfer the files to the smartphone.
The above algorithm works in most cases. Photos, music and other content can be transferred from your phone to your PC in the same way. But what to do if the computer does not see the phone? This will be discussed when considering the next method.
Method number 2. If something went wrong
It also happens that the first option with Xiaomi phones is not suitable. And it’s impossible to transfer anything from them to a PC or laptop for the reason that the computer simply “does not see” the device. There are several solutions to this problem.
- First you need to check if the necessary drivers are installed. If a yellow question mark is displayed in Device Manager when connecting your smartphone to your computer, then there are no drivers. In this case, they need to be downloaded and installed.
- If everything is fine with the drivers, then you need to try enabling USB debugging mode on your smartphone. There are no universal instructions on this matter, but this option is located in the “For Developers” section. However, you still need to gain access to this item. To do this, you need to go to the “About phone” menu, find there the inscription “Current MIUI version” and click on it 10 times. After this, the message “You have become a developer” will appear. After enabling USB debugging everything should work.
- If drivers are not installed on your PC, then you need to disable digital signature verification. To do this, load Windows in safe mode (F8 at startup) and disable driver digital signature verification in the system settings. Then we restart the PC and reconnect the device to the laptop or computer.
All of the above options help eliminate all kinds of errors when connecting to a PC. You can transfer photos from Xiaomi to your computer using the algorithm that was described in the first chapter. But first you need to deal with connection problems.
Method number 3. The most radical
It is only used if all else fails. You can connect your Xiaomi smartphone to a PC or laptop using the console. Moreover, the console will be used in a mobile gadget. But first you need to enable USB debugging mode on the device and obtain Superuser rights.
- Open the console in the device (it will be located somewhere next to the superuser icon) and enter “su” in it. Click “Confirm”.
- Next, enter the command “setprop persist.sys.usb.config mtp,adb” and press “Enter”.
- After that, enter “reboot” and press “Enter”.
The device will reboot, after which you can connect the smartphone to the computer in media device mode. Namely, this mode is used for data transfer. Other connection modes are not needed in this situation.
Attention! The last method of connecting the device to a computer should be used with a certain degree of caution. The fact is that when using this particular method, the firmware files are changed. And just one mistake in the entered command can turn a smartphone into a “brick”.
Conclusion
So, connecting a Xiaomi smartphone to a computer or laptop to transfer files is quite simple. In most cases, the first method helps easily. But you need to take into account that the connection should only be made via a USB cable. There is no other way.
How to transfer contacts
The ease of this process depends on your previous contact synchronization practices. Now, are you syncing your contacts with your Gmail account? If yes, all you have to do is download them to your Android smartphone. All you have to do is log into your Gmail account. All phone numbers saved there will be automatically downloaded.
But if you don't sync your contacts with Gmail, you'll have to work a little harder. The easiest way is to download the contacts .vcf file from iCloud and then import it to your phone or Google Contacts.
- On your iPhone, go to the Settings app and select Mail, Contacts, Calendars.
- Next, open iCloud Settings and turn on Contacts. For some time, contacts will be uploaded to Apple cloud services.
- Now on your computer, go to iCloud.com and sign in with your Apple ID.
- Select the "Contacts" icon, and then click on the gear in the lower left corner. Click on the gear again and select “Export vCard...”.
- Once the .vcf file has downloaded, you can import the file into Google Contacts or directly into your phone.
- To import into Google Contacts, go to contacts.google.com and select More and click Import. Specify where the file is located, and you're done.
- To import a .vcf file directly to your new phone, simply load it into your phone using any method, such as a microSD card or connecting it to your computer. Once the file is on your phone, simply open the Contacts application and press the Menu button. There should be an "Import/Export" option. Specify where the file is located and that's it.
Methods to transfer data from Nokia, Samsung, HTC, Sony, Lenovo and LG
Other brands also have proprietary utilities for transferring files between devices. All Nokia, Samsung and HTC phones support any cloud storage. The most convenient way to transfer files is using Google synchronization. The step-by-step method for setting it up is described above. Works on any Android devices.
Specialized utilities are also suitable. They are more convenient, but are primarily aimed at exporting between 2 phones from the same company.
To transfer information between phones, Samsung uses the “Smart Switch Mobile” program, which is available for download on the Play Store or Galaxy App.
A similar application is installed on Sony phones - “Xperia Transfer Mobile”. Used less often than synchronization via Google account. HTC has an application - "Media".
Lenovo and LG smartphones do not have such utilities. It is more difficult for owners of Nokia, which for a long time were produced only on the basis of Windows Phone. Modern products of this company are released on Android, but users still have not received a full-fledged shell and special utilities.
People don't always feel happy when purchasing a new phone. Now they will have to spend time to transfer all the files to the new phone.
In reality, everything is simple: the process takes no more than half an hour, depending on the number of files. To save energy, it is better to store information from your phone in cloud storage. Then the process of switching to a new smartphone will take no more than 10 minutes.
Transfer music
Modern users rarely store music files on their smartphones. To do this, use social networks or applications for listening to audio recordings. The most popular of them:
- Spotify;
- Deezer;
- Music Play;
- iTunes.
If your music library is stored in one of these applications, you won't have any problems exporting it. You just need to download the program on your new phone and log into your account.
If the files are stored on the phone, you will have to resort to one of the data transfer methods. It is best to transfer files via a memory card. If your old or new smartphone does not support an SD card, you will have to use cloud storage. For this purpose, there are both branded programs that are already preinstalled on the smartphone, and third-party applications. The most popular of them:
- iCloud is a proprietary utility from Apple that allows you to synchronize files from your smartphone;
- Mi Cloud is an application on smartphones from the Chinese brand Xiaomi;
- Google Drive - space for storing system backups on Android phones;
- Yandex Disk is an application from Russian developers with 10 GB of free storage and the possibility of paid expansion;
- Dropbox is a cloud from a third-party company that allows you to store up to 2 GB for free.
Music can be transferred to a new smartphone via a computer. To do this, connect the device via a USB cable and select the “Data transfer” connection type on your smartphone. After this, you just need to save the necessary files in a folder on your computer. Then disconnect the old mobile phone and connect the new one to the cable. Paste the previously transferred files into the root folder of your smartphone.
On computer
To save numbers from a Xiaomi phone to your computer, you need to follow these steps:
- open the calling application;
- hold down the "Menu" button until the settings appear;
- select “Import and export”;
- Click on “Export to memory”, after which the message “The contact list will be exported to a file” should appear;
- confirm the action using the OK button;
- after the export is completed, a corresponding notification should appear;
- if everything was done correctly, the file 00001.vcf will appear in the root directory of the smartphone.
After completing the above steps, you can transfer contacts from your phone memory to your computer by copying the created file.