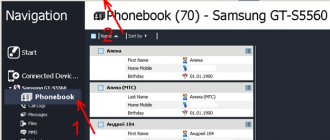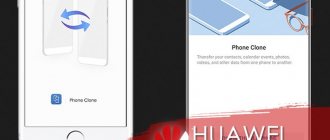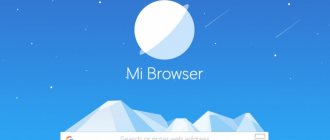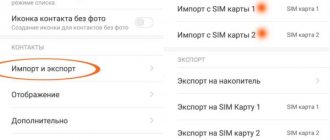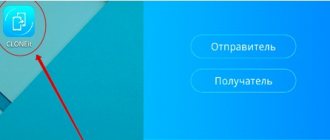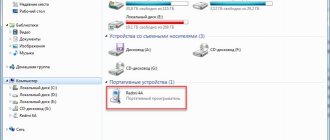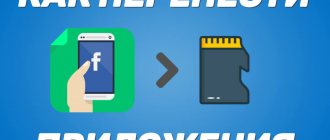There are many methods you can use to send files from one mobile phone to another. The most common are the use of Bluetooth, Wi-Fi and data transfer from Xiaomi via USB. However, this is not convenient and rational in all cases, because if you need to transfer a significant amount of data, you will have to waste Internet traffic. This may negatively affect the account balance of subscribers using tariffs with limited traffic.
Although Bluetooth technology is very reliable, failures cannot be ruled out during its operation, which will force you to resend files.
The Xiaomi company offers users alternative options for transferring data from Xiaomi to Xiaomi, the advantage of which is that you do not need to connect to the Internet.
Mi Drop
This function is present on all Xiaomi devices, starting with MIUI 7 firmware and higher. It is based on the wireless connection of two gadgets using high-speed Wi-Fi, which is many times faster than data transfer via Bluetooth.
Mi Drop allows you to share:
- photo, video and audio data;
- documents and files in *.apk format;
- contacts saved in the phone book.
In order to use this feature, you do not have to download anything. The sequence of actions for using Mi Drop is very simple and looks like this:
- We launch the function by clicking on its icon (a circle with an arrow with the pointer pointing towards the center) in the top drop-down window;
- Having found the file that needs to be transferred, click on it and hold until a pop-up context menu appears with various action options;
- Among all the items, find “Send” and select it;
- The main thing is to first enable the function on the recipient’s gadget so that synchronization occurs without problems;
- Having confirmed the action on both sides, we wait a while for the data to be transferred from one Xiaomi device to another.
The function is very practical, especially when there is a need to quickly transfer several files, but for more general purposes there are other options.
Transfer from Samsung
If the user is interested in how to transfer SMS from Samsung, then the Samsung Smart Switch application is used for this. The feature allows you to move contacts, music, photos, calendars, messages, settings and other types of data. You can share files with Android or iOS devices. If information is transferred from the iPhone via a USB cable, it will be copied, including music paid for in iTunes. The application is compatible with Galaxy smartphones starting from the S2 model.
Mi Mover
If you need to send a large number of files at once or, moreover, back up the data and then transfer it to another smartphone, then Mi Mover will be an effective option.
- First, you need to activate Wi-Fi on both gadgets.
- Next, in each of them, go to the “Settings” section and there find the “Advanced” item, in which Mi Mover will be indicated.
- According to the purpose of each smartphone, you should choose which one will be the recipient and which one will be the sender.
- A QR code will be displayed on the screen of the recipient's device and, thanks to the camera, as well as a pre-installed analysis application, it should be read by the sender's device.
- After a successful connection, the transfer will begin, which will take time if a full backup is being prepared for sending.
This method is very useful if the user, having bought a new smartphone, wants all the data stored on his old one to continue to be with him.
Transfer from iPhone
You can transfer contacts from iPhone to Android device using Gmail email. You must first set up Gmail on your iOS smartphone and enable contact synchronization in your email settings. Then you need to disable synchronization in iCloud without deleting the list of numbers on the device. In a standard account, you need to make Gmail the default account. After this, the files from the iPhone will be synchronized with the Google mail service. If the mailbox already contained phone book entries, then the numbers can be duplicated.
Mi Cloud
A current application created not only for data exchange, but also for storing it, is Mi Cloud. When logging in for the first time, the service will require the user to create an account, come up with a login and password, and also link their phone number, which will help, if the information is forgotten, to restore access to the profile.
The service contains a huge range of different functions - both for communication and for other needs, among which there is a very useful one. Its essence is to create a backup copy of data that will be stored not just on the phone, but also virtually.
This will allow you to download the archived data to another gadget without the need to connect to another device. All that is required is to log into Mi Cloud using your username and password and download the necessary information. And if a backup was created, then the program functionality itself will unzip and install it.
How to transfer data from Xiaomi to Xiaomi
To transfer data from Xiaomi to Xiaomi, you can use one of the simple and affordable methods.
Attention!
Each of the listed transfer methods can be used on mobile phones with MIUI 8, MIUI 9, MIUI 10 shell version.
For transfer use:
- bluetooth module;
- Mi Drop app;
- Mi Mover function;
- Mi account.
Mi Cloud cloud storage is also suitable.
Via bluetooth
This method of transferring data from Xiaomi to Xiaomi will appeal to an inexperienced user, since in this case there is no need to install or use additional applications. To start the transfer, you just need to enable the option on both devices, select the necessary information on one of them and click on “Send”.
Next, a list of methods will appear from which you need to select “Bluetooth”. After this, confirm the operation on another gadget. Once this procedure is completed, the transfer will begin.
This method is simple, but also time consuming. If you don’t have time to wait, then you should choose another method of transferring data from Xiaomi.
Mi Drop app
You can independently transfer information from Xiaomi using the Mi Drop program - it must be installed on the gadget in advance. The advantage of this option is to transfer files from Android to Android, and the devices can be of different brands.
Attention!
Before you begin, you need to turn on Bluetooth and Wi-Fi and do not turn them off until the operation is completed.
To start the procedure you need:
- on the device that will receive files, activate the Wi-Fi access point and disable the function of accessing mobile traffic;
- on the device that will receive the data, select Mi Drop and click on “Accept”. The application shortcut is most often located in one of the working windows;
- on the second device you must also enable Mi Drop and click on “Send”;
- from the folder with files, select those that need to be transferred and click on “Send” again;
- The added device will be displayed in the window that appears; click on it. If it was not possible to synchronize your Xiaomi gadget in this way, then you need to scan the generated QR code - it will appear on the device for receiving data.
After this, confirm the receipt of files on the first phone and wait for the operation to complete.
QR code
If you have a new phone, you may need to transfer important data. Thus, in mobile devices from Xiaomi, each contact in the telephone directory is assigned a QR code. You can transfer them using this utility.
You need to transfer data to Xiaomi from Xiaomi or Huawei using the following algorithm:
- turn on Wi-Fi on both gadgets;
- click on the desired contact, scroll the page until the QR code image appears;
- On the smartphone that will receive new files, go to the “Tools” menu and select the “Scanner” item in it.
After this, you need to point the camera at the QR code - as a result, the contact will be moved.
Via mi account
The Xiaomi company provides each owner of a smartphone of its brand with 5 GB of Mi Cloud cloud storage - it is free. But you won’t be able to log in without creating a Mi account. Using this storage, you can not only store the necessary information, but also transfer data from one Xiaomi phone to another or to a computer.
To log into your account, you will need to initially register in it. To do this, you must go through standard authorization by entering your password and email address. When registration is completed, you must provide information to log into the cloud storage of the transmitting device to any other user of the Xiaomi device.
Cloud storage
Posting files to Mi Cloud is possible only after creating an account. This service is needed to transfer data to a new device. This is important, for example, after purchasing a new device from a Chinese manufacturer.
To transfer data from the cloud to another mobile device, you need to log into your Mi account and Mi Cloud.
To upload the necessary information to the cloud you will need:
- Log in using your password and login. If everything is done correctly, you will be taken to the home page, where it is indicated how much free memory is left. The standard volume is 5 GB;
- to upload files to cloud storage, you need to go to “Settings”;
- select the “Synchronization” item in it;
- go to “Mi Cloud”;
- in the window that opens, select the type of data to synchronize.
On the home page on the right, under the username, there is a niche with categories that are copied from the phone. Here, files from the gallery, as well as messages, recordings from the voice recorder and contacts from the phone book are saved automatically.
On the second device you also need to log in to the same account. Then you need to select “Data Recovery” and “Recover”. After this, all files from the backup will be restored.
Transfer to SD
To transfer data from smartphone to smartphone, you can use a removable storage device. The following applications are suitable for transfer: AppMgr III (App 2 SD), Link2SD, MiniTool Partition, FolderMount, etc.
Attention!
Many of them may require root rights to function.
Procedure algorithm:
- Insert an SD card into the device.
- In the “Settings” menu, select “All applications”, then sort by name “Documents”.
Then you need to download and install the data transfer program. Using its instructions, move the files to the SD card. When it is installed on another device, all transferred data will be displayed on it.
SHAREit
This is an application that has gained popularity among Android users, and since this operating system is the base one in Xiaomi smartphones, it is often used by owners of gadgets from this company. The software is absolutely free, easily accessible and quality tested by more than several million people around the world. You can download it from the Play Market.
SHAREit has the following advantages:
- file transfer occurs wirelessly;
- performance, unlike the Bluetooth function, is at least 200 times higher;
- the functionality is Russified, so it will be understandable to anyone;
- allows you to exchange data not only between Xiaomi devices, but also synchronizes with PCs and tablets.
Also, the creators of SHAREit regularly update their brainchild, adding new useful features to it each time. In this regard, the application is slightly better than the standard ones from Xiaomi, since they are updated only with the release of a new phone model.
Transfer from Nokia
The fastest and easiest way to transfer (export, import) Nokia contacts involves using a SIM card. For this method, the user will not need to install additional programs. To transfer contacts from Nokia, you need to follow these steps:
- open the calling application;
- select all necessary numbers;
- select the “Move to SIM card” option;
- Turn off your Nokia phone, remove the card and move it to your Android smartphone.
The disadvantage of this method is that the number of numbers is limited by the capacity of the SIM card. If you can’t transfer all the numbers the first time, you can do it in 2 passes.
Method 1
This method is standard and includes 2 steps:
- You need to connect your smartphone to your PC via a USB cable.
- Once connected, a curtain will appear at the top of the display with the words “Charging via USB” on it. Click to configure. You need to click on this curtain, after which a window will appear with the title “Using USB”. In this window you need to click on the “File Transfer (MTP)” button.
If this method does not work, then you can try installing the drivers. Each processor requires its own drivers; Xiaomi uses Snapdragon and MediaTek processors in its smartphones. For example, MediaTek is used in Redmi Note 4, and Snapdragon is used in the Mi 5 model. Before installation, you should clarify which processor is in the device. How to install drivers:
- you need to download drivers for the desired processor onto your desktop computer;
- then you need to run the file and wait for the download to finish;
- then you need to restart your computer.
If Windows 10 or 8 versions are installed on your PC, then the first synchronization of Xiaomi with your PC will automatically download drivers.
You can try this method with older devices, like Redmi 4a, and with younger ones, like Redmi Note 3. When connecting to a PC, you can try system driver updates. You need to go to “Start”, then select the “devices and printers” section. The smartphone icon should be displayed there. You should hover over it, use the right mouse button, and a troubleshooting tab will appear. After clicking on the tab, a button will pop up to update the driver.
Many users claim that this method works immediately on Redmi Note 3 and Redmi Mi5. If the user has these models, it is recommended to try this method first. If the problem remains, you should move on to other methods.
Xiaomi: computer program or additional file transfer methods
In addition to applications on the phone, there is also a Xiaomi program that can be downloaded to your computer - Mi PC Suite. Its operation allows you to transfer large amounts of files to your PC, and see your smartphone screen on your computer without using a USB cable. Mi PC Suite functions as a file manager with great capabilities and advanced tools.
Benefits of Mi PC Suite:
- Synchronizing your computer with your phone is always successful;
- You can backup your data or restore it;
- Possibility of firmware update;
- Access to external and internal phone memory;
- Connection via one network;
- Internet access via computer.
You can download the program on the official Xiaomi website. There will be no problems or malfunctions with this version, especially since it is now completely translated into English.
So, how to use the program:
- Download it on PC;
- Find the “.exe” file in the downloads and double-click on it;
- Carry out the installation (on a PC);
- After installation, click on the program logo and it will automatically connect to your phone.
how to connect xiaomi to a computer
Mi PC Suite sections:
- “Screenshot” – connection management;
- “Back Up Now” or “Manage Back Up” – data backup section;
- “Update Now” - allows you to update the gadget without using “Settings”;
- “App” - install programs and applications on the phone;
- "File Explorer" - exchange files between two phones.
Method 3
This method will allow you to connect and transfer data wirelessly. To do this, use the ShareMe application (formerly called Mi Drop). It is important to understand that the smartphone must have firmware no lower than MIUI 7. Therefore, all smartphones starting from Xiaomi Mi5 (2016) are suitable. For this method you need:
- Download ShareMe. It happens that on some models this program is installed by default.
- Log in and give all the rights that the program requires.
- Go to the menu, which is located on the left side and is indicated by 3 dashes. Then you need to press the button that will offer a connection to the PC.
- Connect your phone to the WIFI network to which your computer is connected. Then click on the “run” button.
- Select connection type. The program will offer 2 options, with or without a password. If WIFI is home, then you can choose the option without a password.
- In the my/this computer section, type the FTP address that the program on your smartphone will provide.
- If the address is specified correctly, access to the smartphone files should open.
This program began to be installed by default only in 2018. That is, for example, for Xiaomi Mi Max (2016), the program must be downloaded from Google Play. On Mi8 and Mi9 models you do not need to install this software; it should be located in the utilities.
If the native ShareMe program does not help, then it is recommended to use other similar software, for example, MyPhoneExplorer, which can be found on Google Play. This method will not work with Xiaomi Redmi 4x.
Music
Transferring music from Xiaomi to Xiaomi is carried out through the already familiar ShareMe application.
Enter it, select
“Music” .
Below you will see a second menu, where there will be the items “Tracks”, “Artists”, “Albums”, “Folders”. This is convenient; you can send either one song or an entire album by going to the appropriate menu and selecting the desired item to transfer. For example, I decided to send an entire album, after selecting it, the number “12” , because there are 12 songs in the album. Click on “Send” and perform the usual operation with the QR code.
Return to content
Xiaomi does not see the computer: we debug via USB
A method that is often used to solve connection problems is USB debugging.
USB debugging mode or debugging mode is a kind of making changes to the operating system for some specific purposes. Using this function, you can get root rights - user rights, and with them many new features.
Using USB debugging you can:
- Identify problems with the phone, which is what we need;
- Test the components of the device;
- Test the operation of any programs;
- Perform a backup copy of data;
- Receive more detailed data about the phone and all processes taking place in it;
- Restore the device.
As we can see, root rights allow you to do many interesting and useful things.
How to get user rights and perform USB debugging:
- Go to “Settings” and then go to “About smartphone” or “About device”;
- Find the field where the installed version of MIUI is written and click on it up to 7 times;
- If you did everything correctly, a notification about obtaining root rights will appear;
- Now go to "Advanced" or "Advanced Settings" and "For Developers";
- There, find the “USB Debugging” field and activate it;
Ready!
Files
To transfer files from Xiaomi to Xiaomi, it is more convenient for us to use the standard Explorer , because it allows you not only to see organized and indexed data, but also allows you to access the file system.
Launch Explorer, for example I will select the file type
"Archive" . I have one file here, I’ll select it, then click on the “Submit” and as a method o.
Next, we are faced with the already familiar procedure of reading the QR code. Return to content