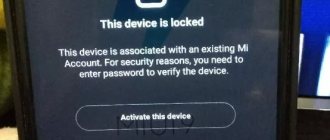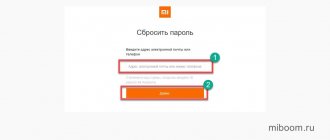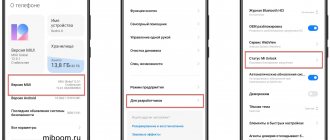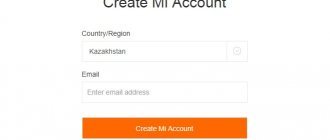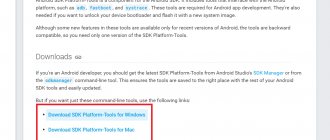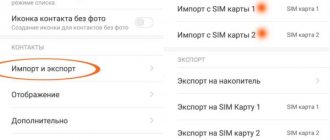Preparation before flashing
The lion's share of success lies in how you prepared your computer before flashing, I mean adequate display of the device being flashed and the correct location of the firmware itself in the computer. We also don’t forget about the flasher itself, the program must be the latest version, that is, the latest at the moment.
Everything is in order. The actions have been polished and verified in practice, no doubt about it.
So, you have downloaded the latest version of MIUI ROM Flashing Tool (MiFlash), but don’t rush to install it. It has been noticed that inexplicable errors appear on Windows 8 and 8.1, leading to the failure of the endeavor. In this sense, the most suitable system for flashing is the super successful Windows 7, 64 bit. At one time, I specifically kept a laptop with 7 with me to work with MiFlash, but then I learned to avoid the pitfalls from Microsoft.
The thing is that the drivers used for the firmware do not have a digital signature and need to be disabled. This is one of the comments, others are related to the compatibility of the program itself and recommend installing an earlier version of the firmware, and then rolling a later one on top of it. I don't think this makes sense. It’s better to still use the latest developments and not complicate your life.
The first thing we do is disable driver signature verification. For Windows 7, everything is quite simple: during the reboot, we hit F8 (there may be another entry option) and get into the Windows boot mode selection window. Here you need to select a mode without mandatory verification of the digital signature of drivers.
For eight and ten we do the following steps:
- press Shift and reboot through the Start menu;
- further - Diagnostics;
- Extra options;
- boot options;
- reboot;
- a new window appears: Reboot options, select F7;
- the transition to the desired mode will occur.
Next, you need the version of the firmware itself. You need to select your phone from the list offered on the download page. Keep in mind that you will be offered official versions of the systems, with the tgz extension at the end. Custom firmware is installed in a slightly different way. MiFlash is the brainchild of the manufacturer itself and installs software from the original source.
Unpack the downloaded firmware and place it in the root of drive C.
Downloading FastBoot firmware
The procedure is as follows:
- Go to ROM packages and click Setting.
- Click the button with 3 dots in the Download line and specify the folder where the archive with the firmware will be saved. It is recommended to use a folder located in the root of the local disk and without Cyrillic or spaces in the name. Firmware or Flash, for example.
- Click Rom search.
- In the Model list, select the desired device model and wait 5-15 seconds until the list of firmware available for download is displayed.
- Filter the results by installation method (Method, fastboot) and version (Version, stable).
- Place a check in the last column of the appropriate versions.
- Click
Wait for the download to complete. By default, the archive will be automatically unpacked into a folder and deleted. You can disable this option in ROM packages => Settings => Manage download by unchecking the Unpack and delete package box.
Installing Mi Flash and drivers
The computer is ready to install the flash driver, which we will do immediately.
To install, select the drive C:\Program Files. It is preferable (but not necessary) to run MiFlash.exe from the installed program folder as an administrator.
In this case, there is no need to download and install additional drivers. Everything had to be installed with MiFlash. This is what all the experts say and write.
But at the same time, a link is posted in parallel to download the Qualcomm driver, designed for the correct operation of the flasher itself. It wouldn't hurt to install it, but only if there are problems connecting the device itself.
A lot of space in articles on this topic is occupied by tedious verification procedures that give an answer whether the device is displayed on the computer as it should or not. To do this, you need to launch a command line window in the folder installed by MiFlash, and from there enter diagnostic commands that check the status of the smartphone.
I decided not to bore you with this procedure; the main test awaits us ahead, when everything is ready for the decisive launch. This will show definitively and irrevocably whether MiFlash sees the connected phone or not.
Restoring access to your phone via Mi Flash Pro
The operation will be carried out through Recovery mode. Root rights and an unlocked bootloader are not needed.
- We repeat steps 3, 4, 5, 6 and 7 from the sub-item “Through Recovery”.
- When the smartphone is detected by the program, click on the button with the red inscription “ Wipe user data ” or “ Wipe Google ID + User data ” . In the first case, all user data will be erased, in the second, the Google account and data will be deleted.
- All information from the phone will be lost, and the system should no longer require a password, pattern or fingerprint when logging in . The device will start as a completely new device with initial settings.
- If restoring access is the only goal, disconnect the smartphone from the computer and start using it. If you still need flashing, read the subsection dedicated to this.
Creating a backup
You must understand that once you start the installation process of a new system, there will be no turning back. Reinstallation involves completely erasing all system files that store information about the device itself. This is, for example, information about IMEI and nvram, according to which the phone is identified and has the ability to work in the mobile network. The disappearance of these files during the “unexpected” (meaning with errors) completion of the installation of a new system leads to the phone becoming bricked; it simply will not be able to make phone calls.
To avoid this and other dangers, as well as to create a backup copy in case of a return to the previous state, you should take care of a backup. You may not like the new firmware for your Xiaomi, not to mention the most unpleasant thing that can happen, for example, when the process stops, say, at 99% and does not go further.
We act:
- go into settings;
- Advanced settings;
- recovery and reset;
- local reservation.
You won't have to spend much time, but it's worth it.
Connecting your phone to your computer
The recommendations here are as follows.
- It is mandatory to use a native (branded) USB cable, the slightest suspicion of errors in operation - away with it, in the trash.
- Connect to the rear USB connectors, do not use the front ones. They bear the heaviest load, in addition, these ports are not soldered directly into the motherboard, like the rear ones. No USB 0, everything is the old fashioned way.
- Before connecting, charge the device at least 50%; it will be a shame if the firmware ends with the phone turning off due to lack of charge.
- Fastboot mode. We will need this diagnostic mode. You can enter it as follows: hold down the volume rocker minus and the power key, after vibration, remove your finger from the power button and wait for the hare in the earflaps to appear. On all Xiaomi phones, the fastboot login is the same.
- The computer should respond to you with a greeting and indicate the presence of a new device, otherwise something went wrong and your smartphone is either undetermined or installed with errors, which is also unacceptable. We go to the device manager and check how the device is positioned by the system and, if necessary, reinstall the drivers and MiFlash.
Recovery
To put your smartphone into recovery mode, you must turn it off. After turning off, press the volume and power keys for five seconds. As soon as you feel the vibration, a menu will appear on the display, presented in Chinese. In order to switch to English, you need to touch the item under the inscription “recovery”.
Give your consent to switch to the desired mode by clicking on “OK”, then wait for the device to automatically reboot.
Pressing the volume keys, look for the Connect with MiAssistant sub-item. To confirm the action, you must use the on/off button.
As soon as you see an image of a wire on the screen, immediately connect the device to your computer. Be sure to download the shell version that suits you from ROM packages. Then go to the Recovery tab, and then log in to your Mi account.
After a while, you should touch the image with the “three dots” and select the saved firmware file. You can recognize it by the extension “.zip”.
The information will be checked for a couple of minutes, the completion of which will be indicated by a green checkmark. If you select Flash, the device will be reflashed while saving the information. When you select Wipe User Data, the device’s memory will be cleared, and to continue flashing you will have to click on “Flash” again.
When the gadget is flashed, the message “flash successful” will appear. You can disconnect the product from the PC and wait until it boots.
Unlocking the bootloader
I recommend checking it out here. I once wrote a fairly extensive article on this topic, and in addition, there are many other worthy sources on the implementation of this condition necessary for the successful completion of the flashing process.
But I must say that in order to flash a Xiaomi phone using MiFlash, it is not at all necessary to unlock the bootloader. The fact is that this is only possible in another special mode, called EDL, but not in fastboot.
And when entering this mode was easy, almost all the instructions were written for it. That is, at this point the description of the firmware process itself began, without further ado.
But over time, Chinese developers made logging into EDL quite difficult, which led to a turn towards unlocking the bootloader. Of the two possibilities, I choose the simpler and more understandable for the general public. That is, you still have to do the unlocking.
But don’t be upset, if you delve into the topic a little, you will understand that there is nothing complicated about it. There is no need to install a new program; everything, in general, will come down to obtaining permission from China.
And we move on.
Phone firmware
Firmware flashing via miflash for Xiaomi phones begins by launching MiFlash.exe. Then, strictly step by step:
- In the “Browse” window of the program, select the firmware prepared in advance. The peculiarity of the selection is that you must point to a folder containing another folder called "images", but not to the folder itself. Do not go down further on the proposed choice, do not be specific. The stitcher himself will find what he needs.
- At the bottom of the program window there is a choice of flashing mode; you need to select flash all to completely destroy everything previously installed on the phone. The reliability of the method lies in the fact that after installing the system you will not have any conflicts between the old and the new. Reinforced concrete stitching method.
- Click “Refresh”. This is where your device will be identified as connected to a computer and ready for systemic changes. At this step, you will understand whether everything is going as it should, whether your drivers are installed and whether miflash understands what it needs to flash. If nothing appears and the line remains empty, this means that the telephone driver was installed (or is not in the system) with errors and you need to return to the first steps of the instructions. Sometimes a simple “update” of the smartphone, rebooting it and reconnecting it to the computer helps.
- But everything is fine, if you did everything as written, the device will appear. Click "Flash"
- The firmware process will begin, a green line with the countdown time will appear.
- In a couple of minutes (maximum five) everything will be over. The flasher will report the successful completion of the operation, and the smartphone will reboot into the new system itself.
- Be patient, the first launch will take a long time. It's time to disconnect your phone from your computer.
How to use the program
When you launch it for the first time, Mi Flash Pro may prompt you to update to the latest version. It is recommended to do this, as newer versions work better. Unfortunately, there is no Russian version.
To gain access to the full functionality of the program, you will need to log in using the data from your Mi account. If it doesn’t exist, then create it in it.
The Mi Flash Pro window is divided into 5 tabs: Home, Recovery, SP Flash, Mi Flash, Manage Devices, Rom packages and History.
The first tab displays technical information about the connected device: model, code name, processor, and most importantly, the recommended method for installing the firmware (Recommended line): fastboot, recovery or EDL. Below are tips on how to turn on your phone before flashing the firmware via recovery, fastboot or SP FlashTool.
Firmware is installed directly in the Recovery, SP Flash, Mi Flash tabs. Manage Devices is a Windows device manager. A handy thing for checking whether the phone is detected by the computer or not.
In the Rom packages tab you can download the latest versions of official firmware for any Xiaomi smartphone. History displays the history of device operations.
This is what the Mi Flash Pro program looks like.
Possible problems
There cannot be one and only reason for the failure to install new firmware. As well as a recipe for eliminating it. I can’t tell you now, do this and that, and everything will be ok. For complete success you need:
- When downloading the entire distribution from a trusted resource, it is advisable not to get scattered and grab everything. That is, if you decide to download the firmware, then there is also a firmware program for you. You can use the Chinese version of miflash. Same for everything else. We went to the 4pda forum, found our device and downloaded everything we needed.
- Check that the drivers are installed correctly, half of the errors are related to this.
- Use only the latest versions of the distribution. Don’t use outdated instructions, I don’t want to say that everything is wrong, but you know, everything flows, everything changes.
- Charge your smartphone and connect it to your computer using the original cable.
Errors that appear during flashing indicate that you will have to do everything at least again, starting with miflash. Your phone will not start because some of the system files will be erased. Possible mistakes of the flasher himself have been analyzed in detail, but I won’t dwell on them here, as this will turn out to be another big article.
The firmware of Xiaomi phones is designed as carefully as possible. Due to their great popularity. Remember this.
As well as the fact that it is almost impossible to “kill” an Android-based smartphone with firmware. This is a system with a huge margin of safety. But it is better to do everything carefully, according to the instructions. So that later there would be no excruciating pain for... You yourself know why.
How to flash Xiaomi Mi5/5 Pro?
Complete instructions for flashing a Xiaomi Mi5 / 5 Pro smartphone to a new official or custom firmware (new version of Android), unlocking the phone, installing a custom TWRP recovery, obtaining Root superuser rights.
Buyers who chose the Xiaomi Mi5 / 5 Pro smartphone and encountered some difficulties in localizing the device, and are wondering how to reflash the smartphone? This instruction is especially for you; I will try to present everything point by point and in an understandable form.
Usually, when buying a smartphone on Ali, you may have some problems with the firmware that the Chinese sellers installed specially for the Russian buyer (such firmware is called “Chinese Samopal”), usually such phones have many bugs, extremely unstable operation and crooked localization (a hodgepodge of Russian , English and Chinese). A nuance that can come out when flashing the firmware is that with a 99.9% probability, your Xiaomi Mi5 has a locked bootloader, which means that without unlocking you will only be able to install official firmware in English and Chinese.
Official firmware Xiaomi Mi5/5 Pro
Download any official MIUI ROM firmware for Xiaomi Mi5/5 Pro. Connect the device to the computer and copy the firmware file to the smartphone's memory in the 'downloaded_rom' folder. On your phone, launch the Updater application Click on the '...' icon in the upper right corner of the screen, select “Select update package”, and select the previously downloaded firmware file that you copied to the downloaded_rom folder
After selecting which, the smartphone will begin updating the firmware. Once the firmware installation is complete, the smartphone will reboot itself.
Unlocking Xiaomi Mi5/5 Pro bootloader and flashing localized or custom firmware
How to find out if the bootloader is locked on Xiaomi Mi5 / 5 Pro?
Download the archive with the fastboot program and unpack the necessary tools to the root of drive C
we get the fastboot folder with the necessary files
launch the command line Start – run – type the command cmd
We connect the phone in fastboot mode (the phone is turned off with the Volume button held down - connect it to the computer and see a hare with earflaps on the display) In the command line window that opens, type
cd C:\fastboot fastboot devices
after the entered command we see our phone connected, then in the same command line window we type the code
fastboot oem device-info
and we see the blocking state of our bootloader, depending on the response received, this item will be divided into 2 parts:
a) You received the answer Device unlocked: false , then you go to step 3 b) You received the answer Device unlocked: true, congratulations and you can safely move on to the next Act
You received the answer - false and you need to unlock it (if necessary), then we do everything according to the “Instructions for unlocking the xiaomi bootloader”
If you receive the answer Device unlocked: true, feel free to continue further.
Installing custom TWRP recovery and root + SuperSU on Xiaomi Mi5/5 Pro
If you have reached this point, then all drivers and ADB must be installed on your computer, if not, then download and install from the links above. Next, we will need a SPMO custom recovery, suitable for miui 7 and miui 8 Download SuperSU for Xiaomi Mi5 / 5 Pro In the smartphone settings, enable “USB debugging” (tap on “build number” 7 times, the “for developers” menu will appear and there is a switch on) We place the downloaded TWRP in the folder with ADB, renaming it to “recovery.img” The ADB folder should look like this or something like this Now go to the folder with ADB and open the terminal by pressing and holding the shift key and right-clicking in anywhere in this folder, and in the “open command line window” menu. Then we connect the phone to the computer and reboot the device into fastboot mode, with the phone turned off, holding down the “Power + Volume Down” button at the same time. A hare and the inscription fastboot will appear on the body screen. We check the connection between the phone and the computer; to do this, enter the command fastboot devices in the terminal and press enter.
If everything is so, let's sew. To do this, enter the command fastboot flash recovery recovery.img in the terminal and press enter. The window should look like this
That's it, TWRP is flashed. During initial boot, the phone may not be able to log into TWRP using the buttons. Exit – enter the command in the terminal – fastboot boot recovery.img press enter and the phone will reboot into TWRP, or try holding down the power + volume up buttons and release when the “Mi” icon appears.
Select a language in TWRP recovery that you understand. If it asks for a password, click cancel. Further, the “date” section is locked and is not mounted in TWRP recovery, so if there are firmware files or something else on the body, TWRP recovery simply will not see them. To check this, go to mount in TRVP and check the data box. If the checkbox is checked, go to the recovery section, find the sdcard, open it, if you see your folders and files (I didn’t see it), then there is no need to format the data. Copy the “supersu” application to your smartphone’s memory and install it.
In TWRP recovery, go to the Wipe section and click “format data” and in the window that opens “yes”. After all these procedures, in order to avoid bugs, many advise rebooting TWRP. To do this, go to the main recovery screen and click reboot, then click reboot in Recovery. You will restart in recovery.
Installing custom firmware on Xiaomi mi5 / 5 Pro via TWRP recovery
First you need to download the firmware for Xiaomi mi5 / 5 Pro under TWRP in .zip format, for example:
Localized – MiuiPro Full ROM 6.11.3 (MIUI MultiROM 6.11.10_b90 (MIUI
MultiROM 6.11.10_b90 (MIUI
Author's firmware – Xiaomi.eu from helious 6.11.10 (MIUI 
Official multi-language firmware – Global Stable V8.1.2.0
We boot into TWRP (with the phone turned off, hold down the power and volume + buttons at the same time. When the Mi logo appears, release the buttons and wait for it to load into TWRP). In TWRP recovery mode, we connect the Xiaomi mi5 phone to the PC, it should see it, we upload the previously downloaded firmware for TWRP onto it.
Next is the “Install” button, and indicate the path to the firmware in .zip format (must be in the /sdcard directory, this is the internal storage of the phone) and swipe to confirm the start of the installation. Usually the installation lasts 3 – 4 minutes, sometimes it can take up to 10 (depending on the firmware).
At the end of the installation, if everything was successful, two buttons will appear. First click on “Wipe cache/dalvik”, then on “download to system”, and wait. The initial download can take 5 – 10 minutes.
In most cases, TWRP firmware already has root and SuperSU installed. We check, if not, then flash it via TWRP zip SuperSU
Installing firmware on Xiaomi mi5/5 pro via fastboot
If you have an unlocked bootloader, unlike devices with a locked bootloader, the firmware is flashed in fastboot mode, not EDL.
Download the necessary firmware for fastboot (not to be confused with firmware for recovery!) and unzip it.
Download Xiaomi mi5 firmware for fastboot, select from the list This is what should be contained inside the final folder with the firmware files:
Next, we place this folder with the firmware files, preferably in the root of drive C or D. It is important that the name and path to the folder do not contain Cyrillic. We put the device into fastboot mode. To do this, turn off the phone and simultaneously hold down the “Volume -” and “Power” buttons until the hare appears, repairing the robot.
We connect the smartphone to the PC using a standard USB cable. Your PC should recognize the phone, check the fastboot connection. Open the folder with ADB-fastboot. Hold Shift and at the same time right-click on an empty space in the folder, select “Open command window”. To check the connection, enter the command
fastboot devices
Only the number of your smartphone device should appear in the command window
Let's start with the firmware. We run MiFlash.exe as administrator (on Win 10 it is located along the path C:\XiaoMi\XiaoMiFlash\XiaoMiFlash.exe, or on previous versions - C:\Program Files\Xiaomi\MiPhone\MiFlash.exe). Click “Refresh”. If we see that the device has been assigned a name - Good. If not - update the driver. In device manager it should be like this:
Next, in the MiFlash program, click “Select” (new MiFlash) or “Browse” (old MiFlash) and select the folder with the firmware files. At the bottom of the window, click “clean all” (new MiFlash) or “Flash all” (old MiFlash) - this will allow you to flash it clean, deleting all old data. Click “Flash”. The firmware has started, which is confirmed by the green progress bar and the log of the files being flashed. The duration of the firmware is approximately 5 minutes. If completed successfully, the status is “The operation is completed successfully”.
If the firmware process is interrupted by some error, it means: a) an old version of MiFlash is installed (see step 1) b) the archive with the firmware was unpacked incorrectly / the wrong folder with the firmware files was selected / the path to the folder with the firmware was selected incorrectly (see. point 1) c) the drivers are installed incorrectly (see point 1) We carefully double-check everything and successfully flash it. All. The phone reboots itself, disconnect the cable. After the initial setup, when loading the desktop it takes a very long time (about 5 minutes) for the list of applications to load.
Good luck to all
Share link:
- Click to share on Twitter (Opens in new window)
- Click here to share content on Facebook. (Opens in a new window)
- Click to share on Telegram (Opens in new window)
- Click to share on WhatsApp (Opens in new window)
- Click to share on Pinterest (Opens in new window)
- Click to share posts on Tumblr (Opens in new window)
- Click to share on Reddit (Opens in new window)
- Click to share on LinkedIn (Opens in new window)
- Click to share on liveinternet (Opens in new window)
- Click to share on Livejournal (Opens in new window)
- Click to share on Webmoney (Opens in new window)