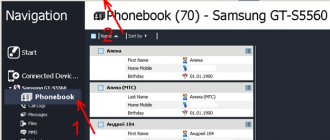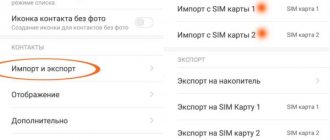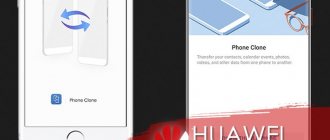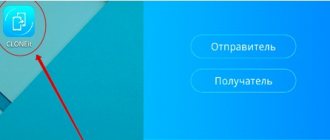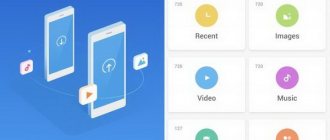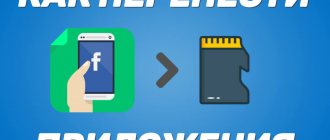Transfer contacts to Samsung via Google account
A fairly simple way to transfer contacts from one phone to another is to use the functionality of your Google account. And although the implementation of the actions described below is slightly different on different Samsung phones, the mechanism as a whole is quite effective and is available on different models.
Do the following:
- If you don't have a Google account on your old phone, then register one. If there is (as is usually the case), then we move on;
- Copy your phone contacts to your Google account. To do this, open the Contacts application, tap on the settings icon with three horizontal lines. Next, click on “Manage contacts” - “Move contacts from phone” - “Google”. All you have to do is click on “Move”;
- Now you need to set up saving new subscribers in your Google account. Open the Contacts app again;
- Next, tap on the “Settings” button in the form of three horizontal lines;
- Next, select “Contact Management” - “Default Storage Location”;
- Select your Google account;
Select your Google account - Check the storage of your data by Google at contacts.google.com;
Check for transferred contacts in your Google account - All you have to do is log into your profile on the new gadget, and you will see all your transferred contacts there.
Method 3: SIM card
The most inconvenient and unreliable way. Firstly, when saving a phone number in this way, the name is truncated. Secondly, if your SIM card is lost or broken, you will lose all your data. Thirdly, there is a limit on the amount of saved data that can be stored on a SIM card. If it is possible to use the two previous methods, then it is better to use them.
Step 1: Copy to SIM card
Android 9
- Go to the “Contacts” section – click on the three dots and “Manage contacts”.
- "Import/Export contacts."
- "Export"
- Select your SIM card, then the required phones and click “Export”.
Android 5, 6, 7, 8
Going to “Contacts”, click “Options”, select “Settings” from the drop-down menu. Select “Import/export contacts”.
Click on the “Export” button, then select your SIM card and confirm the actions by clicking on the “Yes” button. Now check the box next to the numbers you want to transfer.
Android 4
- Go to phone numbers, then click on the left button and select “Import/Export”.
- Export to SIM card.
- Select the phones you want to transfer.
- A warning window will appear: “Some information may be lost” - click “Yes”. What this means is that the full name will not be saved.
Apowersoft Phone Transfer program for copying data from Samsung
The easiest and fastest way to transfer contacts between Samsung phones is to use the Apowersoft Phone Transfer program.
| Benefits of the application: | Explanation: |
| Transfer of various data. | In addition to transferring contacts, this application can be used to transfer various files such as audio, video, images, music, applications, call logs, SMS and the like. |
| Supports different devices. | The tool supports most well-known smartphones from the brands Samsung, Apple, HTC and so on. |
| Creating a backup. | The program backs up and restores smartphone data. |
To transfer data using this program, follow these steps:
- Download and install “Apowersoft Phone Transfer” on your PC;
- Open the program, and on the basic screen that opens, select “Phone to Phone Transfer”, then click on “Start”;
- Then connect both your Samsung phones to the PC using a USB cable;
- The program will detect both of your phones. The old phone should be identified as "Source" on the left, and the new phone as "Destination" on the right;
- Check the box next to the “Contacts” option in the middle of the screen and click on the “Start Copy” button;
- Wait for the process to complete.
Part 1. Transfer all data from Samsung to Samsung in one click:
Without delay, we will introduce you to the best translation tool – MobileTrans. This software is specially designed in such a way that no smartphone user suffers any data loss just because they change their phone. This tool will not only help you learn how to transfer photos from Samsung to Samsung but will also allow you to recover data from backups. So, if you want to save yourself the hassle of transferring each file individually, consider using MobileTrans.
MobileTrans – Telephone transfer
Transfer contacts from Samsung to Samsung in 1 click!
• Easy to use with an intuitive interface that requires no technical training.
• Supports direct phone-to-phone transfer for photos, videos, music, contacts, call logs, bookmarks, messages, notes and more.
• Select the type of data they want to move before starting the process.
• Compatible with 6000+ different phone models and even supports cross-platform data transfer, such as from iOS to Android (and vice versa).
• The quality of the data will remain 100% unchanged and it will not be stored anywhere in between.
The software is available for download on the official website. Install the software on your Windows or Mac PC and follow the instructions below:
Step 1: Launch the program and connect your phone:
Launch the program and you will see the main interface where you need to select the mode to transfer. Select the phone transfer mode and connect the source and target devices to the system using a USB cable.
Step 2: Select data type:
Once the connection is established, select the file types you want to transfer to the target device. Make sure you specify the correct device as the source and target.
Step 3: Transfer everything:
Click the Start button and the program will start the process. You will be able to see the transfer process on the screen.
If you want to make sure that there is no data on the other phone, you can also use the "Clear data before copy" feature of the software.
Way to transfer contacts to phone using Bluetooth
You can transfer phone book data from one Samsung to another Samsung smartphone using Bluetooth technology.
Do the following:
- Activate Bluetooth on both phones by clicking on the corresponding icon;
- Take your Samsung phone with the contacts you want to transfer, then go to "Phone" - "Contacts" - "Menu" - "Import/Export" - "Send namecard via" (Send business card via);
- Next, a list of subscribers will be displayed. Tap on “Select All Contacts”;
- Then select “Bluetooth”, find a new Samsung phone in the list of available devices and select it;
- A small data file called vCard or vcf will be transferred from the old phone to the new one;
- All you have to do now is accept the data transfer in your new Samsung phone.
This may be useful: How to split the screen into 2 parts on Android, Windows, Samsung, Honor.
We transfer without a computer
If it is not possible to connect your phone to a personal computer, you need to use other options for copying the phone book, and first of all, you should try transferring using Bluetooth:
- Turn on both phones and activate Bluetooth. To do this, go to “ Settings ”, select the “ Bluetooth ” menu and check the box next to “ Visible to other devices ”.
- On your old phone, go to Bluetooth settings and select the new device using search.
- Confirm that data can be transferred between devices by entering the same passwords.
- Go to the phone book and decide which contacts you are going to transfer to the new device.
- You can find the desired contact in your address book, click on the “ Transfer via Bluetooth as the transfer method .
Samsung Smart Switch Mobile - transports any data to Samsung
Another way to transfer contacts between Samsung smartphones is to use the “Samsung Smart Switch Mobile” program. Its use will allow you to transfer contacts without using extra cables.
Do the following:
- Install the program on both Samsung phones;
- Place the phones at a distance of no more than 10 cm next to each other;
- Run the program on both devices, and specify “Android Device” (device running Android OS) on each;
- On the old device, select “Sending Device”, and on the new one, “Receiving Device”;
- Initiate the connection by clicking on “Connect” on one of the phones;
- When both devices are connected to each other, a list of data types to be copied will be shown. Select "Contacts";
- Then, a little lower, tap on “Transfer” a little higher to start the transfer procedure;
- To complete the copying process, click on “Ok” just below.
Part 4. Try CLONEit to copy all data from old Samsung to new:
You must have heard the name of the CLONEit app as it is very popular among Android users for transferring files. The application is developed for Android devices and millions of people currently rely on this software. To know how to transfer all data from Samsung to Samsung via CLONEit app, you need to download it from Play Store. Since the app uses Wi-Fi Direct to move content, only devices running Android 2.2 or later can use this tool.
Step 1: Install the app on both devices from the Google Play Store. Before moving forward, go to the accessibility settings on your phone and turn on the automatic installation feature. This feature will allow you to transfer applications along with their associated data.
Step 2: Launch the app on both phones and select the sender and recipient profile respectively. Click on the "Sender" button on the source device and it will turn into a hotspot.
Step 3: Now connect the target device to the source access point and establish a connection. Once both devices are connected, the source will begin searching for the sender.
Step 4: On the target device, you will be prompted to accept the request. Now the supported data types will be listed on the screen. Select the data you want to move and click the Start button.
Once the process is completed, you will receive a notification. While transferring a file, you can optionally select the content you want to transfer. You will not be able to migrate built-in or standard applications using this application. That's why; MobileTrans is a very important tool.
Dr.fone-Switch is a convenient program for transferring information from the Samsung phone book
The “dr.fone – Switch” program makes transferring contacts from an old Samsung smartphone to a new Samsung quite simple and straightforward. All you need to do is connect both gadgets to your PC, launch “dr.fone” and transfer the necessary contacts to the new phone. The program's functionality also allows you to completely erase old data from the recipient's smartphone before transferring contacts to it.
Do the following:
- Install the program on your PC and run it;
- In the program menu that opens, click on “Switch”;
Click on “Switch” in the program menu - As soon as the next program window opens, connect your phones to your PC using a USB cable. Wait until the program detects both of your devices;
- Old (Source) and New (Destination) phones will be located on the left and right. If they are identified incorrectly, click on “Flip” and swap them;
- From the list of content in the center, check the box for “Contact”;
- Click on “Start Transfer” to start the transfer procedure.
What data can be transferred?
- Contacts from the phone book.
- Music, photos, videos.
- Data from the calendar. Perhaps this means planned events, all sorts of reminders... it turns out that all this can be transferred to a new Samsung phone.
- Text messages. This means SMS messages, maybe also MMS (if such messages still work).
- Call log. Yes, it’s not particularly important, but it creates a really convenient transition from one device to another.
- App data, home screen layouts. Only supported on Galaxy, but you need to update your device to OS M, which is available for Galaxy 6 and newer models. PS: OS M - taken from official information, but not entirely clear.
- Notes, alarms, wallpapers, documents... and even the location of icons on the desktop! Little things that make up a comfortable transition to a new phone!
- Device settings (including Wi-Fi settings). A useful option provided the transfer is correct.
As I understand it, the goal is to transfer as much data as possible. Therefore, it is possible that new versions of Smart Switch will support the transfer of more and more new types of data.
When transferring, you can select data types with checkboxes, and the number of transferred elements will also be indicated:
Third party programs
Let's start with the simplest option. If you need to transfer your contact book from Samsung to Samsung, you can do it without much difficulty. For example, using various third-party applications.
So, for Samsung there is a special program called Samsung Kies. It works with Android 4.2 and below. And for newer operating systems there is a separate application called Smart Switch PC.
In this case, the instructions for transferring contacts will look like this:
- Install Samsung Kies or Smart Switch PC on your computer.
- Connect the old Samsung to the computer using a USB cable.
- Launch the appropriate application. Go to the “Backup” tab. It may also be called "Recovery".
- Open the “Data Backup” node.
- Check the box next to “Contacts”. Click on the “Create a copy” or “Backup” button.
- Unplug your old Samsung after the process is completed. Connect a new device to the PC.
- Go to the “Backup” tab in the appropriate application and click on the “Restore Data” node there.
- Select a file to perform the operation. Next, mark the data that needs to be copied.
- Click on the “Restore” button and wait a bit.
That's all. Now it’s clear how to transfer contacts to a Samsung A5 or any other Samsung phone.
Description
Samsung Smart Switch Mobile - a program for transferring personal data between phones
This is an application that transfers personal data between Galaxy smartphones. Samsung Smart Switch Mobile is available free of charge and can be downloaded from our website.
It supports photos, wallpapers (4.2 Jelly Bean only), music, videos and documents, as well as notes, calendar events and, most importantly, messages and contacts. The data app uses an NFC and WiFi Direct connection, which unfortunately can be a significant limitation on older Galaxy devices that don't support these standards.
Now we can do all this without connecting the phone to the computer - just download and install the Samsung Smart Switch Mobile app for free. The program currently works with a small group of devices from the Galaxy series:
- Galaxy S II (NFC version only);
- Galaxy S III and Galaxy S 4;
- Galaxy Note and Galaxy Note II.
Another requirement is Android, level 4.0.4 Ice Cream Sandwich or more. However, if we need to transfer data from a non-Samsung device, we can use the Smart Switch software for PC, but as the name suggests, for this task we will need a computer and a phone connected to it.
How does Smart Switch work in practice?
The easiest way to present this is with a simple example. Let's assume there are two smartphones:
A). New smartphone Galaxy S 4 – bought it a few days ago.
B). Galaxy S III is a smartphone that has been used so far.
WITH). Both devices must have an active NFC component and, of course, the Smart Switch application installed and running.
D). Now all you need to do is hold both smartphones together, confirm the connection and select the desired data in the program. Finally, click "Transfer" and confirm the transfer.
Transfer mode
The tool allows the user to transfer data in wired (USB cable) and wireless (WiFi) modes. We can transfer the basic ingredients to your new Galaxy smartphone or tablet from almost any Android, iOS (wired only), Blackberry (BlackBerry OS 7 or 10) and Windows Phone (Windows 8.1 or 10; wired only) device.
Buying a new smartphone is exciting, especially when we upgrade to the Samsung Galaxy S8 or S8+. If for any reason we postpone the planned transfer, it is most likely due to the fear of difficulties in transferring data from the old device. Our smartphone's memory stores our contacts, photos, messages, music, etc. In the case of purchasing the Galaxy S8, these concerns are exaggerated because Samsung has made sure that the transition to the Galaxy S8 is a quick, comfortable process. All thanks to the Smart Switch app.
The first step in this simple procedure is to boot your Galaxy S8 for the first time and connect to the Internet. After a short setup, the main desktop will appear, but without our data and applications. Select the Settings icon and then Cloud and Accounts. The last option on the list will be Smart Switch. The first time you run this program, an update option will appear at the bottom of the screen.
Samsung Smart Switch Mobile has been downloaded 1005 times on APKshki.com. Samsung Smart Switch Mobile is distributed free of charge in the apk extension.
Latest version
Previous versions
Whether you love Samsung Galaxy devices and bought the latest model, or you just upgraded your mobile device, you can now transfer all your information to your new device without any cables - all thanks to Samsung Smart Switch Mobile.
This application organizes all information stored in the memory of a mobile device into three large categories: personal information with contacts, messages and calendar; multimedia information with music, images and video; and installed applications along with other documents.
Samsung Smart Switch Mobile cannot copy files stored on the memory card. But in fact, you won’t need any programs to transfer these files, because all you need to do is move the memory card. To transfer files using Samsung Smart Switch Mobile, you will need to select the desired category whose files you want to transfer. Of course, you will be able to view all the files and folders contained in a given category and select only what you need.
To move files, you will have to install this application on both devices and select the "Receive/Send" option on each of them.
Samsung Smart Switch Mobile works with WiFi, so in addition to having the app installed on both devices, you'll need to connect both devices to the same network. The process of transferring files may take a couple of minutes, but it may take longer - it all depends on the size of the files being moved, but in the end, everything that was saved on your old device will end up on the new one, and will have exactly the same settings. Advertising
What is needed for transfer
But this is far from the best advice. If a person wants to change both the phone number and the mobile device at the same time, he will have to either manually rewrite the phone book or look for another solution. This is exactly what we will do.
How to transfer contacts from Samsung to Samsung and more? Certain things may come in handy for this. Namely:
- specialized applications (they will be discussed later);
- Google account;
- phones with which you plan to work.
It would be enough. So what methods of solving the problem are most suitable for modern man?