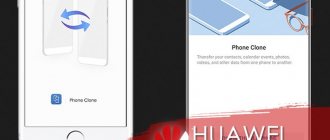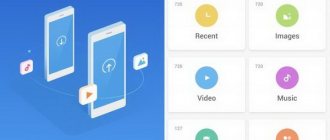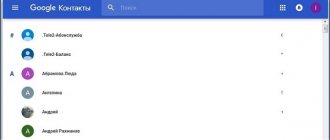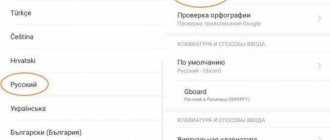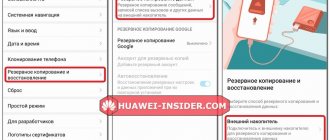Transferring contacts using a PC
We will need a smartphone, a cable to connect to a computer or a laptop that can be connected via Bluetooth.
What should be done?
The question of how to transfer contacts from Android to a computer is solved by saving the contacts in a CSV document, after which it remains to be transferred to the new device. But most older phones do not support this feature, which is why you have to download the MOBILedit application. It supports most smartphone models, regardless of their year of manufacture. You can choose another program at your discretion if it is suitable for synchronizing data with a PC.
When deciding how to transfer contacts from an Android phone to a computer, you should unzip the file and then start installing the program. You will be offered the option of downloading a database of drivers for phones, which you must agree to in order to be able to work further.
Launch the application and select the connected device. Next, the selection of connection type will be displayed on the smartphone, click “PC Sync” (the name may be different, it all depends on the manufacturer). When deciding how to transfer contacts from your phone to Android, you need to start USB debugging. To do this, go to the settings menu, “Options for developers” and check the box next to debugging.
In the program, select Phonebook and click Export. Next, you need to specify the file type - csv, the folder where the contacts will be saved, as well as the file name and save it all.
In the future, we connect a new device to the same program and select a connection method. At the top, click “Import” and select the previously saved file. Also, the question of how to transfer contacts from Windows to Android can be solved by transferring the file via email, Bluetooth or using cloud storage.
How to transfer data from Samsung to Huawei and Honor via Phone Clone
Phone Clone is a special program created by a Chinese smartphone manufacturer and designed to transfer information. It does not matter between which operating systems the transfer is carried out. The application will perform the operation even if the old phone was on iOS, and the new one is Android. The main advantages of the utility:
- You can transfer all data to any phone.
- Free use of the program.
- No internet connection required, you can use a QR code.
- The highest transfer speed reaches 1 GB per minute, which will allow you to quickly transfer all data, including photos, contacts from the phone book, notes, etc.
How to use Phone Clone? First download the utility from Google Play or on the official website of the application - https://consumer.huawei.com/ru/emui/clone/. You will have to install it on both devices. Let's study the instructions using the example of Samsung Galaxy and Huawei P Smart:
- Launch the program on the old phone and click on the “This is the old Phone” item.
- Perform the same operation on a new mobile phone and scan the proposed QR code from it.
- The last step is to select the necessary information to convey. Check the boxes and wait for the operation to complete.
How to clear search history in Yandex on Honor and Huawei: methods, instructions
The application works on devices starting with Android 4.0 and iOS 6.0.
Export to Google Contacts
This is perhaps the most convenient method of transferring contacts to an Android SIM card. This method entails the following advantages:
- New contacts will be automatically synced if this feature is enabled;
- Ability to make changes to contacts without a smartphone;
- You can transfer contacts to a new device by providing only the account information;
- Ability to restore deleted contacts within 30 days;
- Duplicate contacts are merged.
When wondering how to transfer contacts to an Android smartphone, you will need gmail.com.
Go to mail, where we select “Contacts”. Below we see “Import contacts”, which is what you need to select. We are looking for a CSV file transferred from a computer. In the additional tab, you can start restoring contacts from it. Now you know how to transfer contacts to Android via Google.
How to transfer data to Honor 9 and higher
The functionality of Honor 9 devices has the ability to quickly and conveniently transfer data from an old Honor device to a new Honor. To do this, when you first start your new Honor 9, you need to select a language, connect to a Wi-Fi network, and enter your Google account information. After this, your smartphone will offer to restore the data, which we will wisely use.
When you select data recovery, your phone will ask you for the source of recovery. We have options for another Andoird OS device, Google account or iOS device. Since we are transporting data from an old Honor phone, we select a device running Android OS in the menu.
Select another Android device as the source
The system will offer to rewrite information by touch using NFC technology when the old and new devices need to be brought close to each other.
Place your phones next to each other to transfer them
If it is not supported on your old device, then go to Google settings on your old Honor, and select “Set up a device nearby.” This will allow you to restore from the backup we previously created.
If you haven't made copies before, let's skip this transfer option from Google and use other tools, for example, the Phone Clone application.
What information can be transferred from Samsung to Samsung
So, what can we transfer from one Samsung phone to another? Here I can confidently say – that’s it! To make it more specific, I will highlight the most common categories of files that are transferred most often:
- photo;
- video;
- music;
- documentation;
- applications;
- account data.
In a word, you will not lose anything if you suddenly decide to transfer information. Absolutely everything that was stored on the old smartphone will be transferred to the new one. At the same time, there is absolutely no need to transfer every file when you are moving to another Samsung only temporarily. In this case, you can limit yourself to only contacts or individual files.
What data can be transferred?
Important information on the phone is different for each person: contacts, photos, game progress, and so on. At the moment, you can copy all this to your new device without any problems. Here is a list of information that can be duplicated on a new phone when using the Honor program to transfer data:
- telephone contact book;
- phone book call history;
- all files, including photos, music, downloaded files;
- SMS messages;
- calendars;
- applications and their contents.
How to transfer contacts from Honor or Huawei to Xiaomi
If transferring data from Huawei to Xiaomi using the above programs did not produce results, or they turned out to be inconvenient for you, there are three more effective methods:
- through a Google account;
- via Bluetooth port or Wi-Fi connection;
- use an external drive, hard drive, flash drive.
They cannot be called equivalent, since different communication channels are involved here. One is via the Internet, the other is connection modules, the third is external storage. However, if configured correctly, the action can be completed the first time.
Method #1 using a Google account
This option is suitable for registered Google users. If there is no account there, you can create one. It doesn't require any effort and takes a couple of minutes. Before transferring data from Honor to Xiaomi, make sure you have a stable connection to the mobile Internet or hotspot.
- Log in to your Honor account.
- Go to the “Account” sector.
- Next, find the synchronization item.
- Click on it.
- Log in to the same Xiaomi account.
- There, go to the “Account” sector.
- Find "Sync" and click on it.
- Wait for the process to complete.
Mi Unlock does not work: account verification error - reasons, what to do
Method No. 2 via Bluetooth or Wi-Fi
You can also manage contacts and other files via Bluetooth or a Wi-Fi hotspot. To do this, activate Bluetooth or connect to the nearest Internet point. Next, go to the phone book and click on the “Manage” button, then select export and determine a convenient export channel for yourself. Next, connect via Bluetooth or Wi-Fi to your new phone. The last step is to complete the transfer. To avoid losing the signal, place the phones as close to each other as possible.
When to transfer data from phone to phone
Let's first figure out why we need to transfer data from one phone to another. And here I am ready to offer several scenarios for using the function:
- Moving to a new smartphone. Perhaps the most common option. Let's say you change your phone and want to use the new device, having previously taken photos, videos and contacts on it. In this case, the transfer will be simply necessary.
- Temporary transfer. This is also a common scenario, which is used in cases when you change your phone not permanently, but for a short period. Since transferring does not take much time, it can also be considered as a great way to avoid depriving yourself of important files.
- Transfer files to another user. Of course, you are used to sending photos and videos via instant messengers. However, in this case they are greatly compressed, so only a full transfer will preserve maximum quality during transmission.
- Transferring contacts. Even if you need to send only entries from the subscriber book, the operation will be necessary. Moreover, it will allow you to transfer not only contacts saved on the SIM card, but also those recorded on the phone itself.
I'm sure you can find several more uses for this function. I just wanted to note that data transfer is an important operation that can come in handy at any time. Therefore, below we will focus more specifically on the options that make it possible to implement our plans.
How to Transfer Notes from Samsung to Xiaomi
In addition to Bluetooth technology, you can use the modern Mi Mover application. It works on more modern firmware. Can be used to transfer between two Xiaomi devices.
Important: transferring using Mi Mover is only possible from an Android device to Xiaomi, but not vice versa.
Notes on Samsung are located in the “Samsung Notes” folder. Instructions:
- On Samsung, download the program through the Play Market and install. On the Chinese device, the software is already installed and ready to use. Path: “System and device” - “Advanced settings” - Mi Mover.
- Launch applications on both smartphones, connect to the Internet.
- On the recipient’s phone (Xiaomi) we make a note that we are waiting for a “package” (“I am the recipient”). A QR code will be generated on the screen, which will need to be scanned with the mobile phone from which the files will be sent.
- Then you will need to select files on it to transfer. The process itself is completely automatic. There is no need to perform any additional actions to accept the reception.
How to turn off Do Not Disturb mode on a Samsung phone
Transfer contacts using Bluetooth
- Activate Bluetooth on both devices
- Open Contacts and select Send Business Card
- Select how many contacts you are going to send - one or more
- Select the required contacts and click “Done”
- In the next window, select “Bluetooth” and transfer contacts to another device