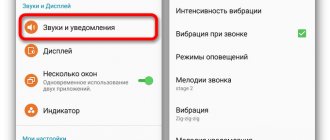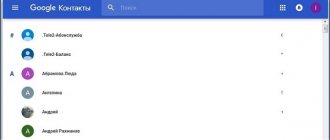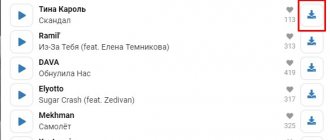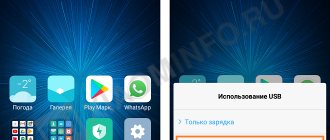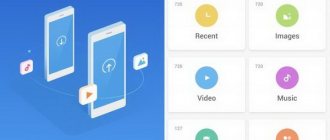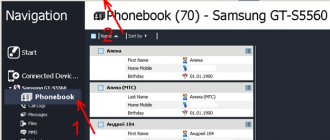Перенос контактов на Сяоми с SIM-карты
Самый распространенный способ настройки контактов на Xiaomi – это перенос с карты SIM.
Алгоритм действий следующий:
- Сначала следует запустить меню управления. Для этого необходимо зажать кнопку, которая находится под экраном на сенсорной панели и обозначена тремя горизонтальными линиями.
- В настройках нужно выбрать строку «Системные приложения», а в них – «Контакты».
- Здесь выбрать раздел «Импорт/экспорт», далее открыть «Импорт с sim».
- После следует выбрать нужную карту (SIM1 или SIM2), с которой нужно списать номера.
- На экране появится список сохраненных данных на SIM. Чтобы скопировать несколько имен, нужно зажать одну строку до появления меток, после выделить нужные и выбрать опцию «Переместить».
В разделе «Импорт» можно также передать данные на аккаунт в Google или Mi. В этом случае смартфон конвертирует информацию в формате .vcf и .vCard.
Недостаток этого метода в том, что большинство симкарт не обладают большим количеством памяти. Поэтому этим способом возможно переместить слишком малое количество номеров со старого телефона.
Работа с облачными технологиями
Преимущество данного способа очевидно, но почему его используют реже, объяснить достаточно сложно. Возможно, вызвано это недоверием к интернет-сервисам, где риск кражи личных данных выше. Рассмотрим все на примере Xiaomi Redmi Note 3 Pro. Информация, как скопировать контакты с SIM в один из аккаунтов, была рассмотрена выше. Далее задачей пользователя является лишь скачивание данных на новое устройство. Массовая синхронизация всех имеющихся гаджетов с Google или Mi аккаунтами позволяет распространить одну карточку с информацией между всеми подключенными телефонами, планшетами, компьютерами. Естественно, стоит помнить о том, что платформа играет важную роль при синхронизации: с iOS невозможно использовать ресурсы MIUI и наоборот.
Также стандартные сервисы можно заменить популярными облачными ресурсами: Яндекс. Диск, DropBox. Работают с ними по той же схеме: вначале данные отправляются на аккаунт, а затем скачиваются через нужное устройство.
Перенос контактов с помощью карты памяти
Этот способ во многом схож с предыдущим, но обладает большим преимуществом.
С помощью SD карты можно перенести большое количество номеров с одного гаджета на другой:
- Сначала в старом телефоне в меню «Контакты» открыть раздел настроек и нажать на строку «Импорт/экспорт». Здесь выбрать экспорт на SD карту. В этом случае контакты будут записаны в виде файлов формата .vcf.
- После карту памяти следует поместить в специальный слот в новом смартфоне Xiaomi.
- В меню контактов нужно также зайти в раздел «Импорт/экспорт» и выбрать команду «Импортировать с SD».
- Нужные номера появятся в телефонной книге.
Перенос через приложение Mi Mover
Если предыдущие способы не подошли (например, у пользователя нет накопителя, а на SIM-карте мало памяти), то перенести номера на Xiaomi Mi или Redmi можно через Mi Mover. Скачать его можно тут. Оно удобно тем, что помимо контактов позволяет передать музыку, сообщения, программы, фото, видео и другую пользовательскую информацию.
Скачать Mi Mover
Инструкция:
- На смартфоне, с которого будут передаваться данные, войти в «Расширенные настройки» и открыть Mi Mover. Нажать «Отправить».
- Открыть Mi Mover на принимающем смартфоне, далее выбрать «Я получатель» или «Получить». На экране высветится QR-код.
- Считать QR-код с отправляющего смартфона.
- Выбрать данные и отправить их.
То, как быстро перенесутся файлы, зависит от их размеров. Если помимо контактов пользователь выбрал видео, фото и игры, то процесс может затянуться до 10 минут или нескольких часов.
Использование приложений
Когда-то давно перекидывать информацию с одного гаджета на другой можно было с помощью Bluetooth. Но производители Xiaomi видимо посчитали эту функцию лишней, поэтому на свежих моделях отсутствует такая возможность трансфера между устройствами.
Перекинуть имена и номера с одного смартфона на другой можно с помощью специального приложения. Для примера можно привести программу Xperia Transfer Mobile.
Она была разработана производителями Sony Xperia и совместима со всеми операционными системами: iOS, Android и Windows Phone. Поэтому данная программа позволяет импортировать данные в любые модели смартфонов, будь это хоть Айфон, хоть Самсунг. Работает приложение с помощью кабеля или Wi-Fi.
Помимо телефонной книги, с помощью этой программы можно перенести фото, видео и аудио файлы, а также любую другую длинную информацию.
Трансфер между устройствами
В ранних версиях прошивки на Xiaomi Redmi и прочих устройствах китайского производителя имелась функция трансфера данных между разными устройствами по Bluetooth. Теперь она отсутствует из-за ненадобности, по мнению производителя, потому не остается ни чего другого, как перенести данные посредством скачиваемого приложения. К примеру, можно использовать приложение Xperia™ Transfer Mobile, разработанное для мобильных устройств Sony Xperia, но работающее также с другими смартфонами (iOS, Android, Windows Phone).
Также можно импортировать нужный контент с Xiaomi Redmi 3 или других моделей. Помимо контактных данных, можно переносить различные мультимедиа-файлы, персональную информацию, приложения и конфигурации. Реализуется перенос посредством кабельного или беспроводного подключения Wi-Fi Direct™, другими словами, напрямую от устройства к другому устройству.
Применение QR-кода
Этот способ переноса контактов относится к наиболее сложным, так как для него необходимо наличие специального QR-кода и приложения для его чтения в устройстве. Этот код должен быть сканирован смартфоном Xiaomi, посредством чего контакты окажутся в нем.
Чтобы перенести данные этим способом, необходимо:
- На старом и новом гаджете установить приложение, например, QR Droid Code Scanner в Google Play. Оно работает только на устройствах Android.
- Далее необходимо зайти в раздел «Импорт/экспорт», кликнуть «Отправить», после «Отправить контакт как». В результате данные шифруются в нужный код QR по умолчанию.
- Этот код необходимо считать телефоном Xiaomi. Информация сразу дублируется в телефонной книге.
SHAREit
Это приложение, которое снискало популярность у пользователей Android, а так как эта операционная система является базовой в смартфонах Хiaomi, оно часто применяется и владельцами гаджетов данной фирмы. Софт является абсолютно бесплатным, легкодоступным и проверенным на качество уже более чем несколькими миллионами людей по всему миру. Скачать можно в Play Market.
SHAREit обладает следующими преимуществами:
- передача файлов происходит беспроводным способом;
- быстродействие, в отличие от функции Bluetooth, выше, как минимум, в 200 раз;
- функционал русифицирован, поэтому будет понятен любому;
- позволяет обмениваться данными не только между устройствами Сяоми, но и осуществляет синхронизацию с ПК и планшетами.
Также создатели SHAREit регулярно обновляют свое детище, добавляя в него каждый раз новые полезные функции. В этом плане приложение немного лучше стандартных от Хiaomi, так как их обновление происходит лишь с выходом новой модели телефона.
Перенос контактов с помощью Аккаунта в Google
Такой метод тоже относится к довольно простым.
Необходимо:
- На прежнем телефоне зайти в меню настроек и выбрать раздел «Аккаунты». Нажать на существующую учетную запись и включить синхронизацию контактов.
- В новом Xiaomi в меню «Контакты» выбрать «Настройки» – «Аккаунты». Нажать на строку «Добавить Аккаунт», после «Google».
- Ввести данные со своей учетной записи, после в параметрах аккаунта включить импортирование данных в телефонную книгу на устройстве.
- В результате появятся все необходимые номера.
Часть 1: руководство по использованию Samsung Cloud
Вот краткое введение того, что вы хотите знать о Samsung Cloud Drive. Что ж, вы также можете рассматривать следующие абзацы как обзор и руководство по Samsung Cloud. Давайте посмотрим, как получить доступ к Samsung Cloud на вашем Samsung Galaxy.
Что вы можете сделать резервную копию и восстановить с Samsung Cloud
Поддерживаемые устройства Samsung: Samsung Galaxy S5, S6, S6 Edge, S6 Edge Plus, S7, S7 Edge, S8 Plus, Note 4, Note 5, Note 7, Note 8.
Поддерживаемые типы данных Samsung: календарь, контакты (сохраненные в устройстве и на SIM-карте), журналы вызовов, настройки часов, макет главного экрана, приложения, настройки устройства, сообщения, музыка, голосовые записи, документы.
Как получить доступ к Samsung Cloud
Откройте приложение «Настройки».
Выбирайте Облако и аккаунты из списка.
Затем нажмите Войти последующей Добавить аккаунт добавить свою учетную запись Samsung.
Примечание. Для более старых моделей Samsung вы можете нажать Samsung Cloud и Добавить аккаунт вместо.
Как сделать резервную копию и восстановить данные с помощью Samsung Cloud
Выбирайте Облако и аккаунты из приложения Настройки.
Кран Резервное копирование и восстановление.
Кран Резервные данные > выберите тип данных> Поддерживать использовать Samsung Cloud для резервного копирования данных.
Кран Восстановить данные > выберите тип данных> восстановление восстановить Samsung с помощью Samsung Cloud.
Как управлять настройками синхронизации и автоматического резервного копирования
Откройте приложение «Настройки». Нажмите Samsung Cloud от Облако и аккаунты.
Нажмите на три точки Еще значок в правом верхнем углу. Выбрать Настройки последующей Синхронизация и автоматическое резервное копирование настроек.
в Синхронизация раздел, отметьте перед типом данных, который вы хотите синхронизировать. Затем нажмите Синхронизировать сейчас синхронизировать облако Samsung с фотографиями, контактами и многим другим.
Переключение на Автобэкап раздел. Активируйте данные, которые вы хотите автоматически резервировать в Samsung Cloud, когда вы подключены к Wi-Fi.
Как получить доступ к Samsung Cloud в Интернете
Посещение и войдите в свою учетную запись Samsung. Позже вы можете проверять файлы со всех ваших устройств Galaxy.
Вы можете быть уведомлены, что Samsung Cloud не может Резервные данные потому что не хватает места. Хорошо, если ваши файлы резервных копий Samsung превышают 15GB, вам нужно заплатить за дополнительное хранилище. В течение этого времени вы можете отключить синхронизацию Samsung и функции автоматического резервного копирования для экономии места. Удаление больших видео и старых картинок также полезно. На самом деле, вы можете передавать и управлять данными Samsung с помощью стороннего приложения для передачи файлов, чтобы получить лучший опыт.
Возможные проблемы в отображении контактов
Обязательно стоит изучить возможные проблемы, которые могут возникнуть у неопытного владельца Xiaomi. Часто после дублирования информации в контактах пропадают имена или их часть на русском языке.
Чтобы этого не случилось, в меню «Настройки» нужно зайти в отдел «Отображение». Здесь производители позволяют выбрать различные способы сортировки записей. А также есть разделы «Контакты SIM-карты» и «Только с номером телефона», которые нужно включить, чтобы у пользователя отображались все имеющиеся номера телефонов.
Смартфоны Xiaomi набирают большую популярность благодаря своей производительности и доступной цене. Больше всех на рынке ценится линейка Редми, ведь они просты в эксплуатации.
Даже с такой целью, как перенос контактов со старого гаджета, можно справиться несколькими способами. Пользователю только остаётся выбрать для себя удобный метод.
Как подключить Xiaomi к компьютеру и перенести фото или другие файлы
Смартфоны уже давно перестали быть устройствами исключительно для связи. Теперь это настоящие мультимедийные центры. И иногда пользователям приходится переносить на них изображения, музыку и прочий контент. Но как это сделать правильно?
Итак, подключить Xiaomi к компьютеру для того, чтобы перекинуть фотографии, музыку и видео можно несколькими способами. Почти все они требуют наличия оригинального дата-кабеля. Ну или любого кабеля micro USB.
Можно также передавать файлы по Bluetooth, но у этого способа есть несколько недостатков. Во-первых, на компьютере должен быть Bluetooth-адаптер. А во-вторых, через USB-кабель скорость передачи данных всегда выше.
Рассмотрим основные способы передачи данных с помощью USB-кабеля пошагово.
Способ №1. Обычное подключение
Это самый простой и доступный способ. Он подходит для Сяоми Редми 5 Plus, Remi 3, 5A, Mi6, 4A Mi A1, Note 4 и другим аппаратам данного производителя. Алгоритм действий до предела прост.
- Сначала нужно найти и установить драйвера для аппарата. Обратите внимание, что этот пункт актуален только для тех, у кого на компьютере до сих пор стоит Windows XP. «Семерка» и остальные версии Windows устанавливают нужное программное обеспечение сами. Сразу после подключения смартфона по USB.
- Теперь нужно подключить Xiaomi к компьютеру с помощью USB-кабеля.
- На экране аппарата в появившемся меню выбираем пункт «Передача файлов».
- Если на компьютере у пользователя Windows 7 и выше, то несколько секунд система будет устанавливать необходимые драйверы.
- Как только программное обеспечение установится, нужно будет открыть «Проводник Windows».
- В списке устройств, подсоединенных к ПК, будет нужный девайс (к примеру, Redmi 4X). Следует щелкнуть по нему два раза.
- Выбираем накопитель, на который нужно перенести файлы (Micro SD или внутренняя память).
- Открываем еще одно окно проводника, заходим в нужный каталог и перекидываем файлы на смартфон.
Вышеописанный алгоритм действует в большинстве случаев. Фотографии, музыку и прочий контент можно точно так же передать и с телефона на ПК. Но что делать, если компьютер не видит телефон? Об этом будет рассказано при рассмотрении следующего способа.
Способ №2. Если что-то пошло не так
Бывает и так, что первый вариант с телефонами Ксиаоми не подходит. И сбросить что-нибудь с них на ПК или ноутбук не получается по той причине, что компьютер банально «не видит» аппарат. Есть несколько решений этой проблемы.
- Для начала нужно проверить, установлены ли нужные драйверы. Если во время подключения смартфона к компьютеру в диспетчере устройств отображается желтый знак вопроса, то драйверов нет. В этом случае их нужно скачать и установить.
- Если с драйверами все в порядке, то нужно попробовать включить режим отладки по USB в смартфоне. Универсальной инструкции по этому поводу нет, но эта опция находится в пункте «Для разработчиков». Однако нужно еще получить доступ к этому пункту. Для этого нужно зайти в меню «О телефоне», найти там надпись «Текущая версия MIUI» и кликать по ней 10 раз. После этого появится сообщение «Вы стали разработчиком». После включения отладки по USB все должно заработать.
- Если драйвера на ПК не устанавливаются, то нужно отключить проверку цифровой подписи. Для этого загружаем Windows в безопасном режиме (F8 при старте) и в настройках системы отключаем проверку цифровой подписи драйверов. Затем перезагружаем ПК и заново подключаем аппарат к ноутбуку или компьютеру.
Все вышеописанные варианты помогают устранить всевозможные ошибки при выполнении подключения к ПК. Скинуть фото с Xiaomi на компьютер можно по тому алгоритму, что был описан в первой главе. Но сначала нужно разобраться с проблемами подключения.
Способ №3. Самый радикальный
Он используется только в том случае, если все остальные не помогают. Подключение смартфона Xiaomi к ПК или ноутбуку можно осуществить при помощи консоли. Причем консоль будет использоваться в мобильном гаджете. Но предварительно нужно включить режим отладки по USB на аппарате и получить права Суперпользователя.
- Открываем консоль в аппарате (она будет находиться где-нибудь рядом со значком суперпользователя) и вводим в ней «su». Жмем «Подтвердить».
- Далее вводим команду «setprop persist.sys.usb.config mtp,adb» и нажимаем «Enter».
- После этого вводим «reboot» и жмем «Enter».
Начнется перезагрузка устройства, после которой можно будет подключить смартфон к компьютеру в режиме медиаустройства. А именно этот режим и используется для передачи данных. Остальные режимы подключения в данной ситуации не нужны.
Внимание! Последний способ подключения аппарата к компьютеру следует использовать с известной долей осторожности. Дело в том, что при использовании именно этого метода изменяются файлы прошивки. И всего одна ошибка во вводимой команде может превратить смартфон в «кирпич».
Заключение
Итак, подключить смартфон Xiaomi к компьютеру или ноутбуку для передачи файлов довольно просто. В большинстве случаев легко помогает первый способ. Но нужно учесть, что осуществлять подключение стоит только через USB-кабель. По-другому никак не получится.
Как перенести контакты
Простата этого процесса зависит от ваших предыдущих практик синхронизации контактов. Сейчас, вы синхронизируете свои контакты с учетной записью Gmail? Если да, вам останется только загрузить их на свой Андроид смартфон. Все, что вам надо сделать, это войти в свою аккаунт Gmail. Все сохраненные там телефонные номера будут автоматически загружены.
Но, если вы не синхронизируете контакты с Gmail, вам придется потрудиться немного больше. Самый простой способ — скачать из iCloud файл .vcf с контактами, а затем импортировать его на телефон или Google Контакты.
- На iPhone зайдите в приложение «Настройки» и выберите «Почта, контакты, календари«.
- Дальше откройте «Настройки iCloud» и включите «Контакты«. Какое-то время контакты будут загружаться в облачные сервисы Apple.
- Теперь на компьютере зайдите на сайт iCloud.com и войдите в систему с помощью своего Apple ID.
- Выберите иконку «Контакты«, а затем нажмите на шестеренку в нижнем левом углу. Нажмите на шестеренку еще раз и выберите «Экспорт vCard…«.
- После того, как файл .vcf загрузиться, вы сможете импортировать этот файл в контакты Google или прямо в телефон.
- Чтобы импортировать в Google Контакты, перейдите на сайт contacts.google.com и выберите «Еще» и нажмите «Импортировать«. Укажите где лежит файл, и все готово.
- Чтобы импортировать файл .vcf прямо на новый телефон, просто загрузите его в телефон, используя любой способ, например, через microSD карту или подключив его к компьютеру. После того как файл будет на телефоне, просто откройте приложение «Контакты» и нажмите на кнопку «Меню». Там должна быть опция «Импорт/Экспорт». Укажите где находится файл и все.
Способы переноса данных с Nokia, Samsung, HTC, Sony, Lenovo и LG
У других брендов также есть фирменные утилиты для переноса файлов между устройствами. Все телефоны Nokia, Samsung и HTC поддерживают работу с любыми облачными хранилищами. Удобнее всего передавать файлы с помощью Google синхронизации. Пошаговый способ её настройки описан выше. Работает на любых устройствах на базе Android.
Также подходят специализированные утилиты. Они удобнее, но ориентированы в первую очередь на экспорт между 2 телефонами одной фирмы.
Для передачи информации между телефонами фирмы Samsung используют программу «Smart Switch Mobile», которая доступная для скачивания в Play Маркете или Galaxy App.
Похожее приложение установлено на телефонах Sony — «Xperia Transfer Mobile». Используют реже, чем синхронизацию через Google аккаунт. HTC имеет приложение — «Средство передачи».
У смартфонов Lenovo и LG подобных утилит нет. Сложнее владельцам Nokia, которые длительное время выпускались только на базе Windows Phone. Современные продукты этой компании выпускаются на Android, однако полноценную оболочку и специальные утилиты пользователи до сих пор не получили.
Приобретая новый телефон, люди не всегда испытывают чувство радости. Теперь им придется потратить время, чтобы перенести все файлы на новый телефон.
В действительности все просто: процесс занимает не больше получаса, в зависимости от количества файлов. Чтобы сэкономить силы, лучше хранить информацию с телефона в облачных хранилищах. Тогда процесс перехода на новый смартфон будет занимать не больше 10 минут.
Перенос музыки
Современные пользователи редко хранят музыкальные файлы в смартфоне. Для этого используются социальные сети или приложения для прослушивания аудиозаписей. Самые популярные из них:
- Spotify;
- Deezer;
- Music Play;
- iTunes.
Если музыкальная библиотека хранится в одном из таких приложений, проблем с экспортом не возникнет. Достаточно просто скачать программу на новом телефоне и войти в свой аккаунт.
Если файлы хранятся в телефоне, придется прибегнуть к одному из способов переноса данных. Лучше всего перекидывать файлы через карту памяти. Если старый или новый смартфон не поддерживает SD-карту, придется воспользоваться облачным хранилищем. Для этого существуют как брендированные программы, которые уже предустановлены на смартфон, так и сторонние приложения. Самые популярные из них:
- iCloud — фирменная утилита от компании Apple, которая позволяет синхронизировать файлы со смартфона;
- Mi Cloud — приложение на смартфонах от китайского бренда Xiaomi;
- Google Диск — пространство для хранения резервных копий системы на телефонах с ОС Android;
- Яндекс Диск — приложение от российских разработчиков с 10 Гб бесплатного хранилища и возможностью платного расширения;
- Dropbox — облако от сторонней компании, в котором бесплатно можно разместить до 2 Гб.
Музыку можно перенести на новый смартфон через компьютер. Для этого подключите устройство через кабель USB и выберите на смартфоне тип соединения «Передача данных». После этого достаточно просто сохранить необходимые файлы в папке на компьютере. Затем старую мобилку отсоедините, а к кабелю подключите новую. Перенесенные ранее файлы вставьте в корневую папку смартфона.
На компьютер
Чтобы сохранить номера с телефона Xiaomi на компьютере необходимо выполнить следующие действия:
- открыть приложение для звонков;
- удерживать кнопку «Меню», пока не появятся настройки;
- выбрать пункт «Импорт и экспорт»;
- нажать на «Экспорт в память», после чего должно появиться сообщение «Список контактов будет экспортирован в файл»;
- подтвердить действие с помощью кнопки OK;
- после завершения экспорта должно появиться соответствующее уведомление;
- если все было сделано правильно, в корневом каталоге смартфона появится файл 00001.vcf.
После выполнения вышеуказанных действий можно перенести контакты из памяти телефона на компьютер за счет копирования созданного файла.