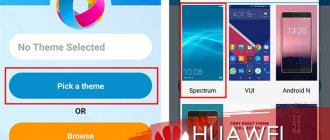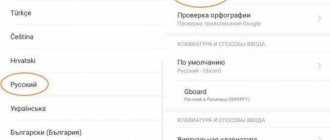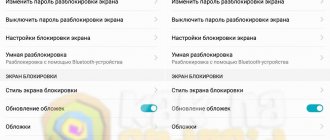Xiaomi redmi note 4 does not turn on, the red indicator is on. I stood charging all night and tried pressing the power button hard. But it doesn’t help, how do I turn on the phone?
After Xiaomi fell, it does not start even when charging. What to do in this case?
My Xiaomi Redmi Note 4 died and I tried to turn it on a few more times. I had to make a call and it turned off almost immediately, after several attempts it would not turn on or charge. What to do?
After a year of using my Xaomi, at first it sat down much faster. And now it won’t start, and when charging is turned on, the red diode lights up.
LED indicator colors and their meaning
Depending on which application is sending you the notification message, the light may light up:
- Green.
- Yellow.
- Red.
- Orange.
- Violet.
- White.
This factor also depends on the battery charge. When you connect your phone to a power outlet, you will notice a light on the top, near the front camera, which will indicate the remaining battery:
- Red – charge less than 10%. If the phone does not turn on and the red indicator is on, then connect it to a power outlet to recharge.
- Flashing red - less than four percent.
- Green indicates almost full charge.
- Orange or yellow – 10-90%.
Main causes of malfunction
The battery has been deeply discharged
If you don't use your phone for a long time, the battery may not have enough power to start it up. This is indicated by the glow of the red indicator. But it is worth remembering that the indicator also lights up red if the phone has less than 10% charge left.
Charger malfunction
Smartphones are equipped with a charge control circuit. It allows you to control the transfer of electricity from the charger to the battery. If the indicator lights up, then most likely the control board has detected a malfunction, and thus is trying to inform the owner of xiaomi redmi note 4 about it. If you continue to use such a charger, then most likely the battery will be completely discharged, and it will no longer be possible to restore it.
This does not indicate exactly this problem, but this version is the easiest to check. All you have to do is buy a new charger, after which you can charge your phone again.
It is necessary to check the charging.
The contacts of the USB socket are damaged
This situation occurs quite often, because not all smartphone users manage to plug in the USB cable the first time. This problem is especially relevant for those people who like to hang their phone directly on the wire. The cable has special tendrils for gripping, but they still increase the load on the socket itself, and over time it can break.
Smartphone USB is subject to various influences.
The controller is broken
If the controller breaks down, the indicator will indicate a malfunction. But in this case, you will no longer be able to charge the phone, which is why it is so important to contact a specialist. He will be able to carry out qualified work quickly, because he has specialized equipment for carrying out this type of work.
How to turn on the indicator light on Huawei and Honor
How to turn on the indicator on Honor and Huawei? To activate the event indicator, you must do the following:
- Go to settings.
- Go to the “Applications and Alerts” tab.
- Go to the Notifications and Status Bar section.
- Activate the "Blinking" option.
After the presented procedure, if events are missed, the LED will light up in the appropriate shade. For example, when charging, it will notify you about the battery status; if a call or message is not answered, it will start flashing green.
What are orange, yellow or red status alerts on Mediatek phones?
Before we jump into instructions on how to remove these conditions, let's take a look at what each of them actually means:
- If your device is in green state, it means its bootloader is locked or verified. In the same vein, this also means that the keystore has been verified with the OEM key, and therefore the boot image has also been verified by the keystore.
- Further, a yellow status indicates that an alternate key store was used to verify the boot image.
- If we talk about the Orange status, it reports that the device is unlocked, therefore, no verification was carried out. In this state, the following message will appear: “Your device has been unlocked and cannot be trusted. Your device will boot in 5 seconds."
- Finally, red means that the device in a locked or verified state had a boot image, but the latter was not verified. This condition is usually associated with a brick in the device. Additionally, you will receive the following message: “Your device has not been verified and may not…..work properly…Boot the %s image with the correct signature…..or disable verified boot…. Your device will reboot in 5 seconds."
Keep in mind that if your device is in the red state, it may not boot to the home screen. If this happens, you will have to flash the stock firmware.
How to setup
To configure the function in question, you will need to contact a specific application. Let's say to change the settings for Whatsapp:
- Log in to messenger.
- Click on the three dots at the top to bring up the menu and select the Settings tab.
- Click on “Alerts” – “Light”.
- Choose the option you like, for example, blue.
How to reset an Honor and Huawei phone to factory settings: do a “hard reset”
If the smartphone does not support the selected shade, the light will blink white. This way the user will determine which program sent the message without removing the screen lock.
Charger failure
All of the above reasons can also lead to a breakdown of the port for connecting the adapter, and therefore sending data, transmitting current and voltage can either change or stop functioning altogether. Therefore, the power controller located on the battery, through a red glow, tries to notify the user of the existence of significant problems. In another situation, xiaomium.ru warns about the possibility of malfunctioning of the mobile device.
You can verify the problem by a simple method, which is to connect another charger to the phone. If the indicator continues to display red light, then the meaning is different. If the gadget begins to replenish energy well, then in practice it would be necessary to change the adapter or network adapter. Cable problems can be determined using a similar technique.
What to do if the notification indicator does not work
Noticed a problem? For example, the light does not light up when events are missed. Then do the following:
- Check if the option works in the parameters.
- Restart your smartphone.
- Perhaps you dropped your phone, causing the part to fail and require replacement.
- A serious system failure could also occur, which can be corrected by resetting the settings to factory settings.
In most cases, you can solve the problem yourself. But, in case of mechanical damage, service repair will be required.
Why did Apple implement such indicators?
In fact, it is no coincidence that Apple introduced these recording indicators on the iPhone and iPad. In this way, the manufacturer helps its users get rid of existing concerns. It is no secret that rumors attribute to modern smart devices the ability to monitor their owners by recording voice and video. This is how cameras, microphones and device ports sealed with tape appear.
Here's what Apple Vice President of Software Engineering Craig Federighi had to say:
“I constantly receive emails from clients who believe that certain popular applications are spying on them. People say that as soon as they say something out loud, an ad on the relevant topic immediately appears on the Internet. It seems that computers are listening to us and transmitting this information somewhere.
In fact, in most cases such fears are unfounded. We know that this doesn't happen. But users tend to trust their fears and rumors. For peace of mind, we created a recording indicator that will let people know if the app currently has access to the camera or microphone.”
♥ BY TOPIC: .
How to Remove Orange, Yellow or Red Status Alerts on Mediatek Phones
Now that you know about these conditions, the rest of the guide will be easy to understand. So go to the prerequisites section below and be sure to check all the requirements. After that, you can continue with the steps to remove orange, yellow or red alerts on your Mediatek devices.
Prerequisites
- First, if your device has verified boot (dm-verity), be sure to disable it.
- Then grab the LK.bin or .img file from your device's stock firmware.
- You also need to download and install Hex Editor on your computer. In this tutorial, we have used HxD and the steps are mentioned accordingly.
Remove red warnings
- Launch the HxD Text Editor application on your PC. Click File in the top left corner and select Open.
- Select the LK file you have from the stock firmware and click OK.
- After loading the file into the editor, you should see something like the image below.
- Now go to Search and click Find.
- In the Find dialog box, select Text String under Data Type.
- Then, in the "Look for" box, enter "Red State" or "Orange State" depending on which state you want to hide. Let's start with the red state. So enter the same and click OK.
- You will see warning messages on the right side of the screen. Select lyrics from "Red State" to "in 5 seconds." Please see the image below for reference. Once you select the above text, the corresponding numeric values on the left will also be selected.
- Now you need to change all the highlighted numeric value pairs to 00. This will automatically change the English warning message to “….”
- So, you have removed the red warning on your Mediatek device, it's time to turn our attention to the orange message.
Remove Orange Mediatek Warnings
- Launch Hex Editor and use Ctrl + F to open the Find dialog box. Enter Orange State under the "Search for" field. Make sure the data type is set to text string.
- Now highlight the texts from "Orange State" to "5 Seconds". This will then automatically select related number pairs (see image below).
- Change these selected digit pairs to 00 again. This will in turn change the English characters to "...."
- Once this is done, click File > Save.
- After this you will see two files in the directory. One of them is lk, which is the file that we just changed and you should download this file to your device right now. The other file is the lk.bak file, which is a backup copy of the original, unmodified file. If anything goes wrong, you can go back by simply flashing this backup file.
Thus, you have successfully removed orange and red alerts from your Mediatek devices. Let's now see how to remove the 5 second loading delay in the Orange State alert. Please note that not all Mediatek devices support this method.
Removing the 5 second boot delay
- Launch HxD File Editor on your PC.
- Go to File > Open, select the lk file and click Open.
- After loading the file into the editor, go to the "Search" section and select "Find".
- Go to the Hex-values section and find the following line: 7B441B681B68012B
- Before the line where this value is located, you should see the values 08B5 ****. The asterisks mean it can be any two pairs, but the first two pairs must be 08 and B5. In other words, the syntax should be 08B5 **** 7B441B681B68012B. In our case, the four stars correspond to 0A and 4B, so our code becomes 08B50A4B7B441B681B68012B.
- Now copy these new 24 character strings: 08B5002008BD1B681B68012B
- Then select your previous 24 characters, which in our case was 08B50A4B7B441B681B68012B, right click it and select the Paste Insert option.
- The previous code will now be replaced by the new one and will appear in red (see image above).
- Once this is done, go to File > Save. Now you can flash this file on your device.
This concludes our guide on how to remove orange, yellow or red alerts on your Mediatek devices. Likewise, we have also discussed steps to remove the 5-second warning delay in Orange State. If you have any problems, let us know in the comments section. In conclusion, here are some iPhone tips and tricks, PC tips and tricks, and Android tips and tricks that you should try as well.