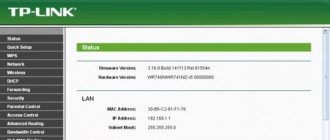Author of the article
Sergey Sakadynsky
He worked in the field of IT consulting, was engaged in the creation and administration of Internet resources. 10 years of experience in designing and maintaining computer networks.
HUAWEI E8372 looks no different from other USB modems and looks like a large flash drive. But he has more opportunities. This gadget can also work as a wireless router. That is, distribute the Internet via Wi-Fi to a dozen devices. And you don’t need a computer for this. The main thing is to supply power to the modem, since it does not have its own source. Any device with a USB connector is suitable: mobile charger, car radio, TV set-top box. After connecting and setting up, HUAWEI E8372 immediately starts distributing the Internet.
Settings
Setting up USB modems, including HUAWEI E8372, does not require special skills. The device works right out of the box, just install the operator's SIM card and insert the modem into the port. The Wi-Fi network name and password are located on a sticker under the cover. If you are not going to change anything, then connect and use it. However, it is recommended to change the factory settings to prevent unauthorized persons from interfering with the modem.
To manually configure device parameters, use our instructions.
Connection and drivers
Slide the back cover, insert the SIM card into the slot and insert the device into the computer's USB port. When working with OS Windows, installation of drivers and programs is not required. Immediately after connecting the modem, the settings window should open.
This applies to the original firmware. If you purchased a branded modem from a mobile operator, additional steps may be required.
Operators often use their own software, which is installed automatically. In this case, when you connect the modem for the first time, the installation will start. If nothing happens, the lights on the modem are blinking, and the Internet is not connected, try starting the process manually.
Open My Computer. A virtual disk should appear there. Open it and run a file like setup.exe or start.exe. Follow the prompts. If you cannot connect the modem, contact your operator's support service.
Below we will describe how to configure the Huawei 8372 modem with universal firmware.
Login to settings
After connecting the modem, a window will appear in which you need to enter your login and password. If this does not happen, launch any browser, write 192.168.8.1 in the address bar and press Enter. To enter the settings, you need to enter the word admin in the login and password fields. You will be taken to the device's web interface. Now you can configure the HUAWEI E8372 modem manually.
Quick setup
Open the “Settings” tab and select “Quick Settings” in the left panel. In the first step, you will be asked to enable automatic downloading of updates. Click the “Next” button and move on to the second stage.
The next step is to change the wireless network settings. In the SSID (your network name) field, you can write whatever you want or leave the standard one. But the password should be changed. Check the box next to “Change password” and enter a combination of English letters, numbers and symbols. The more complex the password, the better.
The last step is to change the data to enter the menu. It is strongly recommended to replace the standard admin/admin pair with something more cunning. Otherwise, any novice hacker, once within range of the modem, will be able to change whatever he wants in its settings.
After rebooting the modem, you can breathe a sigh of relief and start using the Internet.
Detailed settings
If in the future you want to change the settings manually, open your browser, enter 192.168.8.1 in the address bar and enter the menu. Select the Settings tab. If necessary, it is possible to repeat the quick setup or change individual parameters.
In the “Dial-up connection” – “Mobile connection” item, you can enable or disable mobile data transfer and roaming.
The “Profile Management” sub-item displays the operator data registered on the SIM card. There's also a "Create a new profile" button, but you don't need that. Some operators, for example, Beeline, have two profiles. If the Internet does not work, try changing your profile.
In "Network Settings" you can force the modem to switch to 3G mode if your 4G is unstable.
In the Wi-Fi item, you can change the wireless network settings.
If you've done this on any stationary router, you'll figure it out without any problems.
The modified e8372m2 firmware has one more important point that allows you to unlock the modem. To be able to use tariffs for smartphones, open the “System” - “Modification settings” item. In the IMEI field, copy the one suggested by the program or enter the code of your phone. “TTL fixation” - select the value 64. And in the item “Unlock the modem for all SIM cards” o. Then enter “AT^INFORBU” in the “IMEI reset protection” field and click the “Apply” button.
What types of routers and USB modems does Huawei produce?
Today there are only three officially registered devices that can be classified as routers and wireless modems:
- stationary models that use two dipole antennas to amplify and transmit the signal (for example, LTE CPE B315);
- full-fledged compact Wi-Fi routers with support for data transmission via the 4G protocol (for example, E5573Cs-322);
- classic USB modem (for example, E8372h-153).
Note! Huawei also produces equipment for working with outdated data transmission technologies. An example is an ADSL modem, model HG532d
It can also be purchased at electronics stores and requires a standard telephone line to connect. It should also be noted that although they are not officially presented, a huge line of USB modems are produced specifically for specific telecom operators. At the same time, they are perfectly amenable to firmware in order to ensure that they can work with a SIM card of any provider.
Connecting other devices
To connect to the Internet on a laptop, just insert the modem into the USB port. But we don’t just have a modem, we have a wireless access point. And it can distribute the Internet to smartphones, tablets and other gadgets with a Wi-Fi module.
You can connect to the modem in the same way as to any wireless network. Turn on Wi-Fi on your smartphone, open the list of available networks and look for yours. You should have specified the name during the first setup. If the modem is working with factory settings, the SSID will be the same as on the label under the cover. Select a network, enter the password and enjoy.
When connecting via Wi-Fi from a laptop, the principle is the same: look for the network in the list, enter the password. There is no need to make any additional settings.
Firmware
The modem is very popular among the people and has not escaped the attention of the creators of custom firmware. What are they generally used for? And all this can be corrected relatively calmly
The main thing is to act with your head and read everything carefully. Personally, I won’t post detailed instructions here - after all, the topic of our portal is slightly broader, so we’ll just refer to our colleagues.
And all this is being corrected relatively calmly. The main thing is to act with your head and read everything carefully. Personally, I will not post detailed instructions here - after all, the topic of our portal is slightly broader, so we will simply refer to our colleagues.
The forum contains up-to-date instructions and firmware even for the latest versions. I don't see the point in duplicating. Let's go and read. For video lovers, I also picked out this:
HUAWEI HiLink App
To manage routers, HUAWEI has developed the HUAWEI HiLink mobile application. With its help, you can perform the initial setup, monitor the operation of the device and make the necessary changes to its parameters. The program is available for Android smartphones and Apple mobile gadgets.
Download the application from Google Play or App Store and install it. To use it to control the modem, you do not need a computer. We connect the modem to a USB outlet or any device with a USB port. It starts broadcasting the wireless network to connect to. If the modem has not been configured before, look for the network name and password on the sticker under its back cover.
We launch the program, select in it the device that we will configure. There are two options - “3G/4G Wireless Router” and “Home Router”. Our first. We look for the one that it broadcasts in the list of wireless networks and connect to it.
The HUAWEI HiLink program on your smartphone will immediately display the current status of the router. By going to the “Tools” section, you can manage the functions of the modem: read SMS, view files on the SD card, change Wi-Fi settings, password, turn data transfer on and off. The program also starts updating the modem firmware.
Review – external view
After the purchase, we are happily greeted by a bluish-green package with the name of the modem-router. Personally, I was not impressed with this box:
And rightly so - after extraction everything changes dramatically. A nice plump sample in matte white color is very pleasing to the eye - you can immediately see who the main modem is here. It’s a little thicker than the popular 3372, but the extra weight suits it.
One of the main advantages of the modem is support for its own Wi-Fi access point (up to 10 connected devices). And even the initial setup can be done through it without any restrictions. But no one canceled the functions of the usual “whistle” - they opened the lid and a USB appeared for insertion:
Via USB, according to my tests, everything works fine with separate routers. On my devices, the modem was recognized successfully, and the Internet crawled at a confident speed
I put one of the examples in the settings section, I recommend you pay attention
Another important element of the panel is indicators. There are only three of them here, but there is more than enough information (from left to right):
- Network connection. Flashes when connected, lights up if successful. There are three colors: green (2G), blue (3G), cyan (3G+ and 4G LTE).
- SMS. If there is SMS, it will light up. To read, you can use either the standard customizer or the mobile application (see the settings section).
- Wi-Fi. Lights up when the access point is activated. Enabled by default.
Another interesting, and for some, very important element is two TS9 connectors for connecting external antennas. Such connectors use 3G/4G signal amplifiers, but it is also possible to connect external television antennas through adapters (pigtails) or even car antennas. Moreover, if you have two connectors, connect both, and if you have one, connect the first and don’t worry.
Default password and change password
By default, the standard login and password to access the menu is admin/admin. You can change it in the menu item “Settings” – “System” – “Change password”.
To create a strong combination, use our password generator. The generated symbols are displayed only on your computer or phone, are not stored anywhere and are reset immediately as soon as you leave the page.
Your generated passwords: