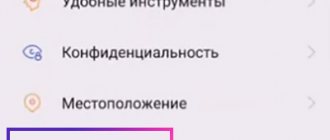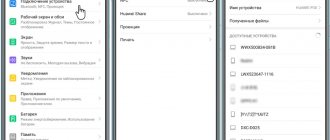People are increasingly including sports training in their daily routine. Walking is a healthy activity. To properly organize your workout, you use control tools that can be found in most modern smartphones, such as iPhone or Huawei. Sometimes the phone owner wonders how to disable the pedometer on Honor 10.
You can disable the pedometer in your phone settings.
How a pedometer works on Huawei smartphones
Pedometers, or pedometers as they are also called, on smartphones use information received from the accelerometer. The accelerometer is a phone motion sensor; it determines the movement of the smartphone in space.
The accelerometer is installed in all lines of Honor and Huawei smartphones, with the exception of the premium segment P30 series and Mate 20 series. These lines have an improved sensor – a gyroscope.
In fact, it performs the same functions, but has more accurate data and takes into account acceleration during movement.
How to turn off the pedometer on Honor and Huawei?
It is impossible to completely disable the pedometer on Huawei and Honor, since the developers did not provide such a function. But for those people who are determined to disable an unnecessary function, you can use a radical way to solve the problem. To achieve this goal, you will have to delete the mentioned “Health” application from your phone. There are no other effective ways to disable activity measurement.
How to find out if your phone has a pedometer
In Huawei smartphones from 2017-2018, the function of counting the number of steps is pre-installed, including budget models - Honor 9 Lite, Honor 8S, Honor 7C, etc., as well as flagships from 2017-2019.
Where is he located
There is no pedometer as such, but Huawei has released a Health program , which contains not only data on the number of steps taken, but also allows you to keep track of activities, jogging, track sleep quality and monitor weight.
Advanced features can only be used if you have a fitness bracelet or smart watch, since a smartphone is physically unable to set sleep stages or calculate heart rate while jogging.
How accurate are the readings?
On smartphones, counting the number of steps taken works relatively accurately if the device is in a trouser pocket or secured to the arm using a special sports case while moving. If the phone is in a bag or in the hands when the owner communicates on social networks or watches a video, then the calculation is lost.
Part of the distance traveled may not be taken into account if GPS tracking is not used in parallel with counting steps.
Viewing the number of steps in the Huawei Health app
- Open the Huawei Health app. The number of steps taken per day will be displayed at the top left of the screen. Click on the number of steps indicator to open additional information.
- In the menu that opens, you can view the number of steps taken for different periods: day, week, month, year. Click on the desired tab. At the bottom of the screen the total amount of steps will be indicated, as well as the average number for one day. Click on the arrows to view a different period.
How to properly turn on a pedometer on Honor and Huawei
There are two ways to enable step counting on smartphones: through the phone settings and using a special program. If there is no pre-installed version of the application, you can download it from Google Play. We will look at turning the pedometer on and off using the example of my Huawei P20 Pro if the pedometer is not displayed on the lock screen.
Note! In the budget Honor line and other older Huawei models with EMUI 8 and lower (Android 8 and lower), the names of some items may differ or be missing altogether. For better understanding, it is recommended to watch our video instructions.
Method 1: via "Settings"
The method for enabling the pedometer using the basic settings depends on the version of the EMUI that is installed on the smartphone.
♦ Brief instructions if you have EMUI 8.0, 8.1 and below:
- Launch "Settings".
- Security and Privacy tab;
- "Screen lock and passwords."
- Enable the "Pedometer on lock screen" checkbox.
♦ For EMUI 9.0 and 9.1, the following order is used:
- Launch settings.
- "Home screen and wallpaper" tab.
- Selecting the "Display" checkbox.
In this way, you can return the application to the lock screen if for some reason it was not displayed previously.
Method 2: Through the Huawei Health app
The application must initially be installed on your phone. If for some reason it is not there, then you can install it from the Google Play store.
To enable the display of steps taken using the Health application, you need to:
- Launch the application.
- Click the "Me" tab.
- Go to settings.
- Click the “Manage Notifications” tab.
- “ Pedometer data ”, the distance traveled will be constantly displayed in the notification shade.
You will also be interested in our article on how to set up mobile Internet.
How to disable the pedometer and remove it from screen lock mode on Huawei
But not all users need step counting in their smartphone, which is why we hear the question of how to disable the pedometer on Huawei and Honor very often from our readers. Therefore, we have prepared a short instruction in which we will tell you how to remove pedometer data from the lock screen, turn off step counting on your smartphone and, if necessary, turn the pedometer back on.
How to remove a pedometer from the lock screen of Huawei and Honor - step-by-step instructions
When you turn on your new smartphone for the first time, by default, a pedometer with data on the number of steps you have taken is displayed on the lock screen next to the clock. To be honest, the accuracy of this data leaves much to be desired, and not everyone is interested in this feature. To disable the number of steps on the lockscreen of your smartphone, you need to go to Settings - Screen lock and passwords, look at the very bottom of the list of functions and see the item “Pedometer on the lock screen” - disable it.
If you wish, in the same menu item you can turn everything back on. But this is not the end yet!
Instructions for completely disabling the pedometer on Huawei
Even after you delete information from the lock screen, step counting continues, as you can see in the Health app. This program, without an additional fitness bracelet or smart watch, essentially does not provide any value. It will continue to track your steps and save this data, as you can see for yourself.
If you want to not just hide, but completely disable step counting on your smartphone, you need to remove the “Health” application, since the developers have not provided any software settings to disable the function. To uninstall, go to the list of installed applications in the “Applications and notifications” section of the main settings menu. Find “Health” in the list and select it. If you wish, you can always install it back from Google Play
Correct first setting of the pedometer
Before using the pedometer, you need to set it up in the Huawei Health app.
In the application you need to do the following:
- Tap the "+" icon in the top right corner, then select the smart device to pair. You can attach a smart watch, fitness bracelet, smart scales and heart rate monitor .
- Set the weight if known. If you have smart scales, you don’t need to enter anything yourself, the data will appear automatically.
- Set goals through the “Me” tab, there you can set a general goal for the number of steps taken and a goal for weight.
If you wish, you can set up workouts, which will be discussed below.
Make a training plan
To create a sports plan in the Health app you need:
- Launch the application and go to the “Exercise” tab.
- At the top, indicate one of the directions: running, walking, cycling or training .
- In the training tab, you can set goals depending on your physical strength: 5 km, 10 km, half marathon and marathon.
- Set up an activity and click Next.
- Set a time for rest . The number of rest days is limited depending on the type of sport. After setting the weekend, you must click “Create”.
- You will then be shown the complete exercise plan and the number of weeks you have chosen. You can start studying there.
Select type of workout
The type of workout is selected in the “ Exercises ” tab. There you can simply start your walking or running workout. All class progress will be visible in the application. If you have a bracelet, then all the information will also come from it. There are no serious instructions for choosing the type of training.
Turn on GPS and start
You can enable GPS for training through the notification shade, or by providing access to geolocation to the application itself.
To provide access you need:
- Launch the Health application.
- Go to the “Me” tab.
- Click "Settings".
- Set the Auto Tracking permission.
Auto tracking drains your smartphone's battery, so be aware of this when using this feature.
Ways to enable a pedometer on Huawei Honor
The accuracy of measurements taken by a smartphone pedometer is sufficient for independent health maintenance. The readings depend on where the phone is located: on the neck, on the arm or in the pocket. Sometimes there are vibrations that are different from the movements of the legs. The device begins to produce incorrect results. More accurate data is provided by a device in your pocket.
There are 2 ways to set up a pedometer on your Huawei phone:
- using the Health application;
- through general gadget settings.
To find out how many steps a person takes in a day, month or year, you need to make minor changes to the device settings. There is no need to download additional applications.
In the smartphone settings
To set the counting of steps and distance traveled in the Honor 7A Pro or 9 Lite phone, perform the following steps:
- Enter the device settings. From the list that opens, select the “Privacy and Security” section.
- By selecting “Display lock”, find the pedometer section and press the “Enable” button. An icon indicating the number of steps will appear on the phone display.
Through the Huawei Health app
After opening the program, the first window displays data on the steps taken during the day. When you click on a number, you go to the next window. Here you can set the counting period and the percentage of walking speeds. Using the location function, they create a lesson plan tracking the route and intensity of the workout.
When starting to work with the application, perform the following actions:
- Touch the Exercise icon with your finger. The element is located in the central part of the display.
- Click the “Add” button at the bottom of the screen.
- Enter the parameters of the sports activity. From the list of exercise types, select walking. Set the duration of the workout in minutes or hours. Set the desired distance, for example 3 km.
- Save the entered data. To do this, check the box in the upper right corner of the screen.
Classes begin by clicking the “Start training” button. A new window will open in which a map of the area with the route and current location will be available. If desired, the user enters a destination. They start by clicking on the icon that looks like a red triangle in a circle.
If there is a need for rest, use the “Pause” button. To resume walking or running, click on the green triangle icon. Finish the lesson using the “Stop” key, which looks like a square.
You can turn off the pedometer through the app.
After completing the workout, go to the “History” tab. Here you can find the results of all measurements taken by your smartphone.
The Huawei Health app works correctly when walking, running, cycling, or running on a treadmill. It can replace a smart watch, fitness bracelet, heart rate monitor, scales.
How to turn off the pedometer
remove the display of the pedometer from the lock screen only through settings . The procedure for turning off the pedometer is the same as turning it on. The only difference is that the checkbox is turned off. When turned on, it is colored, the color depends on the theme installed on the smartphone, and when turned off, it is colorless to match the background.
Before turning off the pedometer completely, you can remove data from the Health program. If the program is pre-installed, you cannot remove it, only limit the functions and return the original version.
To disable you need:
- Enter the program settings through the “Me” tab.
- "Manage notifications."
- Disable all checkboxes.
The pedometer on Huawei is turned on but not displayed
If the user's pedometer does not work, it is recommended:
- reinstall the Health application;
- re-disable and enable the function;
- try to restart your smartphone;
- Make sure your phone doesn't need to be updated and your existing apps are updated to the latest version.
In the most difficult situations, when the user has lost the pedometer from the Huawei screen, you should reset the device settings to the factory level or contact the company’s support service for advice.
Answers to popular questions
How do I reset my pedometer?
You can reset the pedometer as follows: Settings → Applications → Applications → Find “Health” → “Memory” → Click “Reset” → Click “Clear cache”. The data will be completely reset .
Why doesn't the pedometer appear on the lock screen?
If the pedometer has disappeared from the lock screen, you first need to check its display in Settings. There may be several reasons for the loss: software update, accidental switching off of data display. If data has disappeared from the notification curtain, then either “Health” has been deleted, or all data has been reset.
Which is better: a pedometer on Android or a fitness bracelet?
It is better to use a fitness bracelet in conjunction with the “Health” program.
This way you can get more accurate data and monitor your health. The smartphone does not always accurately respond to steps; a fitness bracelet does its job better. The company gives owners of their smartphones a choice: use a special program developed by them or download any other one from Google Play (in fact, any other application for Android), each of them will work, since they use the accelerometer or gyroscope installed in the phone itself.
The procedure for turning on the pedometer on Honor and Huawei phones is practically no different from disabling it, since you only need to change the position of the “slider”.
What is a pedometer and how does it count steps?
Pedometer is a special application on Honor and Huawei. To count steps taken, it uses the same built-in sensors that allow the phone to rotate the screen or help the user control the gadget with gestures. That is, the service takes into account its own position in space and, based on the information received, draws conclusions about the distance covered.
This approach to calculations can lead to errors, therefore, to increase the accuracy of calculations, it is recommended to keep the device in your pants or shorts pocket. It is not recommended to hang it around your neck or leave it in your backpack.
Icons on the top panel of the screen
Icons located in the status bar notify the user about operating functions on the phone. For example, you can view the charge status, mobile network, etc. In total, the smartphone has many different icons. Let's look at what certain symbols in the status bar mean.
VoWiFi icon on Huawei screen
VoWiFi is a special technology that allows you to send messages and make voice calls from a mobile number, but over Wi-Fi. This way you can use cellular communications even where there is no network coverage. When VoWiFi is enabled, an access point icon will appear on your phone.
What is the VoLTE icon on Honor/Huawei phones?
VoLTE is a technology designed for voice calls over the LTE network. The presented option provides the best quality of communication during a telephone conversation. In this case, the Internet connection will not be interrupted. This technology is an innovation, which is why its operation is impossible in some regions of the country, although operators offer a fairly extensive coverage map. It is also built into only the latest smartphone models. When in a mobile conversation, you will notice the Calling symbol.
N icon (NFC)
N icon (NFC) – function for contactless payments. Link your bank card to your wallet and pay in stores using your phone by simply touching it to the payment terminal. The N symbol in the status bar indicates that NFC is active. If this icon is missing, the option will not work. Enable it in settings.
Speedometer icon with arrow
When you open a navigation program - Google Maps or another application for tracking your location and viewing your route, you will notice a speedometer icon with an arrow. That is, the smartphone is currently using navigation systems and notifying you about it.
Fast charging
Fast charging or Quick Charge is a special technology created by Qualcomm. The function can fully charge the gadget in 30 minutes, but not all Huawei smartphones have it. Check its availability and activate it in the settings. To do this, go to the “Battery” section and find the “Fast Charging” tab. Then, when you connect the charger, you will notice a different animation and a message with the option enabled.
Double charging icon
A double charging icon indicates that the battery is fully charged. Remove your phone from charging.
Cameras
The picture notifies you that the camera is open. You probably launched the app and minimized, causing an icon to appear on the top line. But, this image will also pop up when you launch third-party shooting programs. Let's say software for creating filters for photographs is open - PicBeauty, B612, etc.
Headphones
When you connect a headset, the headphone symbol will appear at the top.
Access point
The access point picture depends on what connection you are using. When connected to Wi-Fi, you will notice a corresponding image. Please note that the presence of this symbol does not guarantee online operation. This alert indicates a connection to an access point. If the transmitted module is not connected to the Internet, then you will not be able to use the Internet.
Hourglass
An hourglass indicates that a timer or stopwatch is on.
If you have any questions or complaints, please let us know.
Gallery icon
The gallery symbol will appear if you downloaded the image from a browser. By pulling out the top curtain and clicking on the notification, the system will transfer you to the downloaded file.
Moon icon
The moon symbolizes the active Do Not Disturb mode. Vibration will be triggered for incoming calls and messages. That is, this is a simple “Silent” mode. The function can be configured; to do this, go to the settings in the “Sound” section.
Boot icon
The shoe signals that the pedometer is running - step counter.
Labels on app icons
Sometimes marks appear on installed and standard applications. They act as a notice. For example, a red mark on the messenger indicates a new message, and if it appears on the settings icon, then a new update for Android has probably been released.
Internet icons
Internet icons in the status bar:
- E is the weakest connection, providing access to the Internet at speeds of up to 380 Kbps.
- N – the phone has connected to the HSPA network. H+ connection is also possible. The speed of such a connection varies from 21 to 42 Mbit/s.
- 3G – speed is up to 2 Mbit/s.
- 4G – up to 100 Mbit/s.
Foot on the message icon
The foot on the message icon indicates the receipt of an SMS. If the tag is on the messenger, it means they wrote to you, check the notification.
Other icons
We've looked at all the standard icons on the Honor screen. It is worth considering that different smartphone models have different icons. It also depends on the programs installed. To familiarize yourself with all the symbols that may appear on your phone, please visit the manufacturer’s official website.
Icons on the top panel of the screen
Each picture has its own meaning and notifies the user about the activity or inactivity of certain processes of the Huawei Honor smartphone. Therefore, users need to know or have at hand the status and description of each icon in order to be able to interpret them correctly. We have collected the most common and frequently used ones in the table:
| What is shown | What do the icons on the Honor screen mean? |
| Standard antenna | Cellular network reception level |
| G | Access to GPRS network |
| E | Internet connection (poor network quality) |
| H | HSPA+ - faster mobile data and good coverage. |
| NFC | The NFC portal is ready to use. |
| Airplane | Airplane mode is active and incoming and outgoing calls are unavailable. |
| A point on the map | Receiving satellite data about your geolocation. |
| Crossed out speaker | Silent mode is active, all sound signals are disabled until it is turned off. |
| Battery with zipper inside | The device is now charging |
| Red exclamation point inside battery | The Android battery is low and needs to be charged. |
| Headphones | Headphones are connected to the jack. |
| Crossed out standard antenna | There is no network signal. |
| 3G | 3G traffic connection available |
| 4G | Internet access via 4G |
| R | Roaming active |
| Bluetooth | Bluetooth enabled |
| Watch on Honor | Alarm clock set |
| SIM card and exclamation mark next to it | There is no SIM card in one of the slots or it is not detected |
| Calling | Current call |
| Eye | Eye Comfort Mode |
Vowifi icon on Huawei screen
This symbol means that the smartphone has identified an available Wi-Fi network in the location field and connected to it.
What is the Volte icon on Honor/Huawei phones?
VoLTE is a godsend for those who value high-quality mobile communications anywhere. This is a technology from a cellular operator that allows you to significantly increase the capacity of networks. If it is enabled in the settings, this is indicated by the corresponding icon on the status bar.
N icon (NFC)
The N (NFC) icon in the area above the desktop of your Huawei smartphone means that the option is active and you have the opportunity to pay for purchases with your smartphone through the terminal.
Speedometer icon with arrow
When you are using the maps app in the background and driving along a route, this is shown on the display using a speedometer icon with an arrow.
Fast charging
A notification about fast charging appears when the user activates this mode in the settings.
Double charging icon
When the battery is fully charged, a double charging icon appears.
Cameras
The front or main camera is active, but works in the background.
Headphones
The headset is connected to the appropriate jack. The sound is played through headphones.
Access point
The phone has access to the Internet through an active access point.
Hourglass
This icon shows the user that the timer or stopwatch is on.
If you have any questions or complaints, please let us know.
Gallery icon
Typically, the gallery does not appear in the status bar. But if the user has downloaded a photo from an external resource, a notification appears at the top that the file has been uploaded to the gallery.
Moon icon
Indicates that Silent mode is active. There are no notifications and no vibration.
Boot icon
A pedometer that measures the number of steps taken and total distance traveled in a day.
Labels on app icons
If a label appears on the application icon, it symbolizes that this software is involved in some process (saving, loading, archiving, deleting, etc.).
Internet icons
Icons on the top panel of Honor on the Internet:
| WiFi | Connected to WiFi with network access |
| E | data transfer at a speed of 384 Kb/s |
| H | Faster data transfer up to 21-42 Mb/s |
| 3G | Third generation of mobile Internet up to 2 Mb/s |
| 4G | Speed connection up to 100 Mb/s |
Foot on the message icon
This means there is an incoming message waiting for a response.
Other icons
A more complete list of possible icons can be found in the instructions for your phone or on the official Huawei website.