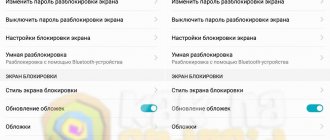Режим «Ультра» на Хонор и Хуавей — прекрасная возможность продлить действие работы мобильного телефона. Современные устройства от одноименного бренда обладают достаточно длительным временем активности. В частности, смартфоны с аккумулятором примерно 3000 mAh работают бесперебойно в течение суток. Если приобрести мобильный с 4000mAh, можно пользоваться несколько дней. Оптимальное энергосбережение поможет ещё дольше сохранить проценты заряда. Телефон будет разряжаться гораздо медленнее. Для тех, кто не может по каким-либо причинам подключить смартфон к электропитанию или использовать Пауэрбанк – идеальный вариант. Как правильно работать с опцией расскажем ниже!
Что такое режим ультра в Хуавей и Хонор?
Режим ультра на смартфонах Huawei и Honor – это энергосберегающая функция, которая продлевает производительность работы. Таким образом, батарея разряжается в 2 раза медленнее. После его включения, система EMUI блокирует установленные приложения, кроме опций:
- «Телефон»;
- «Сообщения»;
- «Контакты».
Остальные программы станут доступны лишь при нажатии на них. До окончания они остаются в так называемом «сне». Полное энергосбережение – уникальная функция, которую предлагают разработчики компании для Honor. За счёт опции, срок службы устройства продлевается в 2 раза. Помимо этого, смартфон будет следить за интернет-подключением. Во время блокировки устройства трафик не будут расходоваться. Тем самым телефон будет в стадии «покоя».
Неделя без подзарядки: всё об энергосберегающих режимах в смартфонах Honor
Производители всегда настраивают свои интерфейсы, а с EMUI вы легко увидите изменения от китайского производителя. Пользовательский интерфейс предлагает опыт, который отличается от оригинального Android. В этой статье мы рассмотрим некоторые функции, которые стоит знать, чтобы максимально использовать возможности вашего смартфона, будь то Huawei P10, Mate 10 Pro или Honor View 10, и это лишь некоторые устройства из постоянно растущего семейства Huawei / Honor.
Важно: Могут быть незначительные различия между устройствами Honor и Huawei.
Одним из преимуществ EMUI является, вне всякого сомнения, уровень настройки. Используйте собственную фотографию в качестве фона, соберите приложения в отдельном лотке, настройте физические или виртуальные клавиши, измените порядок приложений на экранах для того, чтобы интерфейс соответствовал вашим вкусам и потребностям, достаточно выполнить лишь несколько шагов.
Изменение фона: Настройки – Дисплей – Обои – Установить обои – Галерея / Другое.
Лоток приложений: Настройки – Дисплей – Стиль главного экрана – Лоток приложений.
Выберите способ навигации по системе: Настройки – Умный Помощник – Системная Навигация. Здесь вы можете сообщить своему устройству, как активировать единственную навигационную клавиши для доступа к домашнему экрану, дополнительному экрану и последним действиям, нужно ли активировать виртуальную навигационную панель (путем настройки комбинации клавиш) или выбрать быстрое меню.
Измените Быстрые Настройки: Опустите выпадающее меню и нажмите на ярлык карандаша.
Адаптируйте свой смартфон к вашим потребностям.
Изменение макетов и расстановка приложений: нажмите и удерживайте в свободном месте домашнего экрана, затем нажмите «Настройки». В этом разделе вы можете реорганизовать свои приложения, даже встряхнув телефоном, чтобы перетасовать ярлыки.
Отображение процента зарядки батареи: Настройки – Приложения и уведомления – Уведомления и строка состояния – Процент батареи: Не показывать / Рядом с иконкой аккумулятора.
Добавьте контактную информацию на экран блокировки: Настройки – Безопасность и конфиденциальность – Блокировка экрана и пароли – Заблокировать запись на экране.
Отключите счетчик шагов на экране блокировки: Настройки – Безопасность и конфиденциальность – Блокировка экрана и пароли – Показывать количество шагов на экране блокировки.
Настройте фон, виджеты и переходы.
Мы часто недооцениваем важность изображения и настроек, связанных с экраном. Мы говорим не только об уровне яркости, но и о возможности изменения цветопередачи отображаемого содержимого, а также о настройке размеров шрифта.
Размер шрифта: Настройки – Дисплей – Размер текста.
Изменение размера элементов интерфейса: Настройки – Дисплей – Режим просмотра.
Разрешение экрана: Настройки – Дисплей – Разрешение экрана.
Яркость экрана: Настройки – Дисплей – Яркость.
Цветовая температура: Настройки – Дисплей – Цветовая температура – По умолчанию | Теплый | Холодный.
Цветовой режим: Настройки – Дисплей – Цветовой режим – Обычный | Яркий.
Фильтр синего цвета экрана: Настройки – Дисплей – Комфорт глаз (Eye comfort).
Настройте размер текста в соответствии с предпочтениями.
Отключение экрана: Настройки – Дисплей – Сон – 30 секунд – хороший способ ограничить энергопотребление.
Просмотр приложений в полноэкранном режиме: Настройки – Экран – Полноэкранный режим.
Вращение экрана: Настройки – Дисплей – Автоматический поворот экрана | Smart-поворот.
Увеличение чувствительности сенсорного экрана зимой: Настройки – Интеллектуальная помощь – Режим перчаток.
Отображение фотографий на экране блокировки во время зарядки: Настройки – Экран – Заставка экрана.
Не все варианты, предлагаемые устройством, полезны. EMUI предлагает некоторые функции, которые мы рекомендуем использовать, потому что они позволяют оптимизировать взаимодействие с телефоном, сокращая количество необходимых жестов или переходов до той или иной функции.
Ищите файлы быстрее: Проведите по экрану с главного экрана, вы увидите строку поиска.
Включение голосовых команд: Настройки – Интеллектуальная помощь – Голосовое управление для ответа или отклонения вызова с помощью голоса.
Вызов контакта с экрана: нажмите и удерживайте клавишу регулировки громкости, произнесите имя контакта после звукового сигнала.
Будим Google Assistant: нажмите и удерживайте кнопку домой, используйте голосовую команда (не забывайте активировать функцию из приложения Google).
Откройте приложение, нарисовав первую букву: Настройки – Интеллектуальная помощь – Управление движением – Рисование.
Разделите экран на два с помощью жеста: Настройки – Интеллектуальная помощь – Управление движением – Жест разделения экрана.
Больше про Хуавей: Huawei: проблемы с памятью | InfoHuawei
Включение быстрого запуска: на экране блокировки проведите пальцем вверх и вниз, чтобы получить доступ к звукозаписи, фонарику, калькулятору, таймеру или камере.
Всё, что вам нужно – нажать, чтобы открыть быстрый запуск.
Используйте две учетные записи WhatsApp / Facebook: Настройки – Приложения и Уведомления – Похожие приложения.
Включите разблокировку по распознаванию лица: Настройки – Безопасность и конфиденциальность – Разблокировка лица.
Включите управление одной рукой: Настройки – Интеллектуальная помощь – Пользовательский интерфейс – Мини-экран.
Сделайте скриншот: Вместо классического сочетания клавиш Громкость вниз Питание, несколько раз постучите пальцем по экрану.
Блокировка устройства с помощью PIN-кода, пароля, последовательности жестов, сканера отпечатков пальцев или распознавания лиц поможет защитить ваши данные. И если вы хотите скрыть что-либо от любопытных глаз, вы найдете специализированные четыре функции для этой задачи!
Установите один или несколько отпечатков пальцев: Настройки – Безопасность и конфиденциальность – Сканер отпечатков.
Создайте личное пространство на смартфоне, включив одноименную функцию: Настройки – Безопасность и конфиденциальность – PrivateSpace.
Шифрование фотографий, аудио, видео и других файлов: Настройки – Безопасность и конфиденциальность – Безопасные файлы – Включить.
Блокируйте доступ к некоторым приложениям: Настройки – Безопасность и конфиденциальность – Блокировка приложений.
С помощью Private Space вы можете содержать два «мира» на одном устройстве!
Это один из компонентов, которые пользователи используют чаще всего, камера полна сюрпризов, особенно сейчас, когда искусственный интеллект захватывает смартфоны. Представленный на Mate 10 Pro и View 10 с NPU Kirin 970, AI помогает оптимизировать опыт фотосъемки, выбирая наилучшие настройки и режимы, в зависимости от ваших потребностей.
Включите режим Pro: откройте приложение камеры. Смахните слева направо и нажмите «Pro Photo» или «Pro Video».
Сделайте снимок экрана: дважды щелкните громкость вниз.
Быстрый просмотр фото-галереи: откройте фотографию в Галерее, выполните жест-щепотку, чтобы уменьшить масштаб и прокрутить другие снимки.
Выберите несколько фотографий одновременно: откройте папку, нажмите и удерживайте фотографию, которую хотите выбрать в течении нескольких секунд, затем проведите пальцем, чтобы выбрать другие снимки.
Создаем эффект боке: откройте камеру и щелкните на значок, имитирующий апертуру объектива; теперь нажмите на объект, который вы хотите видеть в фокусе, снимайте.
Отрегулируйте эффект Beauty: щелкните значок «Portrait» и проведите пальцем по индикатору уровня Beauty (Красоты).
Веселитесь с AR: Включите AR-линзы из меню камеры, нажмите на AR внизу и выберите эффекты, которые вы хотите видеть на объекте в реальном времени, который снимаете.
В режиме «Artist» вы можете превратить свои снимки в произведения искусства.
Режим «Artist»: Преобразуйте фотографии в комиксы или сделайте их произведениями искусства (в стиле Prism).
Применяйте фильтры в стиле Instagram перед съемкой: включите элемент «Фильтр» в режимах камеры, а затем нажмите на три кружка, чтобы показать девять фильтров в реальном времени.
Фотография по улыбке: перейдите в настройки камеры смахнув в сторону и включите «Capture Smiles».
Сканирование документа: откройте камеры и щелкните «Сканирование документа», оставьте документ и приступайте к сканированию в соответствии с инструкциями.
К сожалению, никаких чудес здесь нет. Вы не сможете заставить аккумулятор вашего смартфона больше двух дней. Тем не менее, вы можете контролировать и управлять потреблением аккумулятора с помощью специальных настроек. Если ваш смартфон поддерживает эту технологию, вы можете воспользоваться быстрой зарядкой, чтобы получить необходимую энергию за короткое время.
Включите режим энергосбережения. Чтобы ограничить приложения в фоновом режиме, отключить автоматическую синхронизацию электронной почты и системные звуки.
Выберите режим энергосбережения: для аварийных ситуаций этот режим позволяет ограничить использование приложений, что значительно ограничит возможности пользователя.
Поймите, что расходует аккумулятор: Настройки – Аккумулятор – Использование батареи.
Оптимизируйте расход энергии: Настройки – Аккумулятор – Оптимизация, затем перейдите к советам, которые вы хотели бы применить на практике.
Проанализируйте использование аккумулятора.
Если вы хотите получить полный контроль над системой, вот некоторые дополнительные трюки:
Активируйте параметры разработчика: Настройки – О телефоне – Номер сборки, нажимайте на него, пока не увидите уведомление об успешной активации.
Сброс смартфона: Настройки – Сброс – Сброс к заводским настройкам.
Обновление системы: Настройки – Обновление системы – Обновление.
Одновременный контроль двух SIM-карт: Настройки – Беспроводная связь и сети – Настройки двойной SIM-карты.
Планирование будильника на смартфоне: Настройки – Интеллектуальная Помощь – Включение / Выключение расписания. Установите время включения, а затем время будильника.
Передайте данные со старого смартфона: Скачайте Phone Clone на оба устройства (Huawei, Honor или Apple), выберите данные, которые хотели бы перенести.
Улучшение качества звука: Настройки – Звук – Звуковые эффекты Huawei Histen (подключите наушники к телефону, иначе элемент не появится в меню).
Больше про Хуавей: Аккумулятор для Huawei GR3 в интернет-магазине Гигапауэр.ру
Через шторку уведомлений
Панель управления – краткое меню на смартфоне, которое позволяет быстро включить или выключить любую функцию. Открыть его достаточно легко:
- для начала разблокируйте телефон и откройте главный экран;
- теперь легким движением проведите по дисплею сверху вниз;
- в открывшимся окне выберите нужный значок;
- в нашем случае требуется нажать на клавишу «Редактирования», значок с карандашом;
- теперь в списке кликнуть на иконку с батареей;
- опция успешно активирована.
Помимо трех папок, добавьте еще три, если нужно. Это может быть любая программа, которая понадобится. Выйти из режима возможно, нажав на клавишу в правом верхнем углу.
Как обратно включить?
На гаджетах от Хуавей можно включить обратно деактивированную опцию в Настройках.
- Откройте «Экран»/ «Дополнительно»/«Спящий режим».
- Выберите продолжительность (поменяйте на удобный показатель).
Цвета Led-индикатора на смартфонах Хуавей и Хонор: как включить, настроить и поменять
На стоковом Android тайм-аут не выключить. Стандартная длительность — полчаса. Но можно выполнить переход «Для разработчиков»/«Не выключать экран». По факту активации устройство не включает сон, заряжаясь.
Режим сна позволяет регулировать время блокировки. Для максимального комфорта юзера период его включения можно менять по собственному усмотрению. Примечательно, что есть программы, которые экономят заряд батареи без засыпания. Screen Standby — бесплатное приложение на Google Play. Но для активации необходимы root-права.
Через настройки
Главное меню – место, где расположены абсолютно все папки телефона. Здесь, в свободном доступе находятся скачанные приложения и встроенные программы. Чтобы активировать режим через настройки:
- откройте соответствующую папку;
- кликните на пункт «Батарея»;
- подтвердите включение и нажмите на клавишу «Ультра».
Обязательно воспользуйтесь ради интереса! Даже если смартфон держит заряд в течение дня. Гарантируем, что удивитесь насколько выше станет производительность Хуавей или Хонор. Теперь можно не тратить время и сидеть рядом с розеткой часами. На всю ночь подключаете к электропитанию – днём свободно звоните или отправляете смс.
Как включить/выключить режим ультра на Honor и Huawei
Как отключить режим энергосбережения «Ультра» на Хуавей и Honor? Существует два способа. Первый подразумевает использование панели быстрого доступа, а второй – через параметры. То есть, оба варианта встроенные и входят в стандартный функционал. Не придется устанавливать сторонние программы для управления экономией заряда.
Через шторку уведомлений
Наиболее быстрый вариант – открыть шторку уведомлений, где обычно появляются уведомления:
- Воспользуйтесь свайпом и вытяните меню с верхней части экрана.
- Необходимо найти иконку батареи. Если она скрыта, что вероятней всего, то нажмите на изображение карандаша и изучите остальные ярлыки.
- Нажмите на нужный значок и подтвердите включение.
Готово – Ultra включен.
Через настройки
Инструкция:
- Открыть «Настройки».
- Перейдите в раздел «Аккумулятор».
- Найдите «Ultra» и активируйте переключатель.
- Подтвердите действие, нажав «Включить».
Во вкладке параметров «Батарея» можно ознакомиться с подробной информацией о расходе заряда. Например, узнать количество оставшегося рабочего времени при работе режимов. Допустим при обычной работе – 47 часов, при активном Энергосбережении – 52 часа, а при «Ultra» – 197 часов.
Другие варианты улучшения батареи в EMUI 11
Помимо всех известных нам опций, есть и другие, которые не типичны для EMUI 11 и присутствуют в других мобильных устройствах, но мы также должны принять их во внимание. Когда бы мы ни захотели добиться более продвинутой экономии заряда аккумулятора Huawei , мы сможем использовать темный режим, чтобы воспользоваться преимуществами панели Amoled, уменьшить частоту обновления или разрешение и, конечно, потребуются соединения, которые нам не нужны, параметры, которые находятся в ярлыках, включая .
Запуск приложений, ключ к мобильным телефонам Huawei с Google
Хотя все смартфоны с EMUI 11 имеют эту опцию, она становится еще более важной для тех, у кого есть приложения Google. Когда два магазина приложений, такие как AppGallery, сосуществуют с Play Store, а также с другими конкурирующими сервисами, например, картами, мы находим несколько дублирующий расход батареи, который нам не нужен . Это заставляет нас контролировать его самостоятельно и самостоятельно улучшать батарею в EMUI 11.
В зависимости от того, что мы используем более или менее, мы позволим системе автоматически закрывать приложения, которые мы обычно не используем, а тем временем мы сами контролируем приложения, которые используем чаще всего. Это позволит повысить производительность системы и заметная разница в времени автономной работы . Нам просто нужно зайти в Настройки> Батарея> Запускать приложения и изменить его так, как нам подходит.
Как правильно настроить камеру на телефонах Huawei и Honor
Изначально у каждой камеры выставлены стандартные настройки. В большинстве случаев этого достаточно для того, чтобы получать снимки высокого разрешения без заметных дефектов. Между тем, из-за системных сбоев или попыток пользователя влезть в настройки камеры, качество получаемых снимков может резко упасть.
Поскольку далеко не все пользователи разбираются в тонкостях настроек камер, необходимо детальнее рассмотреть этот вопрос. Настоятельно рекомендуется ознакомиться с подаваемой информацией, в противном случае можно существенно снизить качество съемки. Первое, что нужно сделать для улучшения снимков – понять, почему камера работает плохо.
Причины, почему камера снимает плохо
Перед тем как переходить непосредственно к настройке камеры, следует разобраться, в них ли причина ухудшения качества снимков. Дело в том, что, как и другие элементы в телефоне, камера может повредиться вследствие механического воздействия, либо же перестать работать по причине программных проблем.
Среди наиболее частых факторов, приводящих к ухудшению качества фото, можно выделить следующие:
- Неправильное использование камеры. В большинстве случаев это касается съемки во время движения либо же попыток запечатлеть на фото движимые объекты. Чтобы решить проблему, достаточно прекратить двигаться, уверенно держать телефон и избегать «трясучки».
- Системный сбой. Несмотря на высокий уровень качества исполнения современного программного обеспечения, оно не защищено от багов и глюков. Камера может работать плохо из-за банального системного сбоя. Если случилось подобное, достаточно будет перезагрузить устройство либо же вернуть заводские настройки.
- Проблемы, связанные с обновлениями. В некоторых случаях ошибки могут быть связанными с последними обновлениями. Если камера стала плохо снимать именно после установки новой версии системы, следует откатить изменения.
- Механические повреждения. Также частая причина (может касаться даже новых устройств). В данном случае можно выделить два основных вида проблем. Первый связан с попаданием в телефон влаги или пыли. В таком случае физическое вещество будет мешать во время создания фото. Другой вид проблем – механические повреждения. Как правило, речь идет о мелких царапинах, хотя могут быть и более серьезные проблемы, если телефон, к примеру, падал.
Переходить к изменениям настроек камеры необходимо только в том случае, если факторы, описанные выше, отсутствуют. В таком случае проблема действительно кроется в настройках.
Восстановление стандартных настроек
В первую очередь следует исключить влияние пользовательских настроек (часто именно вмешательство владельца телефона приводит к ухудшению качества фото). Для этого необходимо сделать следующее:
- Открыть программу, отвечающую за камеру.
- Выбрать значок «Настройки» (найти его можно в верхнем углу экрана).
- Пролистать открывшееся меню вниз.
- Выбрать пункт «Восстановление настроек».
- Подтвердить операцию и подождать несколько секунд.
После этого все настройки, производимые пользователем до того, будут изменены. Если качество фотографий улучшилось и удовлетворяет пользователя, можно ограничиться этим шагом. В противном случае следует перейти к правильной настройке устройства.
Настройка основной камеры
Описать, что и как нужно настроить, невозможно. Дело в том, что каждый телефон уникален, как и камера на нем. Кроме того, конкретные настройки зависят от того, что именно фотографирует пользователь, с какого расстояния и когда (имеется в виду время суток).
В отличие от телефонов Apple, по большинству опций практикующих автоматическую настройку, владельцу смартфонов с Android доступны следующие настройки:
- приближение и отдаление изображения посредством использования зума;
- выбор режимов, от яркого до блеклого;
- включение и отключение режима «Живой фотографии»;
- дополнительные настройки, отвечающие за разрешение, формат фото, максимальный вес и обработку.
Для подбора оптимальных параметров рекомендуется экспериментировать. Особое внимание нужно уделить режиму «Ночь».
Он позволяет делать качественные фотографии в ночное время суток. При желании, пользователь может подправить определенные параметры этого режима. Боятся не следует, в случае, если настройки испортили качество фото, их всегда можно сбросить до заводских.
Настройка фронтальной камеры
С фронтальной камерой дела обстоят гораздо проще (для настройки необходимо перейти в режим фронтальной съемки, после чего выбрать соответствующих пункт). Дело в том, что здесь простор для экспериментов гораздо уже. Фактически, снимать можно в двух режимах – обычный и «Портрет».
Режим «Портрет» весьма интересен. С его помощью можно делать качественные фотографии с применением разнообразных эффектов. Его можно подстроить «под себя». Изменению поддаются следующие параметры:
- Фильтры на готовой фотографии.
- Рассеивание света для фокусировки на лице.
- Добавление блюра для того, чтобы не было видно некрасивых или поврежденных участков кожи.
Каждый эффект применяется сразу же после его активации.
То есть, необязательно сначала делать фото, а потом подстраивать настройки и делать еще фотографии. Сразу после применения новых параметров они будут влиять на изображение, отображающееся на мониторе.
Включение вспышки
Во время ночной съемки, а также в помещениях с малым количеством источников света, может потребоваться включение вспышки для улучшения качества фотографии.
Сделать это просто. Необходимо:
- Открыть камеру.
- Выбрать значок в виде молнии в верхней левом углу монитора.
- Подобрать подходящий режим.
На выбор пользователя 3 основных режима:
- Выключенная вспышка.
- Автоматическая настройка. Если выбрать этот пункт, вспышка будет срабатывать только тогда, когда датчики на телефоне подадут соответствующий сигнал (в темноте).
- Включенная вспышка.
Необходимо обратить внимание на одну важную деталь. Если заряд аккумулятора не превышает 20% от полного объема, использовать вспышку не получится. Телефон принудительно заблокирует такую возможность для экономии батареи.
Режимы экономии заряда батареи на Huawei
Самый простой, но самый полезный вариант, который позволит нам продлить срок службы аккумулятора мобильного телефона, — это его экономия. В EMUI 11 мы находим две разные цели, среди которых мы находим режим энергосбережения и режим ультра энергосбережения. Среди них они ограничить разные разделы системы , выбирая, хотим ли мы экономить батарею особым или более контролируемым способом. Чтобы активировать их, вам просто нужно войти в Настройки> Батарея, и у нас будут разные варианты.
- Энергосбережение в EMUI 11: отключите 5G, отключите синхронизацию, отображение на экране, ограничьте фоновые приложения и уменьшите визуальные эффекты.
- Ультра энергосбережение в EMUI 11: отключите все предыдущие параметры и разрешите нам использовать только важные приложения, такие как телефон или сообщения.
Это самые основные опции системы, но те, которые отвечают за внесение всех изменений в смартфон, так что нам не нужно беспокоиться о оптимизация потребления по-другому. В любом случае, эти варианты экономии заряда аккумулятора совместимы с остальными опциями, которые мы собираемся знать, и предлагать в определенные моменты необходимую экономию заряда аккумулятора в Huawei.
Ответы на популярные вопросы
Какой бы исчерпывающей не была информация, у пользователей всегда находятся дополнительные вопросы. Следует дать ответы на наиболее популярные запросы владельцев смартфонов Honor и Huawei:
- Как включить вторую и третью камеры? Делать этого не нужно, они автоматически включаются в случае необходимости.
- Как переключить режим съемки на монохромную? Сделать это можно через настройки. Необходимо воспользоваться вкладкой «Еще», после чего выбрать пункт «Монохром» и задать конкретный режим съемки.
- Существуют ли приложения для съемки, кроме стандартного? Да, в официальном магазине приложений можно найти большое количество подобных программ (к примеру, Google Pixel 2).
- Правда ли, что вспышка портит конечное качество фотографии? Да, это правда. Из-за данного эффекта на фото появляются сторонние шумы, из-за чего падает его качество. При возможности следует избегать этого режима.
- Можно ли добиться такого же качества фото, как на телефонах iPhone? Можно, если экспериментировать и искать подходящие настройки. Однако на постоянной основе сделать это трудно. В устройствах от Apple используется продвинутый искусственный интеллект, оптимально настраивающий камеру под условия съемки.
Также настоятельно рекомендуется не игнорировать официальные руководства пользователя. Из них можно почерпнуть большое количество полезной информации.
Беречь аккумулятор или иметь автономность побольше? Вот в чем вопрос
Среди самых интересных новостей, которые мы видели с EMUI 11, мы находим вариант на основе искусственного интеллекта что позволяет нам выбирать. Зайдя в Настройки> Батарея> Дополнительные настройки батареи, у нас будет возможность активировать или деактивировать емкость интеллектуальной батареи в Huawei.
Эта опция делает упор на срок полезного использования батареи или текущую автономность, ограничивая ее заряд. Это достигается, поскольку новейшие аккумуляторные технологии страдают больше при полной зарядке, и поэтому EMUI ограничивает это. Напротив, мы можем отключить эту опцию, и мы позаботимся о том, чтобы аккумулятор полностью заряжен и работает дольше сегодня но, напротив, со временем мы заметим больший износ. Вариант, который рекомендуется, несмотря ни на что, так как основная идея пользователей — как можно дольше держать мобильный телефон в первый день.