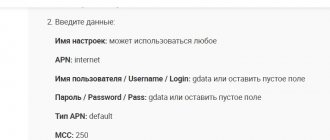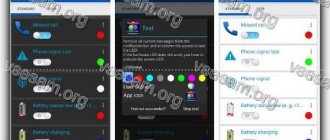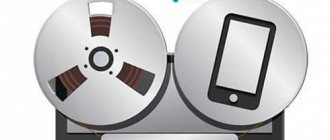What is USB Debugging Mode?
The universal and only way to make changes to your phone. The tool used by the Android Debug Bridge program (ADB for short). The main purpose of the bridge is to control the smartphone operating system at a deeper level. Let's look at the main features provided to the user by the debugging mode.
- Obtaining root rights. To fully edit system files and install applications with advanced functionality, you need to log in with super user rights.
- Flashing a phone as a way to optimize its operation, installing custom versions of recovery and the system itself is impossible without activating this mode.
- Working with backup, backup and recovery of the OS.
- Control over the functioning of the device at the hardware and software level.
- Transferring data between a computer and a smartphone.
- ADB running on the computer will perform the necessary actions with the device’s file system.
As you can see, the list contains all the most important actions with the phone that literally every user encounters.
If you want to be a full-fledged owner of your Xiaomi smartphone, adjust and customize its operation for yourself, then enabling the function in the settings is a must.
Why is USB debugging needed?
USB debugging mode enables advanced system features. After its activation it is possible to:
- flash a smartphone;
- get root rights;
- create or restore a backup copy of data;
- copy files and folders from your computer to your smartphone and back;
- install new software, including self-written software.
Answer
USB debugging mode is usually required to obtain root access (superuser rights) or modify and finalize firmware, in other words, making changes to the OS at a deeper level. This mode was originally created for developers; it allows you to:
- Optimize applications and the operating system itself
- Check how the created program functions with the OS
- Detect operational failures
- Test hardware components
- Update software
- Create a backup
- Access your smartphone's file system from your computer
- Restore your phone
- Receive detailed process statistics
The debugging service itself is called ADB (Android Debug Bridge). You can enable debugging mode on all Xiaomi devices through the phone/tablet settings. Depending on the version of your system, the location of the menu item you need may vary slightly.
- Go to the following path: Settings-General-About smartphone
- Find the line with the build number (miui version), then click on it about 7 - 10 times
- There should be a notification about enabling the menu for developers
- We return to the settings, go to “Advanced” and find the item “For Developers”
- In this menu we find the “USB Debugging” option and check the box next to it, that’s all.
It is worth mentioning that after connecting to the computer for the first time in debugging mode, you will need to confirm the connection on your phone.
If the smartphone is not detected, there are usually three reasons:
- The device is locked - you just need to unlock the smartphone
- Inappropriate usb port - use only rear ports and version 2.0
- Drivers are missing - download MI PC Suite or find drivers separately
After the euphoria of the first days of using the device subsides, when your hands begin to itch from an irresistible desire to change something in the device, then Xiaomi’s USB debugging mode comes to the rescue. It's not hidden too deep in the phone, but it doesn't catch your eye. A useful feature in every sense, you can’t do without it.
How to enable developer options
The first thing we need to do is become a developer.
Attention! Everything that then happens to the phone, what changes will affect the device, you are responsible for everything. This is the policy developed by Xiaomi; the company disclaims responsibility for all those innovations that you yourself, of your own free will, made in the device.
Go to “Settings”, then “About phone”, click on the MIUI version several times until the long-awaited inscription appears: you are a developer.
We return to the settings menu, then - “Advanced settings”, enter and see the new option “For developers” that has appeared.
Authorizing the computer after enabling debugging mode
This item is relevant for versions of Android 4.2 and higher. After enabling USB debugging mode, you will, of course, need to connect your smartphone or tablet to your computer. The device will identify this computer and ask for permission to debug from this PC. In order for debug mode to work as intended, you will need to enable debugging on your phone. If you want to prevent such a request from appearing when you connect to this computer in the future, check the box next to “Always allow this computer.” But when connecting to any new device, the smartphone will still ask for permission.
How to enable debugging mode on Xiaomi
In the phone this function is called Android Debug Bridge.
To activate it you need:
- In the settings, open the “General” section, where the “About smartphone” subsection is open;
- Click on the “MIUI Version” item several times in a row until you switch to the “For Developers” mode;
- In the “Advanced” subsection, go to the “For Developers” menu, where the “USB Debugging” option is activated.
After this, you can connect your smartphone to your computer and perform the necessary operations with it. When connecting for the first time, you will need to confirm the connection on your mobile device.
Activating developer mode
- Go to "Settings" .
- Click on the first tab “About phone” .
- Pay attention to the item “MIUI Version” , which we click on 5 times . A notification should appear indicating that you have become a developer.
Enable debugging
- Now we return to the original settings menu and go to “Advanced settings” .
- We see a new line “For developers” .
- A menu appears, in which we activate the checkbox next to “USB Debugging” .
USB debugging is enabled in the same way on all Android devices. The settings interface may change slightly, as well as the location of the sections. But the general scheme is almost the same everywhere.
Correctly unlocking the bootloader via Mi Flash Unlock
Let's consider directly activating the bootloader through the Mi Flash Unlock Tool. Previously, you had to submit an application, which developers could either approve or reject. Now, unlocking the bootloader takes place without a long wait: the user only needs to link a Mi account, and after 360-720 hours begin to operate in the utility. Detailed instructions are available in a separate article.
You carry out all actions at your own peril and risk! The editors are not responsible for the consequences of unblocking. Instructions are provided for informational purposes only. If you are not confident in your skills or don’t know why you need this, do not try to unlock the bootloader.
Linking a Mi account to a device
Since you don’t need to send an unlock request, we’ll start with your account right away. Logging out of your account is a mandatory step, otherwise an error will appear. Let's switch to mobile Internet. Wi-Fi needs to be turned off. We activate the developer mode, following the instructions from the paragraph about Mi Unlock status.
We go along the path “Advanced settings” - “For developers”. Open the “Mi Unlock Status” tab. At the bottom, click “Link an account to a device.” Enter your Mi account details. If everything was done correctly, an inscription will appear as in the screenshot.
Waiting for timer
We wait from 360 to 720 hours. This is a conditional time, sometimes the timing is slightly different, smaller or larger, this is absolutely normal. There is no way to bypass this stage. After the specified period has expired, we proceed to the next step.
Activating USB Debugging mode
You need to enable debugging so that the computer recognizes the connected device. All detailed information is here. Here we will duplicate the main points.
- Turn on developer mode.
- Go to “Advanced Settings” - “For Developers”.
- Move the slider to the “On” mode opposite the “USB Debugging” line.
Installing and launching MiFlashUnlock
Before you start using Mi Flash Unlock, be sure to install all the necessary drivers. Otherwise, the Mi Unlock program will not see the connected phone.
The installation process goes as follows:
- If the program was downloaded as an archive, unpack it, and then find the .exe application. We simply downloaded the installation file - then we immediately launch it.
- We carefully read the warnings and, if everything is satisfactory, click “Agree.”
- Log in to your Mi account. If there is no account, create one.
- We see the start screen of the utility, informing us that the smartphone is not connected. Let's move on to the next point.
Connecting a smartphone to a PC
- We put the mobile device into Fastboot mode. Press and hold the power and volume down button.
- We connect to the computer via a USB cable.
- If the device is not detected (you can check this in Device Manager), it means there are not enough drivers, or debugging mode is disabled.
This is the last stage! The program will check all permissions, including whether the wait timer has passed, and if all conditions are met, the unlocking will begin. The process can be monitored in real time. This usually takes a little less than a minute. You will know about successful completion by the green inscription: “Unlocked” and three green checkmarks. A clear example can be seen in our video, under the item with errors.
Recommendations for using debug mode
Even inexperienced users can easily understand the process of activating debugging mode. However, in the future you may encounter a situation where the mode does not work. The reasons may be the following:
- If the PC does not find the device, we recommend checking the cable used for connection. It is advisable to use the USB cable included in the kit for connection.
- If problems occur, you can try connecting to different ports on your PC, since there is a possibility that one of them will break.
- Check for drivers on your computer. They may not be installed. In this case, you can download and install the MIPCSuite program, which will allow you to perform all the required steps to debug the gadget.
Be careful when connecting your gadget to your PC. A request to allow USB debugging will appear on the screen - confirm it.
Why doesn't the PC want to see the smartphone?
There can be many reasons, and the point is not that these devices do not match in character! There may be problems with the drivers on one of the gadgets. It is worth reinstalling them and perhaps the connection problem will disappear.
The problem may be with the data cable you are using. To avoid problems with synchronization, you should use only the original USB cable. Even if you ordered a high-quality cable from another company and not the one that came with the device, malfunctions may occur frequently or periodically.
Review of the xiaomi pc suite application for pc
If the necessary drivers are not available on a laptop or PC, the phone may be charged from the PC, but not be identified as a storage medium. Downloading and installing these most unfortunate drivers can solve this problem.
If you have done all the mentioned manipulations, but the device does not connect to the computer automatically, you will have to do it yourself and manually. The item “USB connection to a computer”, located in the menu, has a subsection media device (MTP) - a check mark is placed on it. Next, click “attach USB as a drive,” if necessary. In the window that appears, the user clicks OK.
Connect Xiaomi Redmi Note 3 to computer
You can follow the chain: “settings → advanced → for developers → USB debugging → enable.” Sometimes, due to the operation of the antivirus, the “for developers” column disappears; here you will have to work hard to solve the problem.
Restoring your smartphone to its original factory settings is the simplest and most obvious way to fix this issue. Information installed on the smartphone may be erased. Before restoring, you should copy all important information to another medium, for example, to a MicroSD card. This way you will save all important files, programs, and the device will work smoothly again.
You should also be careful when downloading programs for your device, only from the official market. If the question is how to connect Xiaomi Redmi 3 to a computer
still torments you, download the Android Terminal Emulator application. On the Internet you can find a chain of simple actions, after which the smartphone and PC work together again, like good old friends. The main thing to remember is that no matter what problem you have, you can find tips and tricks; other users and experts will tell you what and how to do to solve any difficulties. If we talk about smartphone security, then its guarantor will be the use of high-quality protective accessories. The Redmi Note 3 case and film, original in compatibility with the device, will protect it from cracks, abrasions and chips, dents, and scratches.
Quite often, most users need to transfer important information from their phone to a personal computer or vice versa. The procedure is simple at first glance, but many people still have a question about how to connect a Xiaomi smartphone to a computer via USB without the slightest problem and what is needed for this.
NAVIGATION
Answers to popular questions
How to enable debugging on Mi A2 and other Android One models?
Go to “Settings” – “System”, and here select “About phone”. Then click 7 times on “Build number”. You will become a developer. And then just go to the item for developers and activate the checkbox. This instruction is suitable for absolutely all models from the Android One series.
Debugging is activated, but the computer still does not see the connected phone. What to do?
Most likely, the reason here is not in ADB mode, but in special drivers that need to be installed on the PC. Usually they are installed automatically when you connect your phone for the first time. But if this does not happen, read our article on connecting to a computer, there is an archive with the necessary drivers.
Can I enable scanning of applications that I install via USB?
Yes, there is a separate line for this in the developer section. It's called Installation via USB . By activating it, you will enable security checking via ADB or ADT.
After enabling USB Debugging, authorize the computer! (For Android 4.2 and above)
When connecting to a computer for the first time
and entering some command or obtaining Root rights,
you will be prompted to trust
the computer to which Android is currently connected!
This request will appear on any new computer or laptop! Check the box
and click
OK
. USB debugging is enabled.
USB debugging is enabled and your Android device is not detected?
First
What you will need to believe is that
you have USB drivers installed
on your computer or reinstall/update them.
Another problem is
because Android is not detected - it is in
a locked state
!
Unlock
your smartphone or tablet!
USB 3.0
port only
USB 2.0.
If you still cannot install USB debugging with your computer, then you should try changing the method of connecting to the PC. When you have already connected your smartphone or tablet to your PC, pull the top information bar “curtain” down -> select USB connection
and activate
PTP mode.
The smartphone is not detected by the computer
Sometimes the message does not appear. This happens for 3 reasons:
- The phone is connected to the computer via an unsupported USB port. ADB only supports version 0.
- The screen is locked.
- Drivers are not installed. They can be downloaded here.
USB debugging mode is a function that allows you to operate files on the system partition without obtaining root rights, and it is activated with a few touches on the screen.
Sources used:
- https://mi-faq.ru/kak-vklyuchit-otladku-po-usb-na-xiaomi.html
- https://migeek.ru/questions/otladka-po-usb-xiaomi
- https://phoneoff.ru/instruktsii/otladka-po-usb-na-xiaomi-chto-jeto-takoe-i-kak-ee-vkljuchit
- https://miwiki.ru/otladka-xiaomi-po-usb/
- https://xiaomido.ru/nastrojki/otladka-po-usb
SHARE Facebook
- tweet
Previous articleHow to change the language on a Nokia phone. How to switch language on Nokia
Next articleHow to set a ringtone for Fly FS523 Cirrus 16? — Fly FS523 Cirrus 16
How to enable USB debugging: step-by-step instructions
On all Xiaomi smartphones, it is turned on almost the same way - depending on the version of Android and MIUI, the required items may be located in different subsections of the “Settings” menu. Redmi Note 4 will be used as an example.
Xiaomi Redmi Note 4.
To enable USB debugging on a Xiaomi device you need to:
- Go to “Settings” and select “About phone”.
- Click on the line with the MIUI version until the message appears: “You have become a developer!”
- Return to the main settings menu.
- Open the “For Developers” subsection that appears.
- Check the box next to “USB Debugging”.
- Change the screen time in the “Display” section of the main settings menu.
- Connect your smartphone to your computer.
- Agree with the message about pairing with the computer that appears on the Redmi Note screen.
To enable debug mode next time, just follow steps No. 4-7.