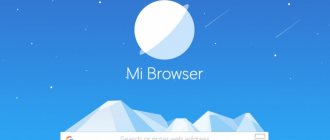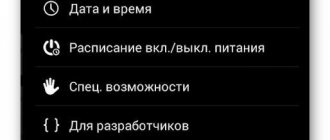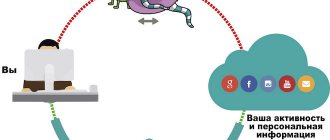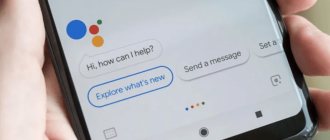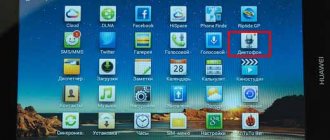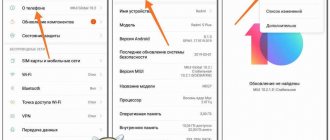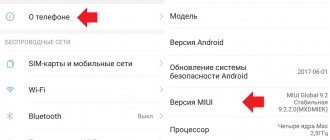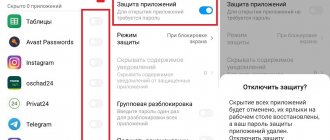The best browser for Xiaomi
When choosing a suitable browser for a Xiaomi smartphone, it is worth considering several options. The most popular applications that provide Internet access for a smartphone will be the same as for a desktop computer.
- Google Chrome, familiar to most PC users. The browser is characterized by high speed and functionality.
- Firefox, an application with minimal functionality, but easily copes with fast loading of text, animation and images.
- Opera - the main advantage is the turbo mode for reducing traffic. Simplified version - Opera Mini.
On the list you can also find the colorful Dolphin application, which is highly functional and more consistent with the title of “the best browser for Xiaomi.” And a search for the same query provides information about the UC Browser web browser, the characteristic features of which are a user-friendly interface and intuitive use. On the other hand, each owner of a Xiaomi smartphone can choose a browser that best suits his requirements and is familiar to him in his work.
How to change browser
To change the program for accessing the Internet, you will need to remove the pre-installed web browser. To do this, launch the application and enter the settings. Then select a browser and the web browser information will be displayed on the screen. Additionally, you will see how much memory the cache takes up. In the same tab, you can delete from the application all data about its use and saved passwords for sites. Additionally, there is a button to stop the program.
To completely remove a standard Internet browser, you will need a file manager. If the application is available on the device, then open the System folder, where you should find Priv-app. In the directory that opens, delete the Browser category. Some file managers require root rights before changing system folders.
You can replace the standard program for accessing the Internet by downloading the application from Google Play. When installing a web browser from the market, it provides the user with reliability and will help ensure normal operation. When choosing a browser, you should check compatibility with the device’s firmware.
Otherwise, you can download the browser installer for mobile devices from a third-party site. After installation, the application may not start. This is due to the fact that when installing the browser, compatibility with the device shell was not checked. If you need to open default sites through the installed application, then go to the settings menu.
Xiaomi's standard browser is MIUI
Since this browser is already built into the shell by default by the manufacturer itself, it would not be entirely correct to postpone it until the end. MIUI is quite easy to use, and also allows you to slightly customize it to suit your needs: blocking windows, displaying the news feed, search, and the like. But that’s not all.
Advantages:
- High download speed;
- Saving passwords and synchronizing them with your Google account;
- Quick access bookmarks on the main screen;
- Move between tabs using gestures;
- Scrolling with volume buttons;
- Convenient location of browser tools.
You can easily compare the speed of the MIUI browser with the speed of the Chrome browser. All page content opens very quickly. The only difference between them is the ad loading speed. In my case, Google Adsense blocks were placed on the sites, as for them, they load a little faster in Chrome, and since most sites place blocks at the top of the page, visually it may seem that the page takes a long time to load. In fact, all the content has long been uploaded below. And this stone can be safely thrown into the garden of Google, which has recently neglected the optimization of the most broadcast advertising.
A big advantage can be considered convenient access to the browser tools; the location of the panel and tool at the bottom of the screen makes it very easy to use, and also allows you to safely navigate between sites, use search and other tools with one thumb. Considering that the diagonal of Readme 5 is 5.7″, then this is simply a huge plus.
Tools available: bookmarking, bookmarking, downloading, video, night mode, additional tools, data saving, update and exit. Reading mode is also activated from the bottom panel, which is also used quite often on mobile phones.
When you open a tab window, the appearance is made in the style of the window of active applications, and you can select the desired window by scrolling the tabs to the left or right, which is also quite convenient.
Disabling the browser
If there is a need to remove an unnecessary browser from the manufacturer, then a problem arises. The Xiaomi browser is built into the gadget’s firmware, and its removal was not intended by the developers. But there are some tricks here too. It is necessary to overcome only 3 steps to the desired goal: you need to download the “ES Explorer” application on your smartphone; After downloading, you need to go to the application and find the “internal memory” section. Go into it; The “Browser” item must be removed, but only if you have root rights. But the important thing to note about this is that this is not really necessary since you have configured your default selection. And if you delete this folder, problems with the software may appear.
Google Chrome
Google Chrome is the most popular browser on mobile devices and this can undoubtedly be attributed to its pre-installation on smartphones and tablets. I don’t want to say at all that it is lagging behind, but in terms of interface it is definitely inferior to its predecessor. Using one hand on a device with a fairly large screen is very inconvenient and at times almost impossible to do.
The inability to disable the news feed under the search is very annoying. It’s not at all clear to me what data Google relies on when selecting news, but there is no trace of individual interest here, it shows in the news that it is in vain.
Android pay does not work on xiaomi: solution found
The speed is fast, but only due to the fact that ad units are loaded an order of magnitude faster than in MIUI. If you open the same site without advertising, then the speed between them will be so insignificant that it is not noticeable to the eye.
What is really immediately noticeable is that Chrome consumes energy much more intensively than a standard browser, and battery percentage decreases much more rapidly.
Still, Chrome has a big advantage for users of a similar browser on other devices, so passwords and bookmarks will always be at hand. If this is not a priority for you, then I did not see any particular advantages in it. In particular, this is my personal subjective opinion when used on Readme 5.
Advantages:
- High download speed;
- Saving passwords and synchronizing them with your Google account;
- Quick access bookmarks on the main screen;
But still, as I noted above, the Chrome browser has been the leader in the number of users on mobile devices for many years.
Browsers suitable for Xiaomi
In addition to the standard browser, Xiaomi smartphones are capable of supporting a huge number of third-party browsers. The most popular of them are:
- Yandex browser. A very functional application for searching information. It features a built-in voice assistant “Alice”, which, after the command “Listen, Alice”, is ready to receive speech and then search for spoken queries or immediately voice answers to them. Yandex.Browser has well-established support for all necessary add-ons. There are not many of them, but they are all extremely functional and can satisfy the various needs of users.
- Opera. A browser that is distinguished by its turbo mode, in which traffic consumption is significantly reduced without losing page opening speed. The browser will launch without any glitches on the earliest Xiaomi models. Overall, it's great for watching news.
- Google Chrome. Popular among those people who value speed and functionality. It is most suitable for work, combining in its interface all the services from Google, which can be accessed almost instantly. Of course, another trump card is stable operation without lags and quick opening of any pages, including those containing a huge number of pictures.
- Firefox. An excellent browser that includes the largest database of add-ons. As an auxiliary tool, you can install any software, including from little-known developers, and thereby take the functionality of the browser to a completely different level.
- UC Browser. Perhaps considered the best browser for playing videos. Its built-in video player features instant playback of the video stream and supports rewinding, as well as setting volume and brightness parameters by simply moving your finger over the desired area. This is extremely convenient and will not distract from viewing.
This is not the entire list of applications created for the purpose of searching for various content. The list contains the most popular of them. Other products can be found in the Play Market catalog.
How to make Chrome your default browser
Let's look at step-by-step instructions for all operating systems that support this browser.
On a Windows computer
There are several ways to make Chrome your default browser. However, it is worth considering that the instructions for some methods differ depending on the version of the OS installed on the computer or laptop.
- Themes for miui: top 10, dark theme, detailed installation instructions and solutions to possible problems
First launch of the browser
The easiest way to make Google Chrome your default browser is to configure your web browser the first time you open the program. A window will appear on the screen with the following text: “Make Google Chrome the default browser.”
By clicking on the “Yes” button, you agree that all links, Internet documents and files will be launched through this tool.
Chrome Settings
Often, when starting a program for the first time, the offer to make Chrome the main browser is either not displayed, or the user accidentally or intentionally ignores it. In this case, you can use the web browser settings:
- Launch Chrome.
- On the start page, in the upper right corner, click on the “Menu” icon (three vertical dots) and select “Settings” from the list of available options that appears.
- Find the “Default Browser” section and click on the “Set Google Chrome as the default browser” button.
You can cancel your selection in the same way.
Windows Settings
Alternatively, change your default web browser through OS Settings. The following instructions are relevant for Windows 10:
- Go to the Start menu.
- Select “Settings” – “Applications” – “Default Applications” (in older updates “System” – “Default Applications”).
- In the “Web Browser” section, click on the name of the current default browser.
- In the window that appears, select Google Chrome.
For Windows 8 and earlier OS versions, the following instructions are relevant:
- Through Start, go to “Control Panel”.
- Click "Programs", then "Default Programs" - "Set Default Program". Select Google Chrome.
- Click on “Set this program as default”.
- Click "OK".
- How to disable notifications in the Google Chrome browser
- How to resolve privacy violation error in Chrome
On a Mac OS computer
To make Chrome the default browser on a Mac OS PC:
- Launches Chrome.
- In the upper right corner, click on the “More” icon and select “Settings”.
- In the “Default Browser” section, click on the “Set Google Chrome as the default browser” button.
On a smartphone
We have prepared instructions only for the most popular mobile operating systems.
Android
The mobile version of Google Chrome does not have the "Set as Default" feature. Therefore, you will have to turn to the settings of the Android smartphone itself.
- What's special about the most expensive xiaomi smartphone: xiaomi mi mix 3 review
- Go to the “Settings” menu of the phone.
- Open the “Applications” section - “All applications”.
- In the upper right corner, click on the “More” icon and select “Default applications”.
- Click on the “Browser” item and select Chrome in the window that appears.
iOS
You can't make Chrome the default browser on iPhone. However, you can add it to the Dock for quick access.
- To free up space in the Dock, press and hold the icon of the application you want to remove. Drag it up and release it (the application will remain on the Home screen).
- Press and hold the Chrome icon on the home screen, drag it down, place it in the Dock and release it.
- Click on the “Home” button.
How to disable browser notifications in Xiaomi
Mi Browser provides convenient Internet use for Xiaomi device users. The program works on the principle of converting the HTML code that makes up all web pages into a readable version on a phone or tablet. The standard browser is installed by default, so it can be updated throughout the entire period of use of the device. Additionally, its system has advanced customization built into it. The user can change the following functions:
- pop-up advertising (enable/disable);
- selecting the type of page opening;
- night page opening mode;
- setting page scrolling using the volume buttons.
If browser notifications pop up frequently and you're tired of them, you'll need to be in your web browser to turn them off. On Xiaomi devices, you need to open the curtain by moving your finger from top to bottom. In this case, you should select the sheet where the notifications are located. If you find notifications from your browser, you should open it. When a special menu appears, you need to switch the slider to the lock position in the “Enable notifications” item.
If notifications are not detected in the curtain, go to general settings. In the list of categories, find the “All applications” button. The user should then select the Internet browser settings. In the list that opens, find the “Enable notifications” item. Opposite it there will be a slider that should be switched to off mode.
Disabling notifications in any way will help get rid of their display in notifications. The web browser will continue to work stably. Links will open as configured by the user.
Installation problems
In some cases, the system cannot determine the main web browser. This means that there is an installation error, which can be solved in several ways:
- Reboot PC.
- Reinstallation.
- Change the way files are opened.
The first method requires no explanation. Just press Reset on the system unit or reboot through the Start menu.
To reinstall the software, you need to download the installer from the official website of the developers. Before this, you need to remove the software with the error from your computer.
As for changing the method of opening files, the procedure will be as follows:
1. Find and open “Settings” through Windows search.
2. Go to the “Applications” section.
3. In the window that opens, click on the inscription: “Set default values by application.”
4. Select the desired product and click “Manage”.
5. In the window that opens, you can configure the opening of files of different types through the web browser we need.
So, when visiting various sites and pages, the user prefers to use one browser. Therefore, for the convenience and speed of the process, it is recommended to choose one of the default programs installed on your computer. This will avoid annoying notifications on the screen. This can be done both through the operating system settings and in the web browser itself.
How to view history in the browser
In some situations, the user may need to view recently opened pages. The Xiaomi browser has such a function and it is very useful. After all, you can often forget to bookmark a site you like. In this case, the saved history of visited sites will help you manually find something that could easily be lost.
To view the history of open pages in Xiaomi, you need to:
- open browser;
- click on the three horizontal bars in the lower right corner of the screen;
- open the column called “Bookmarks”;
- find in it the item called “History”.
This item will provide a complete list of open sites. They are sorted by time of visit. If necessary, you can remove certain items from this list or completely clear it.
What are the advantages of mi browser?
Users managed to evaluate the work of the standard web explorer, noting the positive side of the application:
- Availability of device synchronization;
- Ability to download videos;
- Reliability;
- Speed of work;
- Saves traffic almost twice.
Many users on the Internet prefer to watch various videos. Browser mint allows you not only to enjoy videos, but to download them to your device. To do this, you do not need to install additional utilities, just start the video, after which the “download” button will appear.
If we talk about privacy, it is worth noting that the developers worked hard on the program and introduced an ad blocker and an incognito mode into it, which help protect users from hacker attacks and data loss.
Xiaomi has released an original, convenient browser that allows you to spend time on the Internet comfortably. The application works flawlessly, without freezing or crashing. The only disadvantage of the browser is the lack of full settings, because many surfers prefer to make numerous changes to the program after installing it.
How to make the default browser on Android
Despite all the advantages of installing an automatic network, many users still do not know how to set this up so that the Internet automatically opens through the desired conductor. In fact, in a computer system there are several ways of such a transition, which we will talk about earlier.
There are three ways to turn your favorite search engine into an automatic one:
It is worth considering each in detail.
Through system settings
Setting up through the system is the fastest option. With this option, the user may not even have access to the Internet. The most convenient thing is that even a beginner who does not understand the system settings can handle this method. This option is not only the fastest, but also the simplest and often used by other people.
In order to make the search engine the main one through the settings, you need to do the following:
- Find the settings item on the main screen. On Android it looks like a gear. The icon itself is often labeled “settings”. A person can go into them in different ways. Firstly, through the main screen of the phone using an icon, secondly, through the system control panel, and thirdly, using a search in the application layout. The main thing is to go into them. The method and implementation of the method are not so important;
- Next you need to find the “Applications and notifications” item. It is located in the “Basic” block. May also be called the same as “Appendix”.
- Afterwards we find the section with additional settings. Click on it and you will be given a choice. Go to “More”;
- Next, find “Default Applications”;
- Having clicked on it, we find such a moment that the default browser is not installed. In the line under the word “Browser” the word “no” will appear. The user must click on this item;
- Next, select any favorite browser from those installed on the device. The system will give a choice only from those available on the user’s phone;
- After this, you can safely check by clicking on any link that the selected network has become automatic.
Now, when the user wants to follow a link, he will be automatically redirected to the selected network. This way you can configure the Internet through system functions.
In browser settings
The next way is to use your browser settings. For it, the user will need the Internet, so this method is not suitable for those cases when a person does not have access to it (it is more advisable to choose the first method).
All web browsers have such a feature as setting automatic opening in it in their own settings. A system like Google Chrome is an exception to the rule. It cannot be installed automatically. We have to resort to other methods, which we will discuss later.
To make automatic opening in the Explorer settings, you need to:
- Launch the browser itself. The link that the user opened earlier will open. You need to find three dots on the toolbar (search bar). Typically, these three points are located in the corner. Click on them;
- Then we find “settings” or “parameters”. Everything depends on the conductor in which the process takes place;
- After the transition, scroll through all the settings and look for “Set as default browser”;
- Once selected, the user is automatically transferred to settings. Sometimes the system will ask about the transition. Click on “Settings”;
- Going to the settings, as with the method above, put a checkmark in front of the explorer where we want to look for information most often.
This method is only possible if the user does not have a default browser installed in advance.
In order to use this method, you need:
- Open notepad, notes, or any other application when you can quickly and easily follow an active link. Next you need to tap on it. A window will appear in which we select the word “Open”;
- After this, a window will pop up in which the user can open the link using a specific program. Click on the desired search engine that the user likes, and click on the “Always” button;
- After this, the link will open exactly in the browser in which the person chose.
With this action, a person lets the system know that he will use this browser constantly. The method helps to unknowingly set any browser as the default.
How to set up the start page in Opera: instructions
The start page, also known as the home page or main page, is the page that the browser goes to by default when it starts.
The user can configure the program so that exactly the start page that is most interesting to him is displayed.
Similar settings are similar in different browsers, but there are still certain differences. Let's look at how to put the desired site on the start page in the latest version of the Opera browser.
Alternative to start page
By default, when you open the browser in Opera, the so-called express panel appears, which is also known as the visual bookmarks page. The last name especially accurately reflects its essence - it displays small rectangular widgets with thumbnails of the user’s favorite resources. When you click on one or another rectangle, you go to the site depicted on it.
It would seem that this is quite convenient, because when starting the browser, the user can immediately choose where exactly he wants to go. But some still prefer to install something fixed.
- Firstly, many users always start working with the browser from a specific site, for example, they check their mail on Yandex/Google in the morning, read news on Yandex/Google, and so on. In this case, the express panel forces them to make an extra click.
- Secondly, there are special sites that allow you to create, using a special designer, an optimal start page for the user, which will suit you even more than the express panel. Previously, Google had such a convenient service, but now, unfortunately, there are only solutions from smaller sites, like start.me or top-page.ru.
In any case, the user may have reasons to prefer the start page rather than the express panel. But Opera allows you to make even several of them! Therefore, let’s figure out exactly how to choose what you like to open when you launch the browser.
Instructions
Setting the start page according to the user’s wishes is quite simple; to do this, you need to take a few simple steps. The instructions assume that you are using the latest Russian-language version of the browser.
Method 1
Step 1. Click on the Opera menu button. This is a button with a large red Opera browser logo located in the upper left corner of the screen.
Step 2: Select Settings. You can skip the first step and immediately select “Settings” using hot keys. To do this, press the combination Alt+P (from English Preferences, that is, “Settings”). The same window will open.
Step 3: Look for the “On startup” header, which, as its name suggests, determines what exactly happens when the browser starts. Select the sub-item “Open a specific page or several pages”. Next, click on “Set pages”, which is located next to this sub-item.
MIUI 6: How to use the browser on Xiaomi phone?
These are the FAQs for the pre-installed Browser app on your Xiaomi phone (such as Mi 3, Mi 4, MI Note, Redmi1S, Redmi 2 and Redmi Note 4G) with MIUI 6.
How to set your own home page?
- Tap
> Settings > Advanced > Set Start Page > Custom . Enter the custom home page URL and then click OK .
How to close a tab?
- You can keep pressing back button until there are pages to return to.
or
- Click the tab button
- Swipe left/right to find the tab you want to close, then tap
in the bottom right corner.
or
- Long press the tab button
. - And then swipe to
close the current tab.
How to close all tabs?
- Click the tab button
to see thumbnails of the tabs. - Click
. - When prompted for confirmation, click OK .
How to open a closed tab?
There is no option that allows you to open closed tabs. But you can access your history to open web pages you've visited previously.
- Tap
> Bookmarks/History > history - Find and tap the URL to open it in a new tab.
How to quickly return to the start page without pressing the Back button?
- Just long press the back button.
How do you switch between tabs?
- You can swipe from the left or right edge of the screen to switch between tabs.
How do I enable volume keys to scroll the page?
- Click
> Settings - Slide Volume buttons: Previous / Next page switch to right.
How do I exit the Browser app?
- Click
> Settings - Click Sign Out
. - The browser and all tabs will be closed.
How to switch from mobile viewing to desktop?
- Click
> Settings > Advanced > User Agent String - Select desktop .
How to copy text to a web page?
- Touch and hold a word to select it on a web page.
- Drag a set of limit handles to include the amount of text you want to copy.
- Click copy
How to copy the URL of a link to a web page?
- Long press on a link to see a menu appear at the bottom of the screen.
- Select Copy URL link .
How to copy URL into address bar?
- Click the URL in the address bar, and then select Copy URL .
How to convert URL in address bar to QR code?
- Click the URL in the address bar and select QR code.
How can I set an image to download only when connected to a Wi-Fi network?
- Tap
> Settings . - Slide Reduce your data usage switch to right.
- Images on web pages will no longer load automatically when you are connected to a mobile data network.
How to change the download directory?
- Click
> Settings > Advanced > Download Path - Select a folder and then click OK .
How to enable/disable pop-ups?
- Tap
> Settings > Advanced - Slide Block pop-ups toggle left/right.
How to change default search engine?
- Click
> settings > Set search engine for title bar - Select a search engine.
How to enable JavaScript?
This option is enabled by default.
- Tap
> Settings > Advanced - Slide Enable JavaScript switch to right.
How to enable confirmation dialog on exit?
- Click
> Settings - Slide Confirm before exiting switch to right.
- Now, when you click "Exit" to close the browser, you will be prompted to clear your history.
How to add a bookmark?
- After visiting a website, click
> Add Bookmark . - On the Add Bookmark Screen, you can edit the title, URL and select the folder. When you're done, click OK .
or,
- Tap
> Bookmarks/History - Click Add bookmark .
- On the Add Bookmark Screen, you can enter a title, URL, and select a folder. When you're done, click OK
How to edit a bookmark?
- Tap
> Bookmarks/History - Touch and hold the bookmark you want to edit, then select Edit bookmark.
How to open a bookmark in a new tab or in the background?
- Tap
> Bookmarks/History . - Click on a bookmark to open it in a new tab.
- Touch and hold a bookmark, and then select Open in background tab .
How to delete a bookmark?
- Tap
> Bookmarks/History . - Touch and hold the bookmark you want to delete and select delete .
How to create and delete a bookmarks folder?
- Tap
> Bookmarks/History - To create a folder, click Add Group , then enter a name for the folder, and then click OK .
- To delete a folder, touch and hold the folder you want to delete and select Delete . When prompted for confirmation, click OK . Warning: All bookmarks in the folder will also be deleted.
How to access your browsing history?
- Tap
> Bookmark/History - Click history .
How to clear your browsing history?
- Tap
> settings > Clear data - Click Clear History
- When prompted for confirmation, click OK .
How to delete unnecessary data?
- Tap
> settings > Clear data - Click Clear All
- When prompted for confirmation, click OK .
How to share a web page?
- After visiting a website, tap
> Share . - Select the method you want to share.
How to view tab thumbnails?
- To view a list of open tabs, click the Tab button
. - To
orSwitch between grid view and list view.
How to enlarge web pages?
- Pinch two fingers together or apart to zoom in or out.
- Some sites may not allow zooming, but you can get it to work by going to
> Settings > Advanced and turning on the Force Zoom option.
How to change text size?
- Tap
> Settings > Text Size - Select the size you need.
How to search for words on a website?
- When viewing a web page, enter the word or words you want to search in the address bar, and then click View all text for .
- The number of matches will appear at the bottom of the screen. You can click back or next to find the next or previous match.
How to enable night mode?
- Tap
> Night mode
How to switch to Reader mode?
- On the web page, click
in the address bar to switch to “Reader” mode. - To exit to normal mode, simply press back or long press the Menu button > press
> Exit .
How to change the theme in Reader mode?
- When you are in Reader mode, press and hold the Menu button, then select
. - Find and tap the theme color you want.
How to change font size in Reader mode?
- When you are in Reader mode, press and hold the Menu button, then select
- Adjust the Font Settings slider to increase and decrease the font size.
How to create a web page shortcut on your home screen?
- On the web page, click
switch to “Reader” mode. - Long press the Menu button, and then tap
> Add to Home Screen .
How to enable incognito mode?
Incognito mode is the ability to browse the Internet without tracking or saving your browsing history.
- Click the Tab button
. - Click
to access incognito windows. - If this is your first time entering incognito mode, a new window will automatically open for you.
- To return to normal windows, click
>
How to sync bookmarks between browser apps on multiple Xiaomi devices?
To sync bookmarks between all your Xiaomi devices, you need to follow these steps on all your devices:
- On your Xiaomi device, log in to your Xiaomi account.
- Go to settings application> Mi Account > Mi Cloud > settings, and make sure that browser option enabled.
How to scan a QR code using the Browser app?
- Click
to launch your phone camera with onscreen guidance. - Point your camera at the QR code you want to read and let the browser retrieve the information for you.
(Xiaomi Phone User Guide/MIUI 6 Guide)
Browser settings
After considering all the methods, the second one needs to be explained. Each search engine has its own system of how to configure its automaticity. It is worth considering each search engine and identifying the algorithm for setting up an automatic browser.
Yandex browser
The most popular network with its own algorithm easily becomes the base network in any phone. To do this you need:
- Open the application on the main screen and find three dots next to the search bar, click on them;
- Next, the settings that a person can choose open. Click on “default browser”;
- Afterwards, a window will open in which the system will ask the user to install this function in the settings. Click on “Settings”;
- Go to the system settings and select Yandex as the main web browser.
Afterwards all links will be opened using it.
Google Chrome
The second most important web browser that is in demand. Its peculiarity is that the system does not have such a function as becoming the default browser
The user must take other paths to make him an independent and active searcher.
You can enable this feature through your phone settings:
- Go to Android settings. As a rule, this can be done in different ways, starting from clicking on the icon to going through the control panel;
- Having entered them, we find the “Applications” panel. Click on it;
- All application software opens automatically. Find Chrome;
- Next, in the information displayed about it, we find the item “Open by default”;
- After making the necessary changes, close the settings.
A more detailed algorithm can be seen in this video
MIUI browser
MIUI browser is a web browser specially adapted for Xiaomi phones, which has a huge number of advantages and disadvantages. The only negative is that this browser is only available on phones from a certain company. If a person with a Samsung device tries to install this browser, he will not succeed, since it is built into the system of all Xiaomi phones.
It turns out that it can also be made automatic. This is available to anyone who owns a phone from this company. If the user does not like other search engines, then he may well use this one.
To set this browser automatically, you need:
- Open the settings, which are located on the main screen of the phone. They look like a gear on a gray background;
- Then we find the “All applications” section, tap on it;
Having entered the section, click on the three dots located in the upper right corner;
Select “Default Applications”;
In the “Browser” line, select the “Browser” itself, which is presented in the form of a blue planet - this is MIUI.
After such settings, all links will be opened only through it. A full review of the web browser itself can be seen in this video
Opera
In this search engine, the algorithm is practically no different from the above. It is enough to carry out a few steps:
- Open the search engine itself and find the Opera icon located in the lower right corner. Click on it;
- Then select the “settings” item;
- The settings will open, in which you need to find the “Default Browser” item. Click on it;
- Next, an auxiliary window will open, which will offer us an algorithm for further actions, namely, installation through the settings. Click on “Next”;
- Afterwards, in the settings, select Opera as the main one.
Thus, even such a web browser can be made the main one.
Firefox
Very few people know about this search engine, but in vain! In fact, it is quite convenient; it allows you to watch various videos and search for information conveniently and comfortably. If there is a need to install an automatic search engine, you can do the following:
Open “settings”;
Find the “Application” section;
Having gone into it, click on the three dots located in the upper right corner and select “Default”;
- Next we find the line “Browser”;
- Select Firefox as an automatic search engine.
Xiaomi has released the best browser for Android that does not consume mobile Internet
Android 01/27/2019 | 2
It is no secret that every year software becomes more advanced and functional, but this negatively affects its resource consumption not only of a smartphone or tablet, but also the amount of mobile Internet consumed. It is worth remembering the once extremely popular Opera Mini browser, in which the bill for opening websites was a few megabytes, whereas nowadays, when opening a website, in pursuit of speed, tens of times more traffic is consumed. Xiaomi has offered a way out of this situation and released the best browser for Android.
Its main feature is that it does not consume mobile Internet at all. The new software is called Xiaomi Mint, and it weighs only 10 MB. Yes, this is exactly how much the web browser installed on a smartphone takes up, thanks to which it works as quickly as possible even on outdated models of mobile devices that were released on the market several years ago. When creating this Internet browser, the developers pursued two goals - to make it as fast as possible in terms of loading speed, and also to minimize traffic consumption.
The released Xiaomi Mint for Android does not have any special settings, that is, it works fully immediately after installation, which is also a big plus. At the same time, this web browser supports voice search (can be disabled), incognito mode for anonymous surfing the Internet, as well as reading mode, which can be convenient in cases where a particular site does not have a mobile version. It goes without saying that this software has an advanced traffic saving mode, which allows you to reduce traffic consumption by up to ten times when loading sites.
It does not say how Xiaomi managed to achieve such a minimization of download traffic, but reviews from early users of this software indicate that this technology actually works. Another big advantage of this browser is that it has a night mode, which can significantly reduce eye strain in the evening and at night. You can already download this best and most economical web browser from the Google Play store, and install it from there on any mobile devices that operate on the Android operating system.
This browser is free and does not contain advertising. The benefit for the Chinese corporation is that by increasing its popularity, it makes its brand more famous throughout the world, including in Russia. Previously, the full list of Xiaomi smartphones that will receive MIUI 11 firmware was revealed.
Join us on Google News , Twitter, Facebook, VKontakte, YouTube and RSS to stay up to date with the latest news from the world of future technologies.
AKKet.com Telegram channel
Receive notifications about new materials directly in the messenger - on iOS, Windows, Android and Linux.
XiaomiBrowsersInternetApps