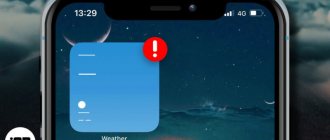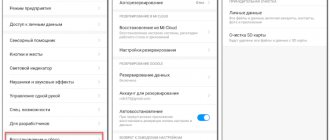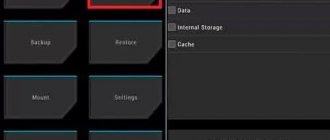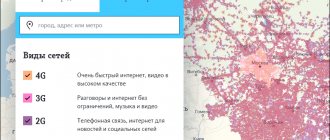Главная / Телефоны / Android / Ремонт Android
Назад
Опубликовано: 23.09.2021
Время на чтение: 8 мин
Эта статья посвящена проблеме когда телефон или планшет Андроид не загружается в режиме Recovery Menu. Вы узнаете что нужно сделать, чтобы данный режим включился.
Данная статья подходит для телефонов и планшетов всех производителей устройств на Android: Samsung, LG, Sony, Huawei, Xiaomi, HTC, ZTE, Fly, Alcatel и других. Мы не несем ответственности за ваши действия.
Как и в любой операционной системе, в Андроид имеется специальный загрузочный режим, когда гаджет включается, но сама система при этом не загружается. Данный режим называется Recovery Mode (режим восстановления). Он есть в любом изделии Андроид и позволяет восстановить из резервной копии прошивку, поменять прошивку, выполнить сброс параметров или просто перезагрузить гаджет при зависании.
В отличие от рут прав, применение Recovery Mode не будет опасным, так как разработчиком не блокируется. Данной функцией воспользоваться может каждый пользователь официально.
- Почему Андроид не заходит в Recovery
- Способы входа в Recovery Mode На самом гаджете
- Через компьютер
Как зайти в меню Recovery? Варианты как попасть Recovery
Как зайти Recovery? Многие инструкции по модернизированию и прошивки Android требуют выполнять действия из меню Recovery. Что это за режим и для чего он нужен вы узнаете из этой статьи. Что такое Recovery (рекавери)? Recovery — это специальный режим загрузки Android в котором:
- выполняют полный сброс данных Android
- прошивают смартфон
- получают Root права
Как зайти Recovery? Меню Recovery, как правило, есть во всех смартфонах и планшетах производителя Samsung, но отсутствует в других марках Android смартфонов, но его можно легко добавить, прошив данный раздел на свой Android девайс.
Если в Android смартфоне есть меню Recovery и его не изменяли, то оно носит название СТОКОВЫЙ, если же не было или установили сторонние меню Recovery, то будет называться КАСТОМНЫМ.
Кастомное Recovery бывает в основном двух видов CWM и TWRP, реже встречается 4ext, Philz CWM, (разные команды разработчиков).
Как зайти в Recovery
ВНИМАНИЕ! Если Recovery меню отсутствует или не установлено, то войти в него НЕВОЗМОЖНО!
Способ для Samsung
Перед переводом смартфона или планшета рекавери, отключить Samsung от зарядного устройства или USB кабеля!
Новые модели
Выключить Android и зажать Центральную кнопку + кнопку Громкость Вверх + кнопку Вкл/Выкл
Выключить Android и зажать Центральную кнопку + кнопку Громкость Вверх + кнопку Вкл/Выкл
Если вдруг не вышло, воспользуйтесь универсальным способом (читайте ниже).
Для Samsung Galaxy S8 — S10
- Зажать и удерживать специальную кнопку Bixby и Громкость Вверх + Питание
- После того как на экране появиться заставка опустить кнопку питание, но продолжать удерживать кнопку Bixby и Громкость Вверх
- Удерживайте эти кнопки пока на экране не появиться логотип Android на синем фоне
- Отпустите кнопки
- Через несколько секунд смартфон Galaxy S8 загрузится в режим Recovery.
Старые модели и некоторые планшеты
- Выключить Android и зажать Центральную кнопку и кнопку Вкл/Выкл
- Выключить Android и зажать кнопку Громкость Вверх и кнопку Вкл/Выкл
или универсальным способом (читайте ниже).
Способ для HTC
Перевести в режим bootloader, после чего:
- выбрать Bootloader -> Recovery
- либо сразу при входе в меню будет RecoveryВ меню найти пункт Recovery и клавишами громкости добраться до этого пункта и выбрать кнопкой питания.
Если вдруг не вышло, воспользуйтесь универсальным способом (читайте ниже).
Способ для Google Pixel и Nexus
Выключить Pixel/Nexus и зажать кнопки Громкость ВНИЗ + ВКЛ/ВЫКЛВ меню, клавишами громкости найти меню Recovery и подтвердить выбор кнопкой ВКЛ/ВЫКЛ:
Если вдруг не вышло, воспользуйтесь универсальным способом (читайте ниже).
Способ для SONY
Выключить, включить и когда появиться на экране логотип Sony или когда загорится индикатор — ЗАжать/ Нажать (возможные варианты):
- Громкость ВНИЗ
- Громкость Вверх
- Нажать на логотип
- Либо выключить Sony, Зажать кнопку «Питания», дождаться пару вибраций, отпустить кнопку питания и зажать кнопку «Громкость Вверх»
Если не получается воспользоваться универсальным способом (читайте ниже).
Для определенных моделей Motorola и Lenovo
- Выключить Android
- Зажать одновременно кнопки «Громкость вверх» + «Громкость вниз» + «Питание»
Для остальных версий Motorola и Lenovo — выключить Android и зажать «Громкость вниз» + «Питание»
Если не получается воспользоваться универсальным способом (читайте ниже).
Универсальный способ для всех Android устройств с помощью ПК и средствами ADB
(Asus, HTC, Lenovo, Sony, HTC, LG, Samsung, Motorola и и другие при условие что recovery имеется в данном устройстве)
Программа Adb Run — Способ 1
С помощью фирменного программы сайта Adb Run (не забудьте включить Отладку по USB)
Рабочее окно ADB RUN
С командной строки — Способ 2
Еще один вариант как попасть в меню Recovery, при помощи стандартных средств ADB и программы ADB RUN:
Подключите Android к ПК и наберите команду adb reboot recovery
Пример в ADB RUN:
С командной строки — Способ 3
Как показывает практика на некоторых устройствах (а конкретней в LG) не получается перевести устройство Android c помощью команды adb reboot recovery, в таком случае стоит воспользоваться следующей командой
adb shell
reboot recovery
Есть еще команда для перевода в режим Recovery для LG, нужно ввести команду
adb reboot —bnr_recovery
После чего девайс через несколько секунд начнет перезагружаться!
Универсальный способ с установленного терминала при наличии Root прав
(Asus, HTC, Lenovo, Sony, HTC, LG, Samsung и другие при условии что recovery имеется в данном устройстве)
- Скачать и установить с магазина Google Play приложение Терминал;
- Перейдите в только что установленное приложение;
- Набрать следующие команды: su reboot recovery
- Через пару секунд Android начнет перезагружаться.
Управление в меню Recovery
Клавиши громкости Вверх и Вниз — перемещение по меню Клавиша Вкл/Выкл — выбор пункта в меню. Есть такие устройства Android в которых нет клавишей громкости,
в таком случае вам понадобиться
OTG кабель и компьютерная мышь. Как только вы начнете переводить Android в режим Recovery подключите мышь.
На этом статья закончена. Если Вы не знаете как пользоваться и за что какие пункты в Recovery отвечает, то прочите статью
Вот и все! Нет ничего сложного! Больше разных статей и инструкций читайте в разделе Статьи и Хаки Android. Оставайтесь вместе с сайтом Android +1, дальше будет еще интересней!
Источник: https://androidp1.ru/kak-zayti-v-menyu-recovery/
Телефон Android не загружается дальше логотипа/заставки (включается но не до конца) — что делать
Сейчас разберемся почему ваш телефон Андроид не загружается дальше логотипа (не включается после заставки производителя или робота). Дальше по тексту: вначале о причинах и затем уже расшифровка что делать в том или ином случае.
Данная статья подходит для всех брендов, выпускающих телефоны на Android 10/9/8/7: Samsung, HTC, Lenovo, LG, Sony, ZTE, Huawei, Meizu, Fly, Alcatel, Xiaomi, Nokia и прочие. Мы не несем ответственности за ваши действия.
Сброс до заводских настроек (hard reset) на Samsung Galaxy
Пошаговая инструкция, как выполнить сброс настроек (hard reset) на мобильных телефонах и планшетах Samsung Galaxy: J3, J5, J6, J7, S8, A5, DUOS, Galaxy Tab.
:
Сброс данных, или hard reset – удаление с телефона записанных данных. Все сообщения, контактные номера телефонов, фото, музыка, аудио, почтовые настройки удаляются. При этом планшет/телефон «откатывается» к заводскому (то есть первоначальному) состоянию.
Сброс настроек помогает при возникновении проблем, не подлежащих устранению иными способами, к примеру:
- если не устанавливаются приложения,
- устройство работает некорректно,
- есть ошибки в работе Android после прошивки.
Hard reset имеет смысл делать перед продажей или передачей другому пользователю. Так вы гарантированно удалите все конфиденциальные данные.
Перед тем, как делать сброс до заводских настроек своего Samsung Galaxy, сделайте резервную копию всех важных для вас данных, потому что они будут стерты.
Обязательно удалите пользовательский профиль Google – иначе после hard reset устройство будет запрашивать логин-пароль. Если вы (или новый владелец) не сможет ввести их, загрузка Android будет невозможна. Как это сделать, читайте по ссылке:
Удаление профиля Google
В крайнем случае, разблокировать устройство можно в , но при себе нужно иметь документы, которые подтверждают, что вы являетесь его покупателем.
Поэтапный Hard Reset на телефонах Samsung Galaxy
Существует несколько способов сделать сброс настроек на Samsung.
Сброс до заводских настроек через меню
1. Откройте меню Android, и выберите «Настройки» – «Общие».
2. Вам нужна опция «Архивация», «Сброс» либо «Конфиденциальность» – названия используются разные, в зависимости от версии Android.
3. В разделе “Сброс данных” нажмите кнопку “Сбросить” для выполнения Hard Reset.
4. Планшет / телефон перезагрузится автоматически.
Все, сброс настроек выполнен, данные удалены.
Сброс настроек через аппаратные клавиши телефона
Этот способ “обнуления” поможет, если
- ОС Андроид не запускается,
- заблокирован экран устройства Samsung,
- нет доступа к настройкам.
Итак, для того, чтобы сбросить настройки без загрузки ОС Андроид,
- Включите мобильное устройство, нажав на аппаратную кнопку Power. Обычно она расположена сбоку или сверху.
- Зажмите одновременно кнопки Питание, Home и Увеличение громкости. Если кнопки Home нет, достаточно зажать две остальные кнопки. При наличии кнопки Bixby, ее тоже необходимо нажать.
- Отпускайте кнопку Power сразу, как на экране устройства появится надпись Samsung Galaxy
- Остальные кнопки удерживайте еще секунд 15 до появления надписи Recovery.
- Если надписи Recovery нет, повторите предыдущие шаги, удерживая кнопки более долгое время.
- Используйте кнопку Уменьшение громкости для навигации по меню. Найдите пункт Сброс (Factory Reset).
- Нажмите на пункт Factory Reset, нажав на кнопку питания.
- Клавишей уменьшения громкости подтвердите удаление (Yes).
- Нажав Power, перезагрузите устройство.
После указанных действий будет выполнен сброс данных на Samsung.
Блокировка телефона после Hard Reset: что делать
Начиная с Android 5.1, на мобильных устройствах Samsung срабатывает защита от кражи – Google FRP. Она работает следующим образом: – при выполнении сброса данных, без предварительного удаления аккаунта Google, устройство блокируется.
Допустим, вы откатили телефон в заводским настройкам, данные аккаунта удалить забыли – и при включении телефон просит указать данные входа, которые вводились до сброса. В данном случае два варианта решения:
- Ввести корректный логин / пароль для входа в учетную запись
- Обратиться в сервис с документами, которые подтверждают, что вы покупали устройство.
При отсутствии талона, чека, договора в разблокировке вам откажут. Поэтому будьте внимательны и четко следуйте инструкциям при выполнении hard reset.
Нет русского языка после сброса настроек
Удалила на Samsung Galaxy A5 аккаунт и телефон сбросился до заводских настроек. После этого исчезли языки, в том числе русский и украинский. Как можно вернуть их обратно? В браузере можно выставить русский, а в настройках самого телефона такого нет, только английский и еще несколько.
Какой толк заходить в рекавери телефона?
Ответ довольно прост, потому что сегодня есть много пользователей, которые они хотят самых больших обновлений Android раньше всех как это случилось вчера когда One UI 3.0 был выпущен в Германии для Galaxy Note10 +.
Желательно, чтобы в этих типах обновлений, а тем более, когда мы использовали телефон более 6 месяцев или года, не выполняя сброса к заводским настройкам, пройти рекавери, чтобы очистить кеш и поэтому нет конфликта, который мог бы ухудшить работу пользователя с новым обновлением.
Это правда, что у него значительно улучшил весь выпуск обновлений и почти подавляющее большинство из нас отказываются от сброса настроек к заводским благодаря великолепной работе, проделанной производителями телефонов.
но есть другие веские причины использовать восстановление:
- Сделайте полный вайп, чтобы установить ПЗУ с нуля или загруженную прошивку
- Очистить кеш dalvik
- Установите пользовательский диск
- Параметры разработчика ROM
Как бы то ни было, я сказал, что если вы обычный пользователь, который не хочет вдаваться в подробности, и вы привыкли к отличным характеристикам своего телефона, и вам все равно, то режим восстановления может остаться совершенно незамеченным при повседневном использовании.
Как зайти в меню Recovery на Android
В данной статье мы поговорим о том, что такое режим восстановления (Recovery Mode) на Android, как в него зайти на различных моделях популярных производителей, а также ответим на некоторые часто задаваемые вопросы.
Что такое Recovery (Рекавери)
Recovery mode – это так называемый «режим восстановления» системы Android. Заводское Рекавери, которое идет на устройстве «из коробки», имеет ограниченный функционал, но даже из него можно осуществить полный сброс настроек системы или же установить официальную прошивку.
С модифицированным Recovery (CWM или TWRP) появляется ряд новых функций, среди которых возможность получения рут прав, установка кастомных прошивок и ядер, создание резервных копий системы и восстановление из бэкапов, а также другие интересные опции, о которых мы расскажем в отдельной статье.
Как зайти в Recovery: инструкция
Чтобы попасть в Recovery на Android девайсах, сначала нужно выключить аппарат, а потом нажать и удерживать определенное сочетание клавиш до загорания экрана. К сожалению, не существует одной единой комбинации, при помощи которой вы сможете войти в меню Рекавери как на смартфонах Samsung, так и на HTC, LG, Xiaomi и т.д. Поэтому ниже мы собрали инструкции для различных моделей.
(!) Правда, есть три практически универсальных способа – подробнее о каждом написано в конце статьи:
- Подключив Android-устройство к компьютеру, можно перевести его в режим восстановления через командную строку Windows, используя ADB.
- Специальные приложения позволяют войти в меню Recovery из системы.
- Через Терминал, введя команду (нужны ROOT права).
(!) Там же найдете информацию, что делать, когда на экране появляется лежачий Андроид с восклицательным знаком в пузе и надписью «Команды нет (No command)».
(!) Также на некоторых смартфонах и планшетах отсутствует Recovery. В таком случае придется устанавливать его самостоятельно (если, конечно, кастомное рекавери разработано для данной модели) – ссылки на инструкции есть выше.
Перемещение по меню осуществляется клавишами увеличения и уменьшения громкости, выбор делается кнопкой включения/блокировки. На новых устройствах CWM и стоковое рекавери могут быть сенсорными.
Lenovo
На выключенном смартфоне Lenovo зажмите и удерживайте одновременно:
Если не сработало, используйте:
- Громкость «+», Громкость «–» вместе с кнопкой питания
Nexus, Pixel
Если у вас планшет или смартфон Google Nexus либо Pixel, сначала придется зайти в Fastboot mode, а уже оттуда перейти в рекавери. Чтобы это сделать, удерживайте:
- Громкость «Вниз» + включение
Затем клавишами регулировки громкости переключите стрелку на «Recovery mode» и выберите этот пункт, нажав кнопку включения/блокировки.
HTC
Используйте сочетание:
На некоторых (попадете сразу в Рекавери):
На большинстве устройств HTC вы сначала попадете в Bootloader. Потом при помощи клавиш регулировки громкости спуститесь к пункту «Recovery» и перейдите в него, нажав на кнопку включения.
В самом меню Bootloader есть пункт «Factory reset», отвечающий за сброс параметров телефона до заводских.
Samsung
В современных моделях Samsung для входа в recovery mode используется следующая комбинация клавиш:
- Кнопка «Домой» + повышение громкости + включение
На старых аппаратах:
На старых планшетах Samsung:
- Увеличение громкости + включение
Meizu
На смартфонах Meizu нет привычного не сенсорного recovery, но зато там есть меню, из которого вы можете установить прошивку или сбросить настройки до заводских.
Чтобы попасть в него, используйте следующую комбинацию:
LG
- Удерживайте клавиши «Понижение громкости» и «Питание» до момента появления логотипа LG.
- Потом быстро отпустите их и зажмите снова.
- Дождитесь загрузки меню.
Xiaomi
На выключенном телефоне Xiaomi удерживайте эти клавиши:
- Громкость «Плюс» + включение
Меню рекавери Xiaomi доступно на нескольких языках (по умолчанию работает на китайском). Чтобы изменить на английский, нажмите кнопку как показано на фотографии.
Уже после этого можно загрузить Xiaomi в режимы Fastboot, Download или Recovery.
Sony
На многих телефонах Sony не установлено стоковое Рекавери (придется ставить TWRP – ссылка на FAQ есть в начале статьи) и только на некоторых моделях оно присутствует. Зайти можно при помощи одной из комбинаций (пробуйте по очереди):
- «ВКЛ» + Громкость «Минус»
- «ВКЛ» + короткое нажатие Громкости «Вверх» до появления логотипа SONY, затем еще раз быстро Громкость «Плюс»
- «ВКЛ» + уменьшение громкости + увеличение громкости
Huawei, Honor
Для телефонов и планшетных ПК китайского производителя Huawei или Honor:
- Volume «Down» + Power
- Volume «UP» + Power
Motorola
- Зажмите и удерживайте клавишу питания и Громкость «Вниз» 2-3 секунды, затем отпустите их.
- Вы попадете в Fastboot Flash Mode. При помощи Volume «Down»/«UP» поменяйте опцию на «Recovery Mode».
- Подтвердите выбор кнопкой включения.
Fly
Удерживайте, до появления логотипа «Fly» либо вибрации, одну из этих комбинаций – зависит от определенной модели:
- Volume «Down» + включение
- Volume «UP» + включение
Asus
- Зажмите клавишу питания и Громкость «+» (второй вариант: питание и Громкость «–»).
- После вибрации отпустите кнопку включения, продолжая удерживать Громкость до появления Recovery.
Китайские телефоны с процессорами MTK: Doogee, Bluboo, Blackview, Oukitel, Elephone, UMI и другие
- Удерживайте Volume «UP» + «ВКЛ».
- При появлении меню, переместитесь на пункт «Recovery» кнопкой Volume «UP», подтвердите при помощи Volume «Down».
Переводим устройство в режим recovery через компьютер: универсальный способ
Скачайте и установите ADB и драйвера, подключите Android девайс к компьютеру по USB, активируйте отладку. Запустите ADB и введите в командной строке:
adb reboot recovery
Нажмите «Enter», после чего аппарат перезагрузится в режим Recovery.
Используем полезное приложение
Существуют специальные программы, благодаря которым в один клик можно перевести устройство в Recovery Mode. Например, Boot Droid. Достаточно в списке опций выбрать «RECOVERY» и подтвердить выбор, нажав «YES».
Вход в Режим Восстановления через Terminal Emulator
Скачайте Андроид Терминал и наберите следующую команду:
su
Нажмите «Ввод», появится запрос на root-доступ, предоставьте.
Затем введите:
reboot recovery
Снова кликните «Ввод» и телефон моментально перезагрузится в Режим Восстановления.
Рекавери на Андроид (Stock ) – что это такое?
Эта, так скажем штука, присутствует почти в каждом смартфоне Android под названием Mode . Переводится как «Режим восстановления», представленного в виде отдельного меню, включающего в себя набор программного обеспечения. В этом режиме пользователь может:
- восстановить свое устройство после какого-либо сбоя или заражения вирусами;
- произвести обновление (перепрошивку) системы;
- установить новые патчи;
- сбросить настройки девайса к заводским;
- сделать резервную копию;
- создавать и монтировать разделы;
- получить ROOT -права (права суперпользователя).
Как видите возможностей немало. Производители стараются вместить в этот режим как можно больше функций, чтобы пользователь мог самостоятельно без особых навыков производить различные действия со своим смартфоном.
Меню Recovery вы не найдете на привычных рабочих столах или в настройках смартфона. Рекавери «спрятано» глубже в системе, а доступ к нему можно получить, зажав определенную комбинацию кнопок при включении устройства (для каждого смартфона может отличаться).
Меню стокового может оказаться сложным для освоения пользователя из-за того, что представлено на английском языке. Кроме того, управление в режиме восстановления производится посредством физических кнопок – сенсорное управление не работает.
Стоковое рекавери – что это?
Обычно пользователи, которые решили разобраться с тем, что же такое , сразу же узнают, что существуют два вида режима восстановления:
- Stock (стоковый, родной рекавери) – предоставляется по умолчанию производителями;
- Custom (пользовательский, кастомный рекавери) – доработанная пользователями версия, включающая больше функций и возможностей (оCustomчуть ниже).
Итак, стоковый рекавери – режим восстановления, который устанавливается производителем смартфона или планшета. Он довольно функциональный, позволяет делать все то, что мы перечислили чуть выше, однако с некоторыми оговорками.
Stock
не предусматривает установку на устройство сторонних прошивок – только официальные от производителя.
Кому-то и официальных прошивок хватает (как правило, владельцам популярных смартфонов, которые без свежего обновления не остаются долгие годы), для иных же (владельцы моделей от малоизвестных китайских компаний, которые забывают о своем детище после одного обновления) – очень даже не хватает.
Для кастомных рекавери существуют тысячи прошивок, разрабатываемых самими пользователями. Так, на давно забытый производителями смартфон, при помощи Custom вы сможете установить относительно свежую, пусть и не официальную, прошивку. Но о кастомах мы поговорим чуть ниже.
Для наглядности посмотрите видео, где подробно рассказывается о режиме рекавери на Андроид:
Как зайти в меню на Android ?
Разобраться в том, что такое и для чего оно, гораздо проще, нежели попасть в него. Дело в том, что у многих производителей отличается набор физических кнопок: у одного смартфона их три, у другого – четыре. Как следствие, отличаются и комбинации.
Как правило, задействуются кнопка питания и качель громкости. Их необходимо удерживать до тех пор, пока не появится меню.
Ниже мы расскажем способы входа в режим восстановления для самых популярных смартфонов Android .
Как попасть в Recovery Mode на Samsung
- подключаем смартфон посредством USB к ПК;
- запускаем программу (советуем через «Запустить с правами администратора»);
- ждем, пока она загрузится;
- перед нами появится список возможных действий, представленный на английском языке;
- нам нужен пункт «Reboot Devices », который представлен под цифрой «4»;
вводим с клавиатуры «4» и жмем «Enter »;
появляется следующее окно;
- теперь выбираем «Reboot » (перезагрузка в режим восстановления), пункт находится под цифрой «5», поэтому ее и набираем на клавиатуре, жмем «Enter »;
ваш смартфон перезагрузится уже в режиме Recovery Mode.
Способ 2 – команда «adb reboot recovery»
Если по каким-то причинам первый способ не сработал (хотя это маловероятно), есть еще один. Вновь запускаем программу Adb Run, где:
- вводим цифру «7» (переход к окну «Manual Command and Unlock Bootloader ») и подтверждаем посредством «Enter »;
- в следующем окне вводим цифру «1», чтобы получить доступ к командной строке Adb ;
- здесь вписываем команду «adb reboot » и подтверждаем нажатием «Enter »;
- подождите несколько секунд, пока смартфон перезагрузится в .
Способ 3 – команды для определенных моделей
Редко, но случается так, что два вышеперечисленных способа не помогают (чаще всего происходит со смартфонами LG ). В этом случае рекомендуется использовать другие команды. Что делаем:
- также заходим в командную строку Adb Run (читать выше);
- вводим одну из команд: adb shell, reboot recovery или adb reboot –bnr_recovery;
- через несколько секунд смартфон перезагрузится.
Кастомное рекавери – что это, и какие отличия?
Custom , как уже было отмечено, представляет собой режим восстановления от сторонних разработчиков. Главное его достоинство перед Stock – возможность установки самых разных прошивок, а не только официальных.
Модифицированные рекавери (Custom ) – самый простой и удобный способ установки сторонних прошивок.
Наиболее распространено два типа кастомных рекавери:
- TeamWin R ecovery (TWRP) ;
- ClockworkMod Recovery (CWM) .
TWRP
TeamWin R ecovery – неофициальное модифицированное рекавери, существуют версии практически для всех устройств под управлением операционной системы Android . Может похвастаться значительно большими возможностями, нежели родной Recovery. TWRP нередко устанавливается на смартфоны по умолчанию, также может быть установлен параллельно.
От родного меню восстановления TWRP отличается не только расширенной функциональностью с возможностью устанавливать любые прошивки, но и присутствием сенсорного управления. Также можем производить сброс настроек, создавать резервные копии и монтировать разделы. Скачать TeamWin R ecovery можно бесплатно, об установке кастомных рекавери чуть ниже.
CWM
ClockworkMod – популярный аналог TeamWin , которые также предлагает расширенный набор функций и возможностей. Можно найти версию практически на каждый смартфон, за исключением самых древних моделей.
Многие современные устройства получают CWM по умолчанию.
Как и у аналога, основная задача – помощь пользователю в установке сторонних прошивок на девайс. Кроме того, CWM готова помочь получить ROOT -права, которые пригодятся многим. Управление в этом рекавери может осуществляться по-разному, однако в большинстве случаев задействованы кнопки увеличения/уменьшения громкости и клавиша питания. Также на просторах Сети не составит труда найти версию CWM touch, которая позволяет выбирать нужные функции посредством касаний экрана.
Установка кастомных рекавери TWRP и CWM
Установить Custom можно несколькими способами, которые в значительной мере отличаются друг от друга, кроме того, могут подходить для одного устройства, но быть несовместимыми с другим.
Установка recovery через fastboot
F
astboot – раздел в меню восстановления, поэтому этот способ нередко называют родным.
То есть, чтобы установить Custom таким способом на вашем устройстве должен быть стоковый рекавери, в который придется войти одним из способов, о которых мы говорили выше. Помимо этого, для установки и работы потребуются файлы.
Файлы рекавери нужно качать для конкретной модели!
Если вы попытаетесь скачать и установить рекавери не для вашей модели смартфона или тв-приставки, гарантировано получите кирпич!
В довесок, чтобы установить рекавери через fastboot, необходимо заранее разблокировать загрузчик (Bootloader).
Разблокировка производится для того, чтобы устройство «не сопротивлялось», когда вы начнете устанавливать кастомный рекавери или получать ROOT -права. Способов разблокировки Bootloader предостаточно, но для каждого устройство предпочтительно использовать определенный. Подробнее о разблокировке читайте в темах к конкретному смартфону.
Инструкция
Итак, инструкция по установке Custom через fastboot выглядит следующим образом:
- убедитесь, что на вашем смартфоне присутствует рекавери;
- разблокируйте загрузчик (информацию ищите на тематических форумах своего устройства);
- качаем пакет Android SDK, который включает в себя набор различных программ и файлов;
- ищем и скачиваем версию файла Recovery.img специально под ваше устройство (опять идем на тематические форумы);
- скачанный файл переименовываем в «recovery.img»;
- перемещаем файл в папку «platform-tools»;
- подключаем устройство к ПК, выставив в Android SDK Tools режим FastBoot;
- запускаем на ПК командную строку («Выполнить» – cmd );
- здесь пишем: «cd(пробел)»полный путь к папке platform-tools»;
- теперь впишите команду: «fastboot flash recovery recovery.img»;
ждем, пока производится установка.
Установка recovery через RomManager
Этот способ, хотя и является одним из самых простых, но не рекомендуется, так как несет в себе ряд нюансов.
- во-первых, требуется наличие ROOT -прав;
- во-вторых, необходимо убедиться, что ваше устройство совместимо с приложением (в противном случае велик риск получить «кирпич» (неработоспособное устройство, восстановить которое (не всегда) можно только в сервисном центре).
Итак, если вы решились устанавливать рекавери этим способом, то:
- получаем ROOT- права;
- скачиваем приложение RomManager (на Play Market или из других источников);
- запускаем его, предоставляя права суперпользователя;
- жмем на пункт «Установить»;
- дожидаемся окончания;
- чтобы попасть в меню рекавери, выбираем «перезагрузка в recovery».
Другие способы установки кастомных рекавери
Мы рассказали вам о двух наиболее популярных способах, именно их мы рекомендуем использовать в первую очередь. Правда, в некоторых случаях этого бывает недостаточно, поэтому пользователями было придумано еще немало способов установки Custom . Да и производители смартфонов не особо препятствуют их распространению.
Актуальным вариантом, если не сработало два первых способа, является прошивка устройства при помощи специального программного обеспечения. К примеру, ПО Odin разработано специально для устройств Samsung , а SP Flash Tool – средство для смартфонов на SoC MediaTek , в смартфонах Motorola – RSD Lite.
Способ мы рекомендуем вам выбирать непосредственно для конкретной модели устройства, чтобы не возникло проблем с совместимостью. Информацию ищите на тематических ресурсах в темах, посвященных вашему аппарату. Для большей надежности не стесняйтесь задавать вопросы другим пользователям на форумах.
Как прошить Андроид-устройство через рекавери?
Как правило, пользователи ищут информацию о , когда встает необходимость перепрошивки устройства, а через меню восстановления этот процесс можно сделать максимально быстрым и простым.
Если собираетесь устанавливать официальную версию прошивки, то необязательно устанавливать кастомное рекавери, в противном случае – придется.
Официальную прошивку для своего смартфона можете попытаться найти на сайте производителя, однако далеко не каждый выкладывает их в открытый доступ, чтобы уберечь от вмешательства в код со стороны хакеров. Также копией официальной прошивки нередко делятся владельцы аналогичных девайсов на соответствующих форумах. Ищите.
Итак, процесс прошивки на самом деле занимает от силы полчаса, если разобраться со всеми особенностями:
- качаем файл прошивки (находим именно для своей модели смартфона);
- если стороння прошивка, устанавливаем кастомное рекавери (инструкции выше);
- скачанный файл перемещаем на внешнюю карту память;
- загружаем смартфон в режиме восстановления (инструкция выше);
- ищем пункт «Apply update from external storage » и указываем путь на файл прошивки;
- подтверждаем действия;
- дожидаемся окончания обновления устройства;
- не лишним будет очистить следы прошлого ПО (ищем пункт «Wipe data/factory reset»);
- для завершения прошивки и загрузки девайса жмем «Reboot system now».
Готово! Ваш смартфон должен успешно загрузиться, представ в обновленном виде.
Естественно, не всегда успешно заканчивается прошивка Андроид через рекавери. Нередко смартфоны отказываются прошиваться на стоковом рекавери, частенько для прошивки требуются дополнительные действия, а также подключение к ПК. Однако официальная прошивка в большинстве случаев встает без проблем.