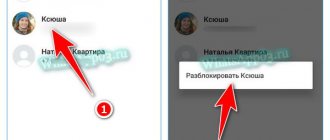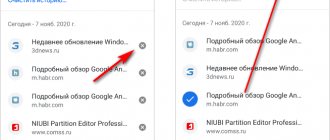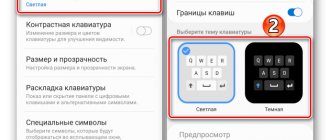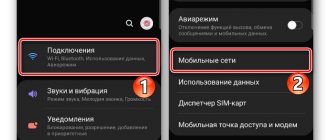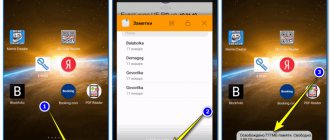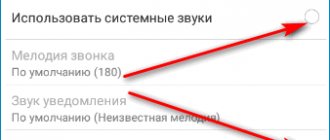You can access all the features of an Android smartphone or tablet only if you log in to your Google account. The latter allows you to store passwords for applications and services, as well as sites, if Google Chrome is used to surf the Internet. Many other browsers have similar functionality. Wherever this data is stored, it can almost always be viewed, and today we will tell you how to do this.
Where are passwords stored on an Android phone?
It is clear that the Android operating system saves the entered passwords somewhere. This is especially noticeable in some programs that automatically prompt you to indicate your saved data when you log in. On the one hand, this is very convenient, but on the other hand, it is very dangerous. But in fact, all information is stored in encrypted form, so even the owner of a particular phone will have difficulty accessing the secret file.
When it comes to social networking apps, the situation is completely different. Authentication tokens are used to log in using saved passwords. Simply put, the system transmits the phone’s IMEI code to the company’s servers, and in return receives encrypted data. These tokens will only be relevant for a specific smartphone, so there is no particular benefit from them.
How to find out the password
Now let's move on to the most interesting part, namely, let's figure out where and with what help you can view your saved passwords. There are a huge number of different services, but we have selected only the best of them.
Via the Chrome app
QR Code
Google Chrome: Fast Browser
Developer: Google LLC
Price: Free
Google Chrome is the default browser installed on every Android phone. It just has an option that allows you to save entered data on sites. All passwords are located in a special section of the web browser, to access which you must follow the recommendations of the following instructions:
- Click on the three dots icon located in the upper right corner of the screen.
- Go to the “ Settings ” section.
- Open the “ Passwords ” tab.
It is worth noting that only the passwords you have saved will be available for viewing. If you have never used this option, you will not be able to find out the previously entered data.
The page that opens contains sites for which passwords have been saved. To view them, do the following:
- Click on the name of the desired website.
- In the window that appears, we see the username and hidden password.
- To display secret data, click on the eye icon. And after that, enter the PIN code from the phone or put your finger on the scanner.
The received data can be copied to the clipboard by clicking on the corresponding icon. Almost every browser saves entered passwords; you just need to first activate this function in the settings.
Via LastPass Password Manager
QR Code
LastPass Password Manager
Developer: LogMeIn, Inc.
Price: Free
So what is LastPass Password Manager? This is a special application designed to save passwords. That is, this is a full-fledged manager where you can save entered data. Initially, the program was available as a browser extension , but now it can be easily found on Google Play. Let's install the utility and then perform the initial settings:
- We look at a brief overview-presentation of the application, and then select “ Sign Up ”.
- Enter a real email address to which you have access. Click on the “ Create My Account ” button.
- We come up with a strong password consisting of at least eight characters. It is advisable to use a combination of letters and numbers. Select “ Set My Password ”.
- If necessary, set up fingerprint unlocking, if available.
We complete registration and go to the main page of the application. Yes, the entire interface is completely in English, but this does not in any way interfere with the comfortable use of the application. To save your password or other data, click on the plus (+) button. In the menu that appears, select the desired type of data (password, address, bank card details, passport, driver’s license, and so on). After this, fill out the proposed items, that is, detailed information. To save information , click on the checkmark in the corner of the screen .
In the bottom column, you can activate automatic authorization by checking the “AutoLogin” box.
As for the side menu of the application, it contains the following tabs:
- All items – opens the main page of the program.
- Passwords – saved passwords.
- Secure notes – opens a section with important notes. By the way, you can create them yourself.
- Addresses – a tab where you can save addresses.
- Browser is a browser built into the application.
- Security is a useful menu through which, for example, you can generate a password.
- Settings – program settings.
Thus, LastPass Password Manager is a convenient password manager. If it doesn’t bother you that this application is entirely in English, then you can safely use it.
Via Root Manager and SQLite Editor
QR Code
SQLite Editor Root
Developer: Dancmc
Price: Free
So, let’s immediately note that to work with the Root Manager and SQLite Editor programs, ROOT rights are required. Without them, unfortunately, you won’t be able to use the software’s capabilities. Root Manager is a special file manager that allows you to access hidden system documents . Using it, you can manually find the required password database, open it and gain access to the data stored on the device.
To automate the process, you can use the SQLite Editor application. It analyzes the databases available in the smartphone’s memory, and then finds the necessary ones. All that remains is to open the found file, where the necessary information will be indicated, that is, the login and password for a specific service.
Please note that you will not be able to obtain passwords from social networking applications.
Using system functions
As you know, to fully use your phone you need to log in to your Google account. This account is used for authorization in many services and data synchronization. It can also store entered application passwords. To view the information you need, follow these steps:
- Let's go to settings.
- Go to the “ Accounts ” section, or immediately open the “ Google ” tab. Everything directly depends on the installed firmware.
- Click on the item “ Google Account ”.
First select a specific account that was used for authorization in most services.
Now on the page that opens, perform the following actions:
- Go to the “ Security ” tab.
- Scroll to the end of the list and select “ Password Manager ”.
- Here we see applications and services, passwords for which are saved in a specific account.
- Click on the name of the desired site or program, and then put your finger on the fingerprint scanner or enter the PIN code from your phone.
- To display the password, click on the crossed out eye icon. On the same page you can change the input data or delete it altogether.
Using this method, you can find out passwords for many services (VK, Odnoklassniki, Instagram, Facebook and other sites). The only limitation is that you won’t be able to get the input data from the Google account itself.
Option 1: Google Account (all passwords)
A special service is provided for logins and passwords saved in a Google account. Essentially, this is a separate web page on which you can easily find the necessary data not only from sites, but also from applications used in the Android OS environment. It is best to open it in the Google Chrome browser.
Google Password Manager
- On your Android device, follow the link provided above and, if necessary, log in to your account.
Applications for saving passwords on Android
Special programs will help protect you from accidental loss of passwords. You can enter important data in them, and then return to them at any time. We will talk about such applications in detail below.
KeepPassDroid
QR Code
KeepPassDroid
Developer: Brian Pellin
Price: Free
KeePass is one of the simplest applications for saving passwords. You can install it from Google Play on any phone, be it Samsung or Xiaomi. After the first launch, you will need to perform basic settings:
- Specify the path to the database. That is, to the place where all passwords will be saved. You can leave the default folder you entered.
- Click on the “ Create ” button.
- We create a password for the database, and also, if desired, enter a key file. Select " Ok ".
- The required database has been created, which means that various passwords can be added to it. To do this, click on the “ New entry ” button. In the window that appears, indicate the site name, login, PIN code and other information. By the way, the level of protection is quite high, since the program did not even allow you to take a screenshot when entering all this data.
As for the settings, they are standard in the program. You can enable or disable hiding passwords with asterisks, change the font size in the list, configure the database to be locked when inactive, and so on.
Overall, the KeePassDroid app is really worth a look.
B-Folders
QR Code
B-Folders Password Manager
Developer: JointLogic Ltd.
Price: Free
B-Folders is a convenient password manager in English. The app is available for download on Google Play, but may not be compatible with all new smartphones. As usual, step-by-step instructions will help you make the correct setup:
- Click on the “ Got it ” button.
- Create the code and select “ Create ”. You can configure the automatic unlock time (the default value is three minutes).
- Now click on the plus icon ( + ) in the right corner of the screen. Select the type of data that needs to be saved. This could be a note, login, credit card information, etc.
- Fill in the required information and save the changes.
The program settings are simple, but it is better not to change anything in them. If you wish, you can enable app unlocking via fingerprint scanning.
Handy Safe Pro
Handy Safe Pro is a well-known password manager with a simple design and functionality. The application allows you to save different types of data, ranging from bank cards and uploading logins from accounts. When starting for the first time, perform the following actions:
- We come up with a password for the database and click on the “ Ok ” button.
- Next, we can move on to saving the necessary information. The entire operating principle of the program is built on so-called cards, where all entered data is displayed.
- You can change the entered passwords or display them on the screen. The corresponding keys are responsible for all these actions.
If you cannot find this program on Google Play, you can install it as an APK file from the well-known website 4PDA.
Password Master
QR Code
Master Password
Developer: devland
Price: Free
Password Master is a simple application that allows you to save website passwords in the first place. There’s no point in talking too much about it, so let’s get straight to the instructions:
- We create the so-called “ Master Password ”, that is, a PIN code to enter the application. Also, don’t forget to indicate your own name (it can be fake).
- Click on the plus button ( + ) to save the password for a specific website. In a special field we indicate the necessary information (page URL, login, resource category, code and other notes).
- Save the entered information by clicking on the checkmark at the top of the screen.
The program works entirely in English, and this cannot be changed even in the settings. But what you can do is change the theme color or activate automatic exit from the application by time.
OI Safe
QR Code
OI Safe
Developer: OpenIntents
Price: Free
OI Safe is another application whose operating principle is based on saving passwords in a separate database. When you launch the program for the first time, you need to perform a number of actions described below:
- Click on the “ Confirm ” button.
- Select “ Next ”.
- We come up with a master password that will be used to enter the program. At the end, click on the “ Continue ” button.
Initial registration completed. Now, the next time you log into the application, you will be required to enter the previously created password. How can you save a password for an account or website? The following instructions will help you do this correctly:
- Click on the three dots located in the upper right corner of the screen.
- Select “ Add ” and enter the name of the group where the data will be saved. For example, “Passwords from social networks.”
- Now click on the name of the group, and then click on the key icon in the top panel of the application.
- We fill in the required fields, that is, login, website address and password.
As a result, we get a well-protected database where you can easily enter important information. Moreover, this can be not only passwords, but also other information.
About passwords in Android device settings
If the listed wonderful utilities help you store ciphers, then remembering the access code for Wi-Fi or from a point you created yourself is not difficult if you go to the wireless networks item in the general settings of the device. To make the code visible, click on the image of the eye and numbers with symbols will appear instead of dots.
Let me remind you that anyone who wants to reap all the benefits of working with an Android device must definitely have an account on Google - this will give them access to many useful services and information about using passwords on the device.
What to do if this important code from your Google account is forgotten?
Here's what:
- You can restore it via the security email address specified during registration.
- Specify the test word.
- Answer special questions.
How to find the password for Android applications
Sometimes you need to find the password for a specific program. For example, from the same social network. Read below for information on how to do this.
In contact with
Let us immediately note that it is not possible to find out the entered passwords through the VKontakte mobile application. Of course, you can use some workarounds with root rights , but this is a very difficult and not always effective solution. The easiest way to recover a forgotten password for a page is through the standard form. If you are using a mobile application, then follow these steps:
- We go to the main page of the program, that is, to the login form.
- Next to the “ Password ” line, click on the question mark icon.
- Enter the email or phone number associated with the page. Click on the “ Next ” button.
- We receive a confirmation code and create a new password.
You can also use the previous method associated with your Google account. If login information has been linked to your account, you can always view it. The same applies to browsers that have the option to remember passwords.
Classmates
As for the mobile application of the Odnoklassniki social network, the situation is similar. In the program settings you can see the password, but only in encrypted form. However, it can always be restored:
- Go to the login form and select “ Unable to login ”.
- Select a recovery option: via phone number or email address.
- We enter the phone number or email address in a special form, and then confirm that the found page belongs to you.
- Create a new password and click on the “ Next ” button.
Again, you can use the previous data recovery methods. With the same Google account and browser, of course, if synchronization has been performed.
The social network Facebook is not very popular among the Russian-speaking population, but abroad millions of people log into their accounts every day. As in previous cases, it will not be possible to find out the password without using special services. The only legal way to obtain data is to restore it through a standard form. The following instructions will help you do everything right:
- On the main page, click on the button “ Forgot your password? "
- Enter the phone number or email address associated with your account.
- Click on the “ Find account ” button and after successful completion of the procedure, select the recovery option.
- Select “ Continue ” and receive the secret recovery code.
- We enter it into a special form and change the input data.
As you can see, accessing your own page is not that difficult.
It is not possible to find out the password in the Instagram mobile application. You can restore input data; to do this, just go to the main program window and perform the following steps:
- Click on the “ Get help logging in ” button.
- Specify your username, email address or phone number.
- Select “ Next ”.
- When choosing the recovery option via email, follow the link in the letter and change the data.
If you encounter any problems, we recommend that you read the information on the official Instagram website.
Traffic analysis with WireShark application
A fairly effective network analyzer, WireShark, which must be installed on a PC (preferably with Windows), will help identify the necessary information. It is easy to use and supports functionality with many different protocols. This very famous tool functions on many platforms.
After installing the application on your computer, connect your smartphone to the system unit via USB. Next, configure the program correctly and enter the website address for analysis. At the end of the analysis, the result will appear in the form of finished text, in which you will only have to find the inscription “Password”, after clicking on it you will be able to see the password you are looking for.
Answers to popular questions
How to find out the password for a Wi-Fi network?
This can be done through special applications, for example, WiFi Key Recovery. You can also open the corresponding file, but this requires root rights. And on a Xiaomi phone, to connect to the network, you just need to scan the QR code. In general, you can always open the router settings and change the Internet connection settings.
How do I enable or disable saving passwords?
This is done in the settings of the corresponding web browser. In Yandex Browser, follow this path: “Settings” → “Password Manager”. Remove the check mark next to the last item.
Your password can leak your Wi-Fi network
Former SpringSource CTO Adrian Collier explained how to intercept a PIN code by analyzing the Wi-Fi signal. He called the technology WindTalker.
Collier found that finger movements on the screen affect the Wi-Fi signal. If an attacker creates an access point, he will be able to track these micro-interferences.
In the experiment, Collier managed to hack the account of Alipay, the payment system of Alibaba. The application gave him three password options, and one of them worked.
The accuracy of the method is 68%. The more data, the more accurate the analysis. The more input attempts an application allows, the greater the chance of entering the correct password.