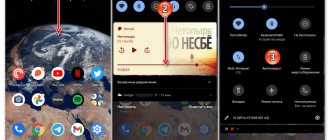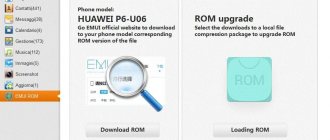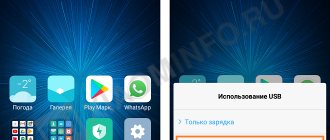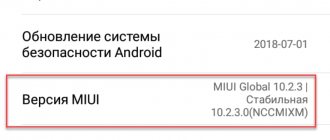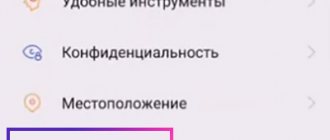With a high degree of probability, we can assume that those lucky owners of smartphones who have at least once installed ROOT rights on their gadget know (even if only in general terms) what ADB (Android Debug Bridge) is and what can be done with it.
We will look at ADB in more detail in subsequent articles, but now I would like to dwell on a particular, but very annoying case - the computer does not see your device using ADB. In a situation where you need to install root or prepare the gadget for installing custom super firmware via CWM (ClockWorkMod) Recovery, this is extremely annoying)
“USB Debugging” mode on your smartphone (the “For Developers” menu), install the drivers for Android Composite ADB Interface (may have a slightly different name) and start performing the task. But sometimes it's not so simple)
The drivers are installed, the device manager sees the ADB interface of the device (Figure 1), but when you enter the adb devices command, the list of connected devices remains empty, and various service programs that use Android Debug Bridge hang on “Wait for device“ .
Picture 1
There may be several reasons, but the most likely is that the computer does not understand what kind of device is connected to it. Quite often observed when working with various Chinese brands and “no-name” devices. The solution to the problem, meanwhile, is simple and will save you from repeated and useless installations and reinstallations of different driver versions. You just need to “introduce” your gadget to the computer.
- You need to find out the Vendor ID (VID) of the device. In the device manager, double-click on Android Composite ADB Interface (may have a slightly different name) and go to the “Details” tab (Figure 2).
Figure 2
We are interested in what is underlined in red - between the signs “_” and “&”.
- Next, go along the path C:Documents and SettingsYour username.android (for Windows XP) and check whether there is a file in this folder named “adb_usb.ini” (without quotes, of course). If there is, open it with any text editor and insert a line with your VID in the format shown in Figure 3.
Figure 3If there is no adb_usb.ini file, create it in any text editor, enter the Vendor ID and save the file to the C: Documents and Settings folder. Your username.android.
We restart the computer, connect the device, launch ADB, get a list of devices using the adb devices - Voila - everything works! Below you can download the finished adb_usb.ini (for example):
adb_usb.ini
Fastboot is a condition that periodically occurs on Android devices. You can exit Fastboot, and there are several ways to do this. Before you start working in fastboot, make sure that the device is fully charged, and the necessary software is installed on the remote computer and the necessary files are downloaded.
Fastboot mode - what is it?
Fastboot is a tool included in the System Development Kit, an operating system development environment. Its purpose is to change the internal memory to remove information garbage. Among other well-known modes, fastboot most closely resembles recovery.
But Fastboot is also used to flash the Android OS if updating the device using the built-in function is not possible. Fastboot is not built into Android, but is located in the device's memory, which allows you to use it if the operating system is damaged. This is the main advantage of Fastboot over similar device states, since the effect is performed at the hardware level.
How to remove fastboot
Most users do not need Fastboot. To remove it, you need to:
- Go to device settings.
- Open System, then Accessibility.
- Uncheck the box next to fast boot.
- Reboot your smartphone.
If for any reason access to the specified settings item is unavailable, you will need to perform a factory reset. Remember that as a result, all data will be deleted, so make a backup or backup of your files first.
A factory reset will also be needed if there is no access to the smartphone at all. To do a reset, you need to:
- Turn off the phone, remove the SIM card and SD card.
- Hold down the volume key and power key. Look for a specific combination for a specific phone on the manufacturer’s website.
- After the Android logo appears, you must release the volume key.
- Wait for recovery to load.
- Find the clear or wipe data item in the menu.
- Confirm device cleaning.
When the file deletion process is completed, the phone will reboot.
Enabling fastboot on different devices
In the future, you should find out exactly how this mode is turned on on your phone. For example, we will take phones from two Chinese manufacturers: meizu and xiaomi .
- In phones that were developed by Xiaomi, you need to simultaneously hold down two buttons with the phone turned off: power and volume up. This will bring up a menu in which there will be an item indicating the mode we need. As soon as you click on the required button, you will be taken to it.
- In order to get into this mode using a phone made by Meizu, you must do similar steps, but this time you will need to hold down the Volume Down and Power buttons. And entering this mode takes a little longer than in Xiaomi phones - you will need to hold these buttons down at the same time for about 15 seconds.
For further manipulations, you will need to connect your device to a computer or laptop. It makes absolutely no difference whether msi or other companies made the parts for your computers. If your computer is running a Windows operating system, you can control your phone via USB.
How to exit fastboot
If the user accidentally switched to Fastboot and cannot exit it, it’s not a problem. By following the short instructions, you can leave this mode:
- Press the power key for half a minute. The device should turn off and show no signs. After 30 seconds, the smartphone should turn on independently outside of fastboot mode.
- The second option involves removing the battery for 20 seconds if it is removable. After the time has passed, insert the battery and turn on the phone by holding the Power key for half a minute.
- If the previous methods did not work, connect the device to the computer using a cable. Download the driver so that your PC can recognize your smartphone or tablet. Open a console on your computer and enter fastboot reboot/code>. The Android device should force reboot.
After exiting Fastboot, you need to open your phone settings and disable this mode. Fast loading is located in special features, which is described in more detail above.
If you have any questions, please let us know Ask a Question
How to exit Fastboot mode on Huawei and Honor
Let's consider options for exiting this mode for owners of Honor and Huawei smartphones. They will also work for owners of other smartphones running Android OS.
Via command line on PC (using ADB terminal)
- Before you exit Fastboot mode on your computer, you must install the driver for your device. You can download it here: https://androidmtk.com/download-huawei-usb-drivers.
- Download the Android SDK Platform Tools archive from the official website. Choose according to your operating system.
- Unpack the archive using any archiver, rename the folder to adb, move all the files to the root of the system disk so that it looks like this: “c:\adb”.
- Connect the phone to the computer (it should appear in the device manager, if not, install the drivers).
- Press the Win + R to open the command line. Enter the command “cmd”
- In the window that opens, write “cd\” - Enter. So we will go to the root of drive C.
- Next we write “cd adb”, so we will go to the folder with the unpacked files.
- Then you need to enter “fastboot devices ” . Information about the connected device appears.
- After the desired device is detected, enter the last command “fastboot reboot».
- Next, the device will reboot and exit the mode.
By pulling out the battery
For those who have a smartphone with a removable battery, getting out of the fastboot fashion is as easy as shelling pears. It will be enough to remove the battery from the device for a few seconds, after which you can insert it back and turn it on. Also, if you have a modern smartphone model with a non-removable cover, this method will also help, but you will need to carefully open the back cover.
Via the Power key (on/off)
Another simple way to exit fastboot if you don’t have a computer handy is to press the power button. True, in some situations you will have to wait a long time. On some models it takes 30 seconds or more. The main thing is not to release the button and wait for the work to complete.
Through Recovery mode
If the above methods are unsuccessful, Recovery remains. It will be better if before this all important information is on a flash drive or in the cloud. In recovery, you should perform wipe data / factory reset , and it would also be a good idea to clear the memory with the wipe cache partition .
How to install firmware via fastboot xiaomi
Sometimes the user needs to install new firmware, but it is impossible to get the update through the built-in system. In such a situation, use Fastboot. With its help you can install any version of the OS.
Before using this method, make sure that your smartphone allows the installation of third-party firmware. Download the desired version of Android and charge your device. For Xiaomi smartphones you will also need the MiFlash program, which is installed on your computer.
Flashing the phone via Fastboot
Install MiFlash:
- Unpack the archive with the program into a folder whose path contains only Latin letters and numbers.
- Unpack the archive with the firmware into the same folder.
- Launch the application.
Before starting the firmware, click Select in the program and select the path to the OS you want to install. Click on refresh and check the status of the id and device fields. If they are filled, then you can begin installation.
Smartphone firmware:
- Make sure that the box next to save user data is checked at the bottom of the program. This will save all the information stored on the phone. If you need to clear the internal memory, check the clean all box.
- Switch your smartphone to Fastboot by holding down the volume down key when turning it on.
- Connect your device to your computer using a cable.
- Click on Flash in the program and wait for the firmware installation to finish.
You can track the installation progress as you fill out the progress field. When the word success appears next to the word result, disconnect the phone from the PC. Check the functionality of the firmware. Remember that the first boot takes a long time because the system needs to be configured.
Fastboot devices
Users often encounter problems when obtaining Root. In difficult cases, adb commands are used for this using the computer command line. However, the majority simply enter them without knowing the purpose.
The Fastboot devices command is used when getting root if the device is in bootloader mode. Entering this command allows you to obtain certain information about your phone or tablet. Fastboot devices allows you to understand whether the device is capable of receiving a signal from Fastboot and executing specified commands. This is a powerful tool that is often blocked for the average user.
In addition, the command displays the serial number of the device, the presence of the necessary drivers on the computer, and some confidential information about the device.
Control commands
As soon as you use the previously opened fastboot debugging program and enable the same mode on your phone, you will be able to use commands to achieve the desired result. Below is a sample list of commands:
- Flash - allows you to rewrite the contents of the partition with the image that is on the computer from which the manipulations are carried out.
- Erase - erases the contents of the section you select. It is strongly recommended to create a backup of your data before using this command.
- Reboot - allows you to reboot your device in the mode you need. If you want to reboot your smartphone into the system, you simply need not to enter additional modifiers for this function. If you want to reboot your phone so that it automatically goes into fastboot again, you should use a command like reboot-bootloader.
- Devices - shows a list of devices connected to the personal computer.
- Format - formats the contents of the section you select. This function should only be used if you have a system backup.
It's also worth mentioning that you won't notice the difference using a phone or tablet: if your device uses the Android operating system, then you'll most likely be able to use this fastboot.
How to disable Fastboot
On most devices, to disable this function, just go to the settings and find the item responsible for fast loading. To turn off the latter, just uncheck the box and restart your smartphone.
How to install twrp via Fastboot
Let's consider the simplest installation option. Requires a computer and the Fastboot console application. It is not necessary to have root on the phone, but you must have access to the bootloader. Installing TWRP:
- Install ADB and Fastboot applications on your computer. Connect your smartphone to your PC using a cable and enable USB debugging on the device. It is located in the settings, section for developers.
- Launch a command prompt on your computer and enter cd [adb program folder location] without square brackets. To specify the path, you need to go to the appropriate folder and copy the value of the line from above.
- Enter adb devices and check the visibility of the smartphone. If it is displayed, proceed to the next step.
- Download the TWRP image for a specific device from the official website of the application.
- Open the download links and select primary.
- Save the image to the folder for adb and Fastboot.
- Open a command prompt and enter the adb reboot bootloader command. The device will reboot into fastboot.
- Enter the command Fastboot flash recovery [TWRP image name] without square brackets.
- Wait for the process to complete and reboot your smartphone by entering fastboot reboot.
Now, when you turn on the device, you can go to TWRP using the combination to enter the factory menu.
Selecting the USB connection mode “File Transfer”
All Xiaomi smartphones support built-in charging function. By default, it is activated when connected to a computer via a USB cable. As a result, the phone is charged from your PC. Sometimes it is even successfully detected by Windows, but when you try to open the mobile device folder, it turns out to be empty.
You need to provide access to the system by selecting the desired operating mode.
- Connect your smartphone to your computer via USB.
- Open the notification shade. To do this, swipe from the top of the screen to the bottom.
- Below the icons of Wi-Fi, Bluetooth, Flashlight and so on, click on the system notification “Charging device via USB”.
- In the list of modes that appears, select “File Transfer”.
- Thus, you consent to computer access to your smartphone. Now in Explorer you can find a folder with all the contents of Xiaomi. In our example, this is Mi A2.
What does Fastboot mean?
Fastboot literally translates as fast boot and usually refers to the corresponding function of a smartphone or tablet. When turned off, the device will not show the Android and manufacturer logo when turned on, but will allow the user to use the system as quickly as possible.
The word Fastboot also refers to the factory menu if it is launched with the fast boot option enabled. With its help, the user can perform some commands that are not available to regular recovery, for example, reinstalling the firmware.
And there is also a Fastboot utility for smartphones. It is installed on a computer to work with the device using the command line. This allows you to bypass system restrictions and install unofficial firmware or custom recovery on your smartphone.
Fastboot Mode may automatically start after incorrect root configuration or when a crash occurs in the operating system. Loading the mode also depends on the user: when turning on the device, you cannot hold down the volume keys if this is not necessary to get into recovery.
What commands are there in Fastboot?
While in Fastboot mode, the smartphone and tablet are able to perceive several commands that come from the connected computer. The command line must be running on the remote device, and the Android device must be in bootloader mode.
Fastboot devices provides the user with various information about the device, including the serial number. This program is blocked by some manufacturers due to the amount of data provided.
Fastboot OEM unlock is used to unlock the bootloader. It can be blocked by the manufacturer, and such protection can be removed by appropriate utilities. For example, HTC and Asus block the bootloader, and only applications released by the same companies can unlock it.
Removing the lock allows you to fully unlock the potential of ClockworkMod, TWRP and similar programs used to change firmware. But Fastboot can also remove protection. Boot your device into this mode, connect it to your computer and enter the command in the command line. Follow the instructions that appear on the screen of your smartphone or tablet. Please note that using this command will factory reset your device.
The computer does not see the phone in Fastboot mode
A similar phenomenon can be associated with both the phone and the computer. Let's consider two options for solving the problem.
The problem is with the phone:
- Reboot your device.
- Connect your phone to your PC using a cable.
- Open quick settings and make sure the debug or drive feature is running.
- Go to the full settings menu, open wireless networks.
- Switch the current status of the access point.
- Check if the USB debugging checkbox is checked in the developer section.
- View connected devices. If your computer recognizes your phone, you do not need to complete the following steps.
- If the PC still does not see the smartphone, disconnect it from the PC and reboot.
- Try clearing your cache. Check the display of your smartphone on your PC. If that doesn't help, uninstall the most recently installed applications. Especially if they are used to backup data.
- Use an antivirus.
The presented procedure should help solve the problem if the latter is associated with an Android device. And you can also perform a factory reset, but resort to this step if you are sure that the problem is with the phone.
The problem is related to the computer:
- Turn off the PC, unplug it and hold down the power button for half a minute. This will help remove static charge that may interfere with detection of the connected device.
- Boot the operating system, go to device manager and open the list of portable devices. If you have a phone but it is turned off, right-click on it and turn it on.
- Check the connection quality of the USB ports by looking under the cover of the system unit. Make sure a specific port is working by connecting another device.
- If the above processes do not help, go to Device Manager again. Review the list and note the location of unknown devices, if any. They are marked with a yellow triangle. Remove the smartphone from the connector and look at the list. If one of the devices is missing, then it was the phone. To solve the problem, download the driver for the device from the manufacturer’s official website and install it.
- Inspect the USB controllers and make sure they are not damaged: there should be no specific signs near each port.
- Scan your computer with an antivirus and then disable it and other security programs.
- Remove the latest software installed on your computer.
- Check device manager for all peripherals connected to your PC. If the computer does not recognize them, contact a service center to identify and fix the problem.
The presented solutions to the problem help get rid of the most common causes.
Waiting for device - Error in ADB or Fastboot (Android) . A fairly common problem in Android is the waiting for device error when working with ADB or Fastboot, in this article we will learn how to fix it!
What is this waiting for device?
This error “waiting for device” is not really an error; if we literally translate this phrase, it means waiting for the device to connect. That is, when you try to do something in adb or fastboot and you get the message waiting for device in the command line, this means that your Android smartphone or tablet is not visible!
Message waiting for device - adb or fastboot does not see the connected Android device!
To continue reading this article and to understand what we are talking about, it is advisable to read the following articles:
Although almost all the reasons for the message are solved in the same way, for convenience, the article will be divided into solutions for waiting for device in adb and waiting for device in fastboot.
Solution waiting for device in ADB
1. The first thing you should pay attention to is, do you have the driver installed? You can download the driver on this page, find out how to install it on this link. Certain devices require a special ADB driver.
Have you installed the driver? Restart your computer!
2. USB Debugging is not enabled! If you do not have USB debugging enabled, then working in ADB is not possible!
It is also worth noting that with Android 4.2 and higher, you must confirm trust in the connected computer on the device!
3. ADB only works when your Android is turned on!
4. Use an original and undamaged microUSB cable! Everything should be clear here, if the cable is damaged, hence the visibility problem, perhaps you can transfer or receive files from this cable, but ADB will no longer work!
5. Do not use a damaged USB port on your computer! The reasons are the same as with the cable.
6. Use only USB 2.0 port! Despite the fact that the USB 3.0 standard has already existed for several years, it is still too early to talk about large-scale implementation. Although ADB is possible if the device is connected to a USB 3.0 port, it is still not desirable!
7. Do not use USB hubs! Never, under any circumstances, use USB hubs; working with ADB becomes like luck - you'll be lucky or unlucky.
8. Try connecting Android to a different USB port.
9. If you have the Windows 8.1 operating system installed, then you need to make small changes, after which everything should work.
Solution waiting for device in Fastboot
Not all Androids have Fastboot mode (99% of all Samsung and Lenovo), therefore these models will not work in this mode and will always give the error waiting for device!
1. The first thing you should pay attention to is, do you have the driver installed? You can download the driver on this page, find out how to install it on this link. Certain devices require a special Fatboot driver (for example Sony).
Have you installed the driver? Restart your computer!
2. Make sure that the device is in bootloader mode, otherwise fastboot will not see your Android!
3. Use an original and undamaged microUSB cable! Everything should be clear here, if the cable is damaged, hence the visibility problem, perhaps you can transfer or receive files from this cable, but ADB will no longer work!
4. Do not use a damaged USB port on your computer! The reasons are the same as with the cable.
5. Use only USB 2.0 port! Despite the fact that the USB 3.0 standard has already existed for several years, it is still too early to talk about large-scale implementation. Fastboot works only with USB 2.0 ports!
6. Do not use USB hubs! Since Fastboot mode is necessary for flashing Android firmware, it’s good if Fastboot simply does not see your device, but if there is any failure in the USB hub, then it will cost you a lot.
7. Try connecting Android to a different USB port.
8. If you have the Windows 8.1 operating system installed, then you need to make small changes, after which everything should work.
We offer a general overview of possible options, and then discuss all solutions to problems.
How to fix connection problems
Download drivers
When you connect your Xiaomi Redmi or Mi to your PC, several processes run simultaneously, and they do not always work as they should. If, for example, your computer is not able to automatically find and install drivers for your smartphone, then the gadget on MIUI will not function normally. To begin with, it is important to know that you should only connect via an original USB cable (not a fake). If so, then the problem is not with him. After this, try connecting your Xiaomi phone to other USB ports (note that there are also such connectors on the back of the system unit).
To install the drivers, just download, unzip and install the following 2 archives: drivers for MediaTek (19 MB) and drivers for Qualcomm (17 MB). If you have Windows 8 or higher, before doing this you need to disable driver digital signature verification and restart your PC. A little later we will describe another way to install the driver.
Enable Debug Mode
Installing drivers for MIUI is as easy as shelling pears, but it also happens that this method did not help solve the problem. In the second option, everything is also done very simply. To implement it, go to Settings – Advanced – For Developers – USB Debugging on your smartphone and enable this function.
It often happens that when the smartphone is connected to the PC, the user sees a menu on the monitor that provides the opportunity to select the type of connection. We need an MTP connection, which involves connecting a computer to a smartphone as a multimedia device. In addition, in the phone number dialing menu you can enter this combination: *#*#13491#*#*, which brings up the same menu. The menu itself looks almost the same on all devices, be it Xiaomi Redmi Note 3, Redmi 3 Pro or Xiaomi Redmi Note 2.
What to do if your phone is connected in camera mode
In addition to the two above, there is also a third option, which we have highlighted separately due to its non-standard nature. If your Mi connects to the PC only as a camera, and not as a drive, then you can try transferring the files you need to the “Photos” folder on the phone, and then using the file manager to distribute them into sections. But this method is suitable for the lazy - if there is no desire to delve into the problem and make any efforts to solve it.
Also, pirated software installed on the phone or the “wrong” MIUI firmware may be an obstacle, but we won’t go into that now. We would like to offer you several more complex options if the PC still does not see any devices connected to it.
More complex methods
If simple ways to solve the problem did not help you, and your PC still does not see your smartphone, we suggest you use a couple of new tips.
- Via terminal. To do this, go to the Play Market and download the Android Terminal E application. Install it, then connect your smartphone to the computer, thereby gaining access to the device in USB storage mode. After that, write “su” in the application (this will enable super-user rights) and confirm your choice. Then enter another command: setprop persist.sys.usb.config mass_storage,adb and press the Enter button. At the end we write Reboot, thereby rebooting the smartphone.
- Some users who want to log into their phone via MTP connect in the same way, changing only one phrase in the last command, replacing “mass_storage” with “mtp”.
If you remember smartphones such as Xiaomi Mi Max or Redmi Note 3 Pro, then such problems did not arise with them, which is why it is unusual that they appeared with the third Redmi smartphones. The Note 2 didn't have these problems either. But oh well, these are already problems for the developers, and we must solve the connection problem.
How to return connection settings
If for some reason your connection settings have disappeared and you want to restore access to them, no problem. For this, there is a program called QCustomShortcut (100 KB) (it is not in the play market - download from this link). After downloading and installing the program, run it. There will be several fields here, in the second field (Package) select com.android.settings, in the Class field - com.android.settings.UsbSettings. Click on the Create Shortcut button and enjoy the result.
Now you get full access to all connection settings. By the way, if you go back to the same drivers, we also recommend installing the Mi Phone Manager or Mi PC Suite (38 MB) program - with it you will forever solve the problem of their absence. Connect a smartphone with the program already installed, right-click on the “My Computer” window and go to Task Manager. There, find unidentified devices - smartphone and cable - and then click on “Update” in the “Driver” section and specify the path in the MiPhone Manager folder to main/Driver. Click “Next” and update the drivers on the cable and smartphone tabs. We hope this method helped you, and the computer will tell you “I see a new device.”
Reasons why the computer does not see the phone via USB
This may be due to software incompatibility or technical problems. From time to time the cable gets damaged and the contacts in the smartphone break. In the first case, you need to try a different cord, and in the second, contact a service center to replace the connector. A broken port on your computer can also cause problems, so switch the wire to a different socket to fix the problem. These are the most common hardware failures.
With software errors it is more difficult, since there are many reasons for failures. These could be missing or outdated drivers, incorrect connection modes (when the computer charges the smart phone, but blocks the transposition of documentation into folders) and other incompatibilities, which we will discuss in detail below.
What to do if the computer does not see the phone?
Listed below are all the methods that can help solve the cable connection problem.
Check your USB connection settings
This method will help if charging occurs during pairing, but the information cannot be reset. To transfer documents, you must connect Android as a media device (MTP). To do this, follow these steps:
- When connecting your device to your PC, swipe the curtain.
- Tap on “Charge via USB”.
- In the dialog box, select File Transfer (MTP).
Attention! In some cases, you may have to connect your phone to your computer and switch between different options several times before the desktop recognizes the device as a media device.
If you have older versions of Android, try this.
- Launch "Settings - Storage".
- Click the three dots icon in the top right corner, open "USB Connection to Computer".
- From the list of options, select Media device (MTP).
Connect the device to your computer, it should be recognized.
Install the USB MTP driver
It happens that the smartphone does not display due to problems with the driver, so try updating it.
- Right-click on the desktop and select “Device Manager.”
- Find your Android smartphone in the list of connected ones, right-click on it and click “Update drivers...”.
- You will be presented with two options: install manually from your hard drive or automatically search the Internet for the latest version.
- Select “Search for drivers on this computer”, then click on “Select a driver from the list of already installed ones” and now click “USB MTP device”.
- You can also try using the second option and wait for the system to do everything itself.
Once the driver is installed, the PC should recognize the Android phone. You may need to restart your computer for the update to take effect.
Download and install Media Feature Pack for Windows 10
We have already mentioned that you must use the MTP protocol to transfer content. It is bundled with Windows Media Player, and some versions of Windows 10 do not have Windows Media Player or support for related technologies. If your version of Windows 10 does not recognize Android, download and install the Media Feature Pack from the official Microsoft website.
Use the included USB cable
We recommend using the original cable, since third-party ones are sometimes only intended for charging, and the PC does not display Android devices. To check this, connect a different USB cable.
Remove Android Drivers
Sometimes the system does not have the latest drivers or they are not installed correctly. It is recommended to remove them and install them again.
- Connect your device to your computer and open Device Manager.
- Find your device. Usually it is located in the “Other Devices” section or in the “Portable Devices” section, but sometimes the location is different.
- Right-click on it and click “Delete”.
- After the drivers are removed, disconnect your Android device.
- Reconnect it and wait while Windows reinstalls the drivers.
It remains to check whether the method worked.
Enable USB Debugging
From time to time, the connected gadget is recognized when USB debugging is active. If you are using Android 4.2 or later, this feature may be hidden. To enable it, do as follows.
- Go to “Settings - About phone”.
- Click on “Build Number” 7 times.
- Go back.
- Open Settings - Developers.
- There, scroll down and activate “USB Debugging”.
Sometimes it is already turned on, in which case it should be turned off.
Turn on airplane mode
If Windows stops seeing your phone, launch airplane mode through the quick settings panel in the curtain or by going to “Settings - More”. Often after this the device is recognized by the PC. This is a simple method, so don't be lazy to try it.
Reboot your phone in Recovery or Fastboot mode
Read about how to enter it in our other article, where we described the process for each manufacturer. After you enter Fastboot or recovery mode, connect your smartphone to your PC and wait until the necessary components are installed. After this, a guide should open in front of you with a suggestion of what to do with the connected device. When finished, reboot Android.
Install KIES from Samsung
If your Samsung gadget is not recognized by Windows, download the KIES software from the manufacturer’s official website and install it on your computer. With its help you can definitely connect your smartphone.
Use USB 2.0 ports
Try switching the cable from USB 3.0 to USB 2.0. Users reported that it worked for them sometimes.
Reinstall ADB
Windows occasionally does not recognize the smartphone due to problems with the Android Composite ADB interface, so you should reinstall it.
- Open Device Manager, find Android Composite ADB. Sometimes it is called, for example, ACER Composite ADB Interface or something like that, but it will definitely be “ADB”.
- Right-click on it and select “Delete”.
- Restart Windows and connect Android to PC again.
- Check if the device is recognized. If not, continue to the next step.
- Download the USB driver file from Google from this link https://dl-ssl.google.com//android/repository/latest_usb_driver_windows.zip and extract it to your computer. Remember the path to the folder - it will come in handy later.
- Open "Device Manager", hover over the outermost icon in the second line, click "Update hardware configuration".
- Find your Android Composite ADB and right click on it.
- Select "Update drivers...".
- Click "Browse this computer for driver software."
- Remember the location where you extracted the Google USB driver and check the "Include subfolders" checkbox.
- Click Next to install the driver.
- Open Command Prompt as an administrator: for Windows 10, press the Windows keys + X and select Command Prompt (Admin);
- for Windows 7, open “Start - All Programs - Accessories”, right-click on “Command Prompt” and select “Run as administrator”.
- adbkill-server;
This solution works with Android 5.0 and newer OS, but it can also be compatible with older versions of Android. Users have reported that it is not always worth downloading the USB driver from Google, and often the problem is resolved simply by following the first four steps.
Reboot your Android device
Sometimes this simple solution is the most effective. People have repeatedly reported that after rebooting the phone, the computer recognized the mobile phone without any problems.
Connect your phone directly to your computer
Some USB devices may not be recognized if you connect them to a USB hub or extender. Therefore, if you are using a USB hub, disconnect it and connect your Android directly to the PC to solve the problem.
Clear cache and data for external system storage and storage systems
This solution works on Android 6 and above. But if you have an older system, try this anyway.
- Open Settings - Applications.
- Tap the three dots in the top right corner and select Show system apps.
- Find "External storage" and "Media storage".
- Go to them one by one and delete the cache and data.
After deleting the cache and data, restart the gadget and connect it to the computer again.
Sync Android with PC using a third-party app
This does not guarantee 100% performance, but it often helps. Just install a synchronization application from the Play Market, which will help your computer recognize. Try, for example, Mobile Go to connect and transfer data from Android and iOS to PC.
There are many reasons why your computer can't see your Android phone. We hope these solutions will be useful for you and you will solve your problems.
Errors connecting a Xiaomi smartphone to a PC and eliminating them
Transferring music, photos, videos and games via a USB cable from a PC to a phone and back is a common operation for the user. Sometimes this function stops working - the smartphone does not connect to the computer or seems to be connected, but the device’s memory remains inaccessible. This article will help you understand the causes of the problem and tell you how to fix it.
The main reasons why Xiaomi does not connect to PC
There are 3 reasons why the computer does not see Xiaomi smartphones:
- problems with USB cable and ports;
- incorrect connection mode selected;
- drivers are not installed.
You can fix the problem using standard means and using third-party software.
.
To access the connection mode selection you need:
- Rename the downloaded archive to QuickShortcutMaker+2.4.0.apk.
- Allow installation of applications from unknown sources in the settings: Go to the “Security” section of the main settings menu.
- Check the box next to “Unknown sources”.
Installing drivers
Required software:
- ;
- Drivers for Mediatek:
- :
The third reason why the PC does not see the smartphone is that the drivers are not installed. These are sets of instructions that Windows uses to communicate with connected devices. They should be installed automatically from the operating system driver database. But for some smartphone models there are no drivers in the database. Therefore, they must be installed manually.
On Windows 7, 8, 10 this is done as follows:
- Install the Antutu application.
- Go to the “My Device” subsection.
- Find the line “CPU model”.
- Download and unpack the archive with suitable drivers.
- Disable driver digital signature checking.
- Open the “Device Manager” window by right-clicking on the “Computer” icon, select “Properties” and click on the line of the same name or find the service in the Control Panel.
- Select the line “Unknown device” or “Unknown device” from the list.
- Click "Update Driver".
- Click "Search this computer."
- Click the “Browse” button. Specify the folder with the archive contents.
- Click “Next” and wait for the procedure to complete.
There are 3 reasons why a Xiaomi smartphone does not see the computer. They are related to hardware faults and features of the Android and Windows operating systems.
What is this waiting for device?
This error “waiting for device” is not really an error; if we literally translate this phrase, it means waiting for the device to connect. That is, when you try to do something in ADB or FASTBOT and you get the message waiting for device in the command line, it means that your Android smartphone or tablet is not visible!
Message waiting for device - adb or fastboot does not see the connected Android device!
To make it clear what this article is about and to understand what we are talking about, it is advisable to read the following articles:
- USB debugging
- ADB commands and others
- What is Fastboot?
Although almost all the reasons for the message are solved in the same way, for convenience, the article will be divided into the solution “waiting for device in adb” and “waiting for device in fastboot”.
Solution waiting for device in ADB
1. The first thing you should pay attention to is whether you have the driver installed?
You can download the driver on this page , find out how to install it on this link . If the driver is unsigned, then Windows must be restarted by disabling verification. Certain devices require a special ADB driver.
Have you installed the driver? Restart your computer!
2. USB Debugging is not enabled! If you do not have USB debugging enabled, then working in ADB is not possible!
It is also worth noting that with Android 4.2 and higher, you must confirm trust in the connected computer on the device!
3. ADB only works when your Android is turned on!
4. Use an original and undamaged microUSB cable! Everything should be clear here, if the cable is damaged, hence the problem of visibility, perhaps you can transfer or receive files from this cable, but you won’t be able to work with ADB! Also, do not use a damaged USB port on your computer!
5. Use only USB 2.0 port! Despite the fact that the USB 3.0 standard has already existed for several years, it is still too early to talk about large-scale implementation. Working ADB with USB 3.0, although possible, is still not desirable!
6. Do not use USB hubs! Never, under any circumstances, use USB hubs; working with ADB becomes like luck - you'll be lucky or unlucky.
7. Try connecting Android to a different USB port.
9. Open a command prompt as “administrator”.
Install USB ADB driver manually
To perform a manual installation, first run the executable package for the ABD Koush Universal Driver that you downloaded earlier, which installs the driver on your computer.
Secondly, connect your Android device to your computer via USB. The necessary USB drivers should load. You can check by going to Device Manager in Windows as discussed earlier. If a different driver is listed than the one you saw in the first step, you most likely have the correct USB driver loaded.
In Device Manager, find the new ADB/USB driver. It will likely be under your phone's name under Portable Devices, but Android devices may appear in different places in Device Manager. You may have to check every possible device class (such as Android Phone or Samsung) in Device Manager before you find yours.
If you can't find it, sometimes you need to check the notification shade on your Android device for additional steps. This allows you to authorize a specific computer to connect to your device outside of charging.
Once you find it, right-click on your device and select Update Driver. From the menu that appears, select "Browse my computer for driver software," then "Let me choose from a list of device drivers on my computer."
Here you will see a list of compatible drivers. Choose one of them (starting from the top if good). If this fails, repeat the process, going through the list to find another driver that works.
Install the generic ABD driver instead
If you are unable to install the correct driver using the method above, you will need to install it manually in order for the Koush driver to work. Luckily, Device Manager allows you to manually select a driver from your computer instead of browsing through a list.
Instead of selecting Let me choose from the list of device drivers on my computer in the previous step, click the Browse button and manually locate the directory where you installed the Koush drivers.
The location in the explorer should be something like this:
C:\Program Files (x86)\ClockworkMod\Universal Adb Drivers\
You may have to search for the folder if you don't see it there. Once you select the correct location, click Next and Windows will install the drivers. From now on, when you connect your Android device with ADB enabled, Koush drivers will load instead of the ones that were not working.
Finally, restart your computer and try connecting via ADB again. You should be successful at this point.
Solution waiting for device in Fastboot
Not all Androids have Fastboot mode (99% of all Samsung and Lenovo), therefore these models will not work in this mode and will always give the error waiting for device!
1. The first thing you should pay attention to is, do you have the driver installed? You can download the driver on this page ; you can find out how to install it by following this link .
Have you installed the driver? Restart your computer!
2. Make sure that the device is in bootloader mode, otherwise fastboot will not see your Android!
3. Use an original and undamaged microUSB cable! Everything should be clear here, if the cable is damaged, hence the visibility problem, perhaps you can transfer or receive files from this cable, but you won’t be able to work with Fastboot! Also, do not use a damaged USB port on your computer!
4.Use only USB 2.0 port! Despite the fact that the USB 3.0 standard has already existed for several years, it is still too early to talk about large-scale implementation. Fastboot working with USB 3.0, although possible, is still not desirable!
5. Do not use USB hubs! Never, under any circumstances, use USB hubs; working with Fastbot becomes like luck - you'll be lucky or unlucky.
7. Try connecting Android to a different USB port.
9. Open a command prompt as “administrator”.
If you once had a similar problem “waiting for device” and solved it in your own way, not from the methods listed, then do not hesitate to write in the comments!
That's all! Read more articles and instructions in the section Articles and Android Hacks . Stay with the Android +1 , it will be even more interesting!
Sources used:
- https://digphone.ru/esli-android-adb-ne-vidit-smartfon/
- https://phone-insider.com/fastboot.html
- https://4pda.biz/android-obshchee/1439-waiting-for-device-oshibka-v-adb-ili-fastboot-android.html
- https://androidtab.ru/pochemu-kompyuter-ne-vidit-telefon-i-chto-delat/
- https://androidp1.ru/android-waiting-for-device/
SHARE Facebook
- tweet
Previous articleViNTERA.TV (no advertising)
Next articleiPhone SE – Technical Specifications
The computer sees Xiaomi, but only as a digital camera
Another one of the most common cases. After connecting, the PC successfully detects the phone, it charges, but when opened, only video and photo content is available.
The problem is fixed quite simply. In this case, we are dealing with PTP mode - this is photo transfer. All you need to do is, as in the first section of our article, change the USB operating mode to “File Transfer”.