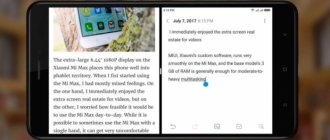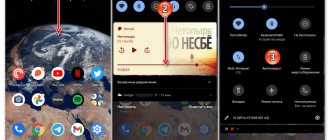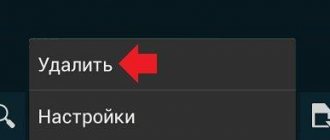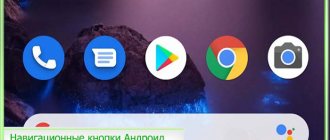Troubleshooting at home
A common cause of failure of all buttons is the smartphone being left in a damp place for a long time or a strong impact. In the first case, the contacts may have oxidized and the problem can be solved by cleaning them. In the second case, you will need to diagnose the device, which we recommend entrusting to the engineers of the HTC smartphone repair center. What to do if you want to fix the problem yourself, and the reasons for its occurrence, read below.
The sensor does not work on Samsung - Hardware problems
Samsung Galaxy is relatively new in the market, but there are still a lot of complaints regarding the Galaxy Touch Screen as many people are facing such problems. It is definitely very annoying if your touch gives you slow response time or doesn't work at all.
Below are some of the Samsung Galaxy touch screen problems faced by its users:
Problems:
- Click Stop Application
- Slow response
- The sensor does not work on some sections of the screen.
Causes of problems:
- The phone's cache is almost full.
- There has been some physical damage to your display screen that has partially or completely disrupted the phone's touchscreen function.
- Low battery sometimes also causes slow touch response.
Temporary solution:
1. Reset your phone.
2. Remove and reinsert the battery (after switching off). Be sure to allow a delay of at least 5 seconds before inserting the battery.
The hardware solution for Samsung Galaxy is divided into two sections:
- Touch screen problem
- Problem with Button Touch feature
Touch screen problem
1. Disconnect the connectors and check the display connectors.
2. Now clean the onboard connector and display connector. After cleaning.
3. Re-solder each pin of the on-board connector
4. Using the Multi Meter, check each connector component. Overheat faulty connectors. If they still don't work, replace them. Check again
5. If it still doesn't work then check any other good LCD screen as sometimes the problem is with the whole LCD screen not just touching your phone.
Problem with Button Touch feature
- Connector for connecting a function button and a connector for charging. Now check.
- If it still doesn't work, check the charging port if this is problematic. Change it as there is nothing you can do in this case.
The above-mentioned steps will surely help you solve the touch screen problem from your Samsung Galaxy in the most effective way. If your touch screen is giving you problems then your phone has completely become a crippler as you will not be able to do anything on your phone (not even unlock your phone in any way).
I replaced the display on my phone and now Samsung's sensor doesn't work!
1. If you have a white or all black display, start by performing a soft reset on your device. If your screen still won't work after resetting...
2. Try the repair again from the very beginning. In the step where you connect the shield to your main board, check the original shield to make sure it still works.
3. Blockage on your display is a sign of too much pressure on the screen caused by transportation or during installation. Open the device again and make sure that none of your internal components are causing pressure.
4. If you see lines down your display or only partially working touch functions, then you may have a faulty or broken part.
Samsung Galaxy screen not working is a problem that can be prevented. Here are some useful tips to protect your Samsung:
To properly protect your Samsung Galaxy display panel, use a really good protective case. This will prevent the screen from being damaged, cracked or scratched after a fall.
Sometimes your phone has manufacturing faults. So to keep your phone and you protected, make sure you maintain your warranty until it expires. This will ensure that you get the support you need from Samsung unless the problem is caused by your negligence.
Install reliable antivirus software to protect your system from malicious attacks.
Make sure you read the reviews before downloading any apps. This is a great way to know that an application is viral and will cause problems for your Samsung Galaxy. The best way to do this is to filter reviews according to reviewers who use the same device.
Try not to play games with too much graphics as this will expand the capabilities of your device. Either play one game at a time or play in a short period of time.
Do not overcharge the battery at the same time - this will increase the likelihood of your phone overheating, which can damage your phone's components.
Although a Samsung Galaxy screen problem can be caused by several reasons, there are an equal number of ways to counteract them. Therefore, there is no need to panic - this article is a great example for solutions to your problems.
If you have not solved the problem - Samsung sensor does not work, please let us know in the comments, we will help.
If we talk about possible reasons why the touch buttons on an Android phone stopped working, the failure is more often on the physical side than the software side. If there are reasons from the first list, most likely you will have to take the device to a service center.
Physical reasons:
- A strong blow to a tablet or smartphone, a fall from a height.
- Prolonged exposure to moisture. Particularly serious damage occurs due to water getting into the area between the screen and the film or under the housing. Contacts are oxidized. After exposure to moisture, action must be taken immediately.
- Sudden temperature changes. Return the device to room temperature. Sensor performance may improve.
- Punching the screen. There are no scratches or cracks. The damage is noticeable when pressed - then glare is visible in the damaged parts of the sensor.
- Replacing the screen with an unsuitable model.
- Serious contamination. Wipe away dirt, dust, moisture, and fingerprints with special wet wipes from an electronics store or a microfiber cloth.
- Poorly applied film. In places where air accumulates under the film, parts of the screen will stop working. Remove the film and, if possible, replace it with a new one.
Software reasons:
- The OS is overloaded with applications or some of them are not working correctly.
- Changes device settings.
- Touchscreen problems are possible if the screen does not recognize touch correctly or poorly. Screen calibration will help here (you can actually do it at home).
- Inappropriate or unstable firmware version.
Why doesn't part of the sensor work on Android? Most likely, the contact has come loose or oxidized.
For a phone with a removable battery, remove the cover and remove the battery. Insert it back and turn on the device using the mechanical button. If the sensor does not work partially, but not completely, and you can download the application, install Rebooter from the Play Market. On Xiaomi, Meizu or Digma, after long pressing the on/off button (20 seconds or longer), the phone will reboot or turn off. For Samsung and Sony, press the Power/Lock, Volume Up, and Volume Down buttons simultaneously. Hold for 7-10 seconds. If that doesn't work, try again, but hold down these three keys longer. If your smartphone is from other manufacturers and has a built-in battery, perhaps the above methods will help. Otherwise, you will have to wait until the battery is completely discharged or take the device to a service center, where they will also sort out problems with the screen. It also happens that a reboot is needed just to get the display to respond again. What to do if the sensor on Android does not work after locking the screen?
Most often the problem is with the firmware version. To solve this, update the Android version and, if that doesn’t help, reset the settings. How to do this is in paragraphs 2 and 4 of the instructions in the next paragraph of the article. Why don't touch buttons work on an Android phone? Sometimes the problem is the film. If everything was fine before, try removing it. Sometimes it’s even a matter of new protective glass, which can also be detached yourself. Users say that the bottom touch buttons, which stopped working after calibrating the screen (3rd step of the following instructions), became sensitive again.
How to restart Huawei if it freezes and won’t turn off?
To shut down or restart Android when frozen, you need to do the following:
- Press and hold all keys (power off and volume) at the same time;
- After waiting for the loading screen to appear, release the power key while holding the rest;
- after the Android logo appears, release the volume up button while continuing to hold down the volume down button;
- release the last key, seeing a small stripe under the image of the robot on the screen.
It is important to emphasize that as a result, all settings will be reset to the factory level, and the data stored on the phone will disappear.
In order not to lose important files, contacts and information, it is recommended to store them in cloud storage or in external memory (on a flash drive).
What is this circle on the screen of Android Honor and Huawei?
A circle appeared on the screen of Honor and Huawei phones - such a request can often be found on the Internet and thematic forums. The fact is that with the disappearance of mechanical keys, the developers introduced on-screen ones, and in order not to clutter up the space with unnecessary things, they came up with a navigation button, which is made in the shape of a circle. The option is available on Huawei smartphones starting from version 8 of Android. What is the working principle:
The method of movement through the functions of the equipment is quite unusual; at first it can cause discomfort when used. However, there are advantages: one circle performs all the functions of orientation on the gadget, you just need to get used to it. The option was not immediately added, and is still missing on some early models. In the initial stages, once the feature was implemented, the shape of the key was not completely round, but rather looked like a crescent moon.
Buttons in the status bar of Huawei and Honor do not respond?
The phone stopped working while touching the status line:
More about Huawei: How to determine the 3G signal level? Programs for Huawei 3G modems. » Interesting Dipole Project
check the panel for the absence of liquid - perhaps water has got under the display; restart your mobile gadget; press the “Power on” and “Emergency reboot” button; install an antivirus program and do a full system scan; perform a factory reset.
Before performing the “reset” operation, save the data to a separate medium. Use external media or the “cloud on the Internet”. Open the “Settings” folder and click on the “Reset” button.
Solutions to the problem
- Determining the state of the buttons.
In order to understand how serious the problem you are facing is, you need to determine whether the bottom buttons respond to touch. To do this, you need to enable a function called “Vibration Confirmation”. To activate it, go to the “Settings” - “Sound” menu, and at the very bottom of the list that appears, check the box next to the “Vibrate confirmation” function.
Your smartphone should now vibrate every time you press the bottom buttons. If this happens, proceed to the next step. If not, try steps 3, 4 or 5 from these instructions.
- Screen calibration.
To do this, go to the “Settings” menu - “Language and keyboard” - “HTC Sense Input”.
Select "Advanced Settings" - "Calibration Tool". After this, a sentence will appear on the screen that must be typed on the keyboard. Follow the green circle.
If you can’t calibrate the keyboard, or you do it incorrectly, then go to “HTC Sense Input” - “Advanced settings” - “Reset calibration”. This will return the screen calibration to factory settings. Then you can perform the calibration again.
- Software Update.
The problem with non-working buttons may be due to outdated software on your smartphone. Update the software, this method often helps.
- Soft reset to factory settings.
Having previously saved all the data from the internal memory of the smartphone to removable media, reset the device settings to factory settings. We recommend performing a reset only for those users who were unable to resolve the problem using the two previous methods. To reset the settings, go to the “Settings” - “Memory” - “Reset to factory settings” menu.
Then a menu will appear in which we select “Reset phone settings” - “Erase everything”.
- Hard reset to factory settings (this method will be useful for those users whose touch buttons do not work and have similar problems with the touch screen). First save all personal data from your phone to removable media. Now press and hold the Volume Down button. Without releasing it, press and hold the Power button. Release both buttons when the splash screen appears. The menu that appears is controlled using the volume down and up buttons. Pressing the volume down button select “Restore original settings” (“Factory Reset”). To confirm your choice of action, press the Power key.
If the above methods did not help you, make sure that you followed all the steps correctly and consistently, try doing each step again. Also remember that often the malfunction of the bottom buttons of HTC smartphones occurs due to a faulty display module or hardware problems of the device.
Samsung Galaxy phones, especially the Samsung Galaxy S3, S4 and S5, are known for having problematic screens. Many users either have a blank screen, black screen despite the phone being fully charged, or unidentified dots stuck on the screen. If you just bought one of these models and are wondering, don't worry. In this article, we will tell you the reasons for these crashes, how you can get your data back, and how to fix the screens. The most common problem is that the Samsung sensor does not work. Let's figure out how to fix this.
The phone's touch screen does not respond to touch at all. What to do?
Samsung does not manufacture a defective product. But phones are exported long distances around the world. This may affect the operation of the touch screen.
Samsung phones are quite thin. The touchscreen controllers they use are scaled down in favor of phone size. This may affect their performance and durability.
There could be several reasons that caused the Samsung Galaxy screen problem. Depending on the problem, you can narrow down the causes of a faulty touchscreen.
I. Blank screen
This is a very common problem for all smartphones, not just Samsung Galaxy phones. This is usually caused by the following:
An application or function in your Samsung is frozen or frozen;
There is not enough battery to power the device;
Actual physical damage to the touch screen.
II. The screen does not respond to touches
Screen insensitivity is usually caused by a system glitch, be it software or hardware. The software problem will be easier to fix. Here are some of the reasons for an unresponsive screen:
Problematic third-party application;
Your Samsung Galaxy phone is frozen and frozen;
There is an error in one of the hardware inside the device.
III. Dead pixel
These unknown spots are caused by dead pixels, which were caused by:
Third party app keeps crashing;
Physical damage to the screen in a specific area;
The GPU is having problems with a third party application.
The manufacturer is defective, in this case, contact the warranty and they will replace your phone.
Samsung sensor not working problem or freezing problem can be solved by turning off the phone and turning it on again. Press and hold the Power button and Volume Down button for 7 seconds. The phone will be switched off. The problem will most likely be resolved after downloading it. If the phone does not respond, remove the cover and battery, then reinsert and turn on the phone.
Remove SIM Card
Shut down your Galaxy and remove the Sim card. Now reinsert the Sim after a few seconds, turn on the phone and see if anything has changed?
Boot your phone into Safe Mode
This is another useful step to get rid of touch screen problems if it is some third party app that is causing the problem. Safe Mode temporarily disables all third-party apps and if you are not facing the issue in this mode, it must be a third-party app causing the issue.
To boot your phone into safe mode, follow these steps:
1. Turn off your device completely
2. Now press the Power button for a few seconds until the Samsung Galaxy logo appears
3. Then release the Power key and press the Volume Down button. The phone will restart.
4. Continue holding this button until the phone restarts.
5. It will show Safe Mode on the bottom left corner of the phone.
Once you are sure that it is the third party apps that are causing this problem, uninstall them by going to Settings > Application > Application Manager > Swipe down the downloaded options > Select the app you want > Uninstall and finally click OK. If you have many apps, deleting them one by one may take a long time, so you may want to perform a factory data reset (explained below).
Clear Phone Cache
Another solution to the problem is to delete the cache. Here's how to do it.
1. Turn off your smartphone completely
2. Press and hold the Home button and Volume Down button, and then press the Power button
3. Continue holding the buttons and when the Samsung logo appears, release the Power button but hold the Home button and Volume Down button
4. When you see the Android logo, release the other two buttons
5. The message “Installing a system update” will appear, followed by the recovery screen
6. To highlight “Wipe cache partition”, use the Volume Down key and press the Power button to select it.
7. Once this is done, use the Volume Down key again to highlight the “Reboot system now” option and select it using the Power button.
Give Your Phone a Rest
Samsung Galaxy touch screen malfunction can be stopped by preventing overload. The phone tends to freeze if it is overworked, unlike other phones that quickly heat up or drain the battery. It just freezes. Most users mistake the solution to the touch screen problem, when in fact most of the internal parts of the phone are at a dead end. This can happen if you play games or shoot videos for a very long time. Wait a while before using your phone again.
Subscribe to our website: Kazizilkree
Faulty GPU.
If you use your Galaxy for gaming, your graphics processing unit (GPU) may be stretched to its limits. To clear these dead pixels, you need to clear the RAM cache, close all running apps and reboot your phone.
Perform a Hard Reset
If you find that all the above steps fail to resolve the Samsung sensor not working problem, try performing a hard reset. It will remove all files and apps from your Galaxy and return your phone to factory settings. Below are the steps to perform a hard reset:
1. Press the Volume Up, Power and Home buttons until you see the Galaxy screen.
2. Now leave the Power button but continue to hold the other two buttons.
3. Release the two buttons when you see the Android recovery screen.
4. Use the Volume Up and Down buttons to highlight options and the Power button to select.
5. Select factory data reset, which will erase everything from the device and then reboot the system.
STM8/STM32 Touch-Sensing Library
The freely available STM8/STM32 Touch-Sensing Library greatly simplifies the implementation of touch applications based on STM8/32 controllers [8]. The libraries allow you to organize not only interrogation of capacitive sensors, but also implement signal processing in order to reduce the influence of external interference and increase operational stability.
The STM8/STM32 Touch-Sensing Library is provided as open source code in the C language, compatible with all popular compilers (MISRA, Cosmic, IAR, Raisonance C) with examples of use. The structure of the libraries for 8- and 32-bit controllers is almost identical - a set of high-level functions for interacting with application programs, a set of auxiliary services, device drivers specific to each of the controller families, and the core of the library, which is responsible for processing information from touch buttons, calibration, filtering signals, monitoring changes in the environment.
In addition to polling the capacitive button, the library provides signal processing algorithms that make it possible to compensate for the negative influence of factors such as temperature, external environment, and changes in supply voltage.
The core of the library is two finite state machines - a central state machine that controls the sequence of actions, and a touch button machine that tracks changes in its state, a copy of which is launched for each of the installed buttons.
From the point of view of an application programmer, working with the library consists of initializing and calling the necessary functions (Figure 9). The nice thing is that, with the exception of the driver level, the function names and methods of calling them are the same for the 8- and 32-bit versions, making it easy to migrate applications between these platforms.
Rice. 9. Structure of the STM8/STM32 Touch-Sensing Library
The STM8 Touch-Sensing Library for 8-bit STM8 controllers allows you to use their I/O lines to work with touch buttons with a minimum number of external components and memory costs. Button polling is implemented either by measuring the time constant of the RC chain (up to 24 buttons and two lines or scroll wheels), or by the charge transfer principle (up to 16 buttons and two lines or scroll wheels). Polling using the first method is available for any STM8 or STM8L controller, while the charge transfer method requires a special module in the controller and is currently implemented for the STM8L101x and STM8L15x series.
The programmer has access to polling, filtering, and calibration functions that make it quite easy to optimize the operation of touch applications in completely different conditions. So, with only three sensitive capacitive channels, you can get a scrollbar (or scroll wheel) resolution of 8 bits - 256 levels, and this is only on an 8-bit core, while maintaining the controller's ability to work with other peripheral devices, such as LED indicators, LCD displays, work with communication interfaces!
For STM8L15x series devices, it is possible to support both software polling using the charge transfer method and library initialization with hardware polling support.
For STM32, the supported method for working with capacitive sensors is the method based on charge transfer and is implemented on controllers of the STM32L family.
Overview of touch buttons
Before talking directly about working with the module, you need to decide which model to buy for use. Let's consider several options from different companies:
Troika touch sensor
Response Time: 80ms (Power Mode) and 10ms (High Speed Mode)
Maximum dielectric thickness for normal operation: 4 mm
Size: 25X25 mm
Supply voltage : 3–5 V
Price: 390 rubles
Grove Touch Sensor
Response time: 220ms and 80ms
Maximum dielectric thickness for normal operation: 2 mm
Size: 20X20 mm
Supply voltage : 2–5 V
Price: 229 rubles
TTP223B Arduino Digital Touch Sensor
Response time : 220ms and 60ms
Size: 24X24 mm
Supply voltage : 2–5 V
Price: 150 rubles
Keyestudio touch module
Size : 30X20 mm
Supply voltage : 3.3–5 V
Price: 270 rubles