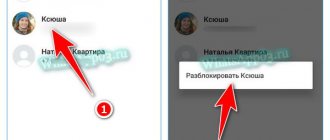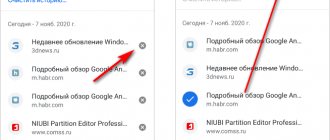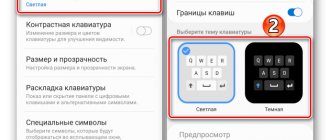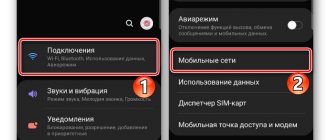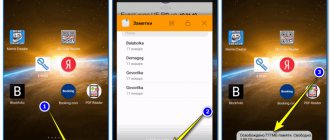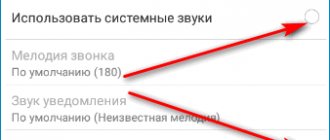Получить доступ ко всем возможностям Android-смартфона или планшета можно только при условии авторизации на нем в учетной записи Google. Последняя позволяет хранить пароли от приложений и сервисов, а также сайтов, если для серфинга в интернете используется Google Chrome. Схожей функциональностью наделены и многие другие браузеры. Где бы не хранились эти данные, их практически всегда можно посмотреть, и сегодня мы расскажем, как это сделать.
Где хранятся пароли на телефоне Android
Понятное дело, что операционная система Android куда-то сохраняет вводимые пароли. Особенно это заметно в некоторых программах, которые при входе автоматически предлагают указать сохраненные данные. С одной стороны, это очень удобно, а с другой – весьма опасно. Но на самом деле вся информация хранится в зашифрованном виде, поэтому даже владельцу конкретного телефона трудно будет получить доступ к секретному файлу.
Что касается приложений социальных сетей, то здесь ситуация совсем другая. Для входа через сохраненные пароли применяются аутентификационные токены. Проще говоря, система передаёт IMEI-код телефона серверам компании, а в ответ получает зашифрованные данные. Данные токены будут актуальны только для конкретного смартфона, поэтому особой пользы от них нет.
Как узнать пароль
Теперь перейдем к самой интересной части, а именно разберемся, где и при помощи чего можно просмотреть сохраненные пароли. Существует огромное количество разных сервисов, но мы отобрали только лучшие их них.
Через приложение Chrome
QR-Code
Google Chrome: быстрый браузер
Developer: Google LLC
Price: Free
Google Chrome – это браузер, который по умолчанию установлен на каждом телефоне с операционной системой Android. В нём как раз присутствует опция, позволяющая сохранять вводимые данные на сайтах. Все пароли находятся в специальном разделе веб-обозревателя, для доступа к которому необходимо выполнить рекомендации следующей инструкции:
- Нажимаем по значку в виде трех точек, расположенному в правом верхнем углу экрана.
- Переходим в раздел «Настройки».
- Открываем вкладку «Пароли».
Стоит заметить, что к просмотру будут доступны только сохраненные вами пароли. Если подобной опцией вы никогда не пользовались, то узнать вводимые ранее данные не удастся.
На открывшейся странице находятся сайты, для которых сохранены пароли. Чтобы их просмотреть, выполняем такие действия:
- Нажимаем по названию нужного веб-сайта.
- В появившемся окне видим имя пользователя и скрытый пароль.
- Для отображения секретных данных нажимаем по значку глаза. А уже после этого вводим PIN-код от телефона или прикладываем палец к сканеру.
Полученные данные можно скопировать в буфер обмена, нажав по соответствующему значку. Практически каждый браузер сохраняет вводимые пароли, только предварительно нужно активировать данную функцию в настройках.
Через LastPass Password Manager
QR-Code
LastPass Password Manager
Developer: LogMeIn, Inc.
Price: Free
Итак, что же такое LastPass Password Manager? Это специальное приложение, предназначенное для сохранения паролей. То есть это полноценный менеджер, куда можно сохранять вводимые данные. Изначально программа была доступна в виде расширения для браузера, но сейчас её без труда можно найти в Google Play. Давайте установим утилиту, а затем выполним первоначальные настройки:
- Просматриваем краткий обзор-презентацию приложения, а после выбираем «Sign Up».
- Вводим настоящий адрес электронной почты, доступ к которому у вас имеется. Нажимаем по кнопке «Create My Account».
- Придумываем надежный пароль, состоящий минимум из восьми символов. Желательно использовать комбинацию букв и цифр. Выбираем «Set My Password».
- При необходимости настраиваем разблокировку по отпечатку пальца, если таковая возможность имеется.
Завершаем регистрацию и попадаем на главную страницу приложения. Да, весь интерфейс полностью на английском языке, однако это никак не препятствует комфортному использованию приложения. Для сохранения пароля или других данных нажимаем по кнопке в виде плюса (+). В появившемся меню выбираем нужный тип данных (пароль, адрес, данные банковской карты, паспорт, водительские права и так далее). После этого заполняем предложенные пункты, то есть подробную информацию. Для сохранения информации нажимаем по галочке в углу экрана.
В нижней графе можно активировать автоматическую авторизацию, поставив галочку в пункте «AutoLogin».
Что касается бокового меню приложения, то в нём расположены следующие вкладки:
- All items – открывает главную страницу программы.
- Passwords – сохраненные пароли.
- Secure notes – открывает раздел с важными заметками. Их вы, кстати, можете создавать самостоятельно.
- Addresses – вкладка, куда можно сохранять адреса.
- Browser – встроенный в приложение браузер.
- Security – полезное меню, через которое, к примеру, можно сгенерировать пароль.
- Settings – настройки программы.
Таким образом, LastPass Password Manager – удобный менеджер паролей. Если вас не смущает, что данное приложение полностью на английском языке, то можете смело его использовать.
Через Root Manager и SQLite Editor
QR-Code
SQLite Editor Root
Developer: Dancmc
Price: Free
Итак, сразу заметим, что для работы с программами Root Manager и SQLite Editor требуются ROOT-права. Без них, к сожалению, пользоваться возможностями софта не получится. Root Manager – это специальный файловый менеджер, который позволяет получить доступ к скрытым документам системы. При помощи него можно вручную найти необходимую базу данных с паролями, открыть её и получить доступ к сохраненным на устройстве данным.
Для автоматизации процесса можно использовать приложение SQLite Editor. Оно анализирует имеющиеся в памяти смартфона базы данных, а после находит нужные. Остается открыть найденный файл, где и будет указана необходимая информация, то есть логин и пароль от конкретного сервиса.
Обратите внимание, что получить пароли от приложений социальных сетей не получится.
С помощью системных функций
Как известно, для полноценного использования телефона необходимо выполнить авторизацию в аккаунте Google. Именно данная учетная запись применяется для авторизации во многих сервисах и синхронизации данных. Также в ней могут сохраняться вводимые пароли от приложений. Чтобы просмотреть нужную информацию, выполните следующие действия:
- Заходим в настройки.
- Переходим в раздел «Аккаунты», или сразу открываем вкладку «Google». Всё напрямую зависит от установленной прошивки.
- Нажимаем по пункту «Управление аккаунтом Google».
Предварительно выберите конкретный аккаунт, который использовался для авторизации в большинстве сервисов.
Теперь на открывшейся странице выполняем такие действия:
- Переходим во вкладку «Безопасность».
- Листаем в конец списка и выбираем «Диспетчер паролей».
- Здесь видим приложения и сервисы, пароли от которых сохранены в конкретном аккаунте.
- Нажимаем по названию нужного сайта или программы, а затем прикладываем палец к сканеру отпечатков или вводим PIN-код от телефона.
- Для отображения пароля нажимаем по значку перечеркнутого глаза. На этой же странице можно изменить входные данные или вовсе их удалить.
При помощи данного способа можно узнать пароли от многих сервисов (ВК, Одноклассники, Instagram, Фейсбук и другие сайты). Единственное ограничение заключается в том, что не получится узнать входные данные от самого аккаунта Гугл.
Вариант 1: Учетная запись Google (все пароли)
Для логинов и паролей, сохраненных в Гугл-аккаунте, предусмотрен специальный сервис. По сути, это отдельная веб-страница, на которой можно легко найти необходимые данные не только от сайтов, но и от приложений, используемых в среде ОС Андроид. Открывать ее лучше всего в браузере Гугл Хром.
Диспетчер паролей от Google
- Перейдите на своем Андроид-девайсе по представленной выше ссылке и, если потребуется, авторизуйтесь в учетной записи.
Приложения для сохранения паролей на Андроид
Уберечься от случайной утраты паролей помогут специальные программы. В них вы можете вводить важные данные, а после в любой момент к ним вернуться. Как раз о таких приложениях мы подробно расскажем далее.
KeePassDroid
QR-Code
KeePassDroid
Developer: Brian Pellin
Price: Free
KeePass – одно из самых простых приложений для сохранения паролей. Установить его можно из Google Play на любой телефон, будь то Самсунг или Xiaomi. После первого запуска потребуется выполнить базовые настройки:
- Указываем путь к базе данных. То есть к месту, куда будут сохраняться все пароли. Можно оставить введенную папку по умолчанию.
- Нажимаем по кнопке «Создать».
- Создаем пароль к базе данных, а также при желании вводим файл-ключ. Выбираем «Ок».
- Нужная база данных создана, а это значит, что в неё можно добавлять различные пароли. Для этого нажимаем по кнопке «Новая запись». В появившемся окне указываем название сайта, логин, PIN-код и прочую информацию. Кстати, уровень защиты довольно высокий, так как программа даже не разрешила сделать скриншот при вводе всех этих данных.
Что касается настроек, то они в программе стандартные. Вы можете включить или отключить скрытие паролей звездочками, изменить размер шрифта в списке, настроить блокировку базы при бездействии и так далее.
В общем, приложение KeePassDroid действительно заслуживает внимания.
B-Folders
QR-Code
B-Folders Password Manager
Developer: JointLogic Ltd.
Price: Free
B-Folders – комфортный менеджер паролей на английском языке. Приложение доступно для скачивания в Google Play, но может быть совместимо не со всеми новыми смартфонами. Как обычно, сделать правильную настройку поможет пошаговая инструкция:
- Нажимаем по кнопке «Got it».
- Создаем код и выбираем «Create». Можете настроить время автоматической разблокировки (по умолчанию стоит значение в три минуты).
- Теперь нажимаем по иконке плюса (+) в правом углу экрана. Выбираем тип данных, которые необходимо сохранить. Это может быть заметка, логин, данные кредитной карты и тому подобное.
- Заполняем необходимую информацию и сохраняем изменения.
Настройки программы простые, но лучше в них ничего не изменять. При желании вы можете включить разблокировку приложения через сканирование отпечатка.
Handy Safe Pro
Handy Safe Pro – известный менеджер паролей, отличающийся простым дизайном и функционалом. Приложение позволяет сохранять разные типы данных, начиная от банковских карт и закачивая логинами от учетных записей. При первом запуске выполняем такие действия:
- Придумываем пароль к базе данных и нажимаем по кнопке «Ок».
- Далее можем переходить к сохранению нужной информации. Весь принцип работы программы построен на так называемых карточках, где и отображаются все введенные данные.
- Вы можете изменить введенные пароли или отобразить их на экране. За все эти действия отвечают соответствующие клавиши.
Если вы не можете найти данную программу в Google Play, то можете установить её в виде APK-файла с известного сайта 4PDA.
Password Master
QR-Code
Master Password
Developer: devland
Price: Free
Password Master – простое приложение, позволяющее в первую очередь сохранять пароли от сайтов. Рассказывать про него много нет смысла, поэтому сразу перейдем к инструкции:
- Создаем так называемый «Master Password», то есть PIN-код на вход в приложение. Также не забываем указать собственное имя (можно ненастоящее).
- Нажимаем по кнопке в виде плюса (+) для сохранения пароля от конкретного веб-сайта. В специальном поле указываем необходимую информацию (URL-адрес страницы, логин, категорию ресурса, код и прочие заметки).
- Сохраняем введенную информацию, нажав по галочке вверху экрана.
Программа работает полностью на английском языке, а изменить это нельзя даже в настройках. А вот что можно сделать, так это поменять цвет темы или активировать автоматический выход из приложения по времени.
OI Safe
QR-Code
OI Safe
Developer: OpenIntents
Price: Free
OI Safe – очередное приложение, принцип работы которого основывается на сохранении паролей в отдельную базу данных. При первом запуске программы нужно выполнить ряд действий, описанных ниже:
- Нажимаем по кнопке «Подтвердить».
- Выбираем «Далее».
- Придумываем мастер-пароль, который будет использоваться для входа в программу. В конце нажимаем по кнопке «Продолжить».
Первоначальная регистрация выполнена. Теперь при последующем входе в приложение потребуется вводить созданный ранее пароль. А как же сохранить пароль от какого-нибудь аккаунта или сайта? Сделать это правильно вам поможет следующая инструкция:
- Нажимаем по трем точкам, расположенным в правом верхнем углу экрана.
- Выбираем «Добавить» и вводим название группы, куда будут сохраняться данные. Например, «Пароли от социальных сетей».
- Теперь нажимаем по названию группы, а после кликаем по значку ключа в верхней панели приложения.
- Заполняем нужные графы, то есть логин, адрес сайта и пароль.
В итоге мы получаем хорошо защищенную базу данных, куда без труда можно заносить важную информацию. Причем это могут быть не только пароли, но и другая информация.
Сведения о паролях в настройках устройства Android
Если перечисленные замечательные утилиты помогают хранить шифры, то вспомнить код доступа для Wi-Fi или от точки созданной своими руками несложно, если проследовать в пункт беспроводных сетей в общих настройках устройства. Чтобы шифр стал виден, кликнуть на изображение глаза и вместо точек появятся цифры с символами.
Напомню, тот, кто хочет извлечь всю выгоду работы с устройством на Android, должен непременно иметь аккаунт на Google – откроется доступ ко многим полезным службам и к информации об использовании паролей на устройстве.
Что делать, если этот важный код от Google аккаунта оказался забытым?
А вот что:
- Можно восстановить через указанный при регистрации страховочный адрес email.
- Указать проверочное слово.
- Ответить на специальные вопросы.
Как найти пароль от Android приложений
Иногда возникает необходимость найти пароль от конкретной программы. К примеру, от той же социальной сети. О том, как это сделать, читайте ниже.
ВКонтакте
Сразу обратим внимание, что узнать вводимые пароли через мобильное приложение ВКонтакте не представляется возможным. Конечно, можно использовать какие-то способы обхода с root-правами, но это очень трудное и не всегда эффективное решение. Проще всего восстановить забытый пароль от страницы через стандартную форму. Если вы используете мобильное приложение, то выполните такие действия:
- Переходим на главную страницу программы, то есть на форму входа.
- Возле строки «Пароль» нажимаем по иконке вопросительного знака.
- Вводим привязанную к странице почту или номер телефона. Нажимаем по кнопке «Далее».
- Получаем код подтверждения и создаем новый пароль.
Также можно использовать предыдущий способ, связанный с аккаунтом Google. Если к вашей учетной записи были привязаны данные от входа, то вы всегда можете их просмотреть. Это же касается и браузеров, где реализована опция запоминания паролей.
Одноклассники
Что касается мобильного приложения социальной сети «Одноклассники», то здесь ситуация аналогичная. В настройках программы можно увидеть пароль, но только в зашифрованном виде. Однако его всегда можно восстановить:
- Переходим на форму входа и выбираем «Не получается войти».
- Выбираем вариант восстановления: через номер телефона или адрес электронной почты.
- Вводим номер телефона или электронный адрес в специальную форму, а после подтверждаем, что найденная страница принадлежит вам.
- Создаем новый пароль и нажимаем по кнопке «Далее».
Опять-таки, вы можете использовать и предыдущие способы восстановления данных. С тем же аккаунтом Google и браузером, конечно, если была выполнена синхронизация.
Фейсбук
Социальная сеть Facebook не пользуется большой популярностью среди русскоязычного населения, однако за границей миллионы людей ежедневно заходят в свои аккаунты. Как и предыдущих случаях, узнать пароль без применения специальных сервисов не получится. Единственный легальный способ получения данных – их восстановление через стандартную форму. Сделать всё правильно поможет инструкция:
- На главной странице нажимаем по кнопке «Забыли пароль?».
- Вводим номер телефона или адрес электронной почты, привязанный к аккаунту.
- Нажимаем по кнопке «Найти аккаунт» и после успешного завершения процедуры выбираем вариант восстановления.
- Выбираем «Продолжить» и получаем секретный код восстановления.
- Вводим его в специальную форму и изменяем входные данные.
Как видите, получить доступ к собственной странице не так и сложно.
Инстаграм
Узнать пароль в мобильном приложении Инстаграма не представляется возможным. Восстановить входные данные можно, для этого достаточно перейти на главное окно программы и выполнить такие действия:
- Нажимаем по кнопке «Получить помощь со входом в систему».
- Указываем имя пользователя, адрес электронной почты или телефон.
- Выбираем «Далее».
- При выборе варианта восстановления через электронную почту, переходим по ссылке в письме и меняем данные.
Если возникли неполадки, то рекомендуем ознакомиться с информацией на официальном сайте Instagram.
Анализ трафика приложением WireShark
Достаточно эффективный сетевой анализатор WireShark, который надо установить на ПК (желательно с Windows), поможет выявить нужную информацию. Пользоваться ею несложно, поддерживает функционал с множеством разных протоколов. Этот очень известный инструмент функционирует на многих платформах.
После установки приложения на компьютер, подсоединить смартфон к системному блоку посредством USB. Далее правильно настроить программу и ввести адрес сайта для проведения анализа. По окончании анализа результат предстанет в виде готового текста, в котором останется найти надпись «Password», после клика на ней можно будет увидеть искомый пароль.
Ответы на популярные вопросы
Как узнать пароль от Wi-Fi сети?
Это можно сделать через специальные приложения, например, WiFi Key Recovery. Также можно открыть соответствующий файл, но для этого требуются root-права. А на телефоне Xiaomi для подключения к сети достаточно просто отсканировать QR-код. Вообще, всегда можно открыть настройки роутера и изменить параметры подключения к интернету.
Как включить или отключить сохранение паролей?
Это делается в настройках соответствующего веб-обозревателя. В Яндекс Браузере переходим по такому пути: «Настройки» → «Менеджер паролей». Возле последнего пункта убираем галочку.
Ваш пароль может «слить» сеть Wi-Fi
Бывший технический директор компании SpringSource Адриан Колье рассказал, как перехватить PIN-код с помощью анализа сигнала Wi-Fi. Технологию он назвал WindTalker.
Колье установил, что движения пальцев по экрану влияют на сигнал Wi-Fi. Если злоумышленник создаст точку доступа, то он сможет отследить эти микропомехи.
В эксперименте Колье удалось взломать аккаунт Alipay, платёжной системы компании Alibaba. Приложение выдало ему три варианта пароля, и один из них подошел.
Точность метода – 68%. Чем больше данных, тем точнее анализ. Чем больше попыток ввода допускает приложение, тем больше шансов ввести правильный пароль.