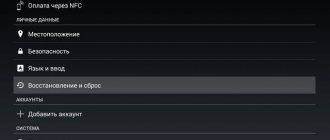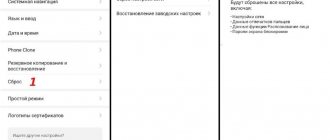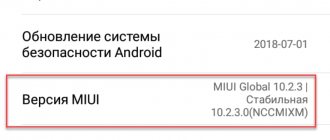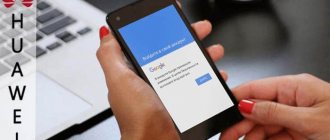Wipe programs
The most popular utility for Windows is CCleaner.
It has 4 data removal algorithms with varying degrees of thoroughness in getting rid of information. The user selects the type of cleaning (full or partial), the number of rewrite passes. The speed of the procedure is low and depends on the amount of data on the disk and the wipe algorithm. Program management is simple:
- After launch, select “Service”.
- Find Drive Wiper or “Erase” below.
- Define partial (only free space) or complete removal of everything, select the level of protection.
- Wait for the procedure to complete.
Another program is DBAN. It is less known, but also free and easy to use. Software has been developed for Windows, MacOS, Linux. The program cleans up the disk automatically or gives the user access to process settings. The algorithms here are the same as in CCleaner, but the software does not have a Russian language and a graphical interface. The selection of commands occurs by pressing key combinations: their options are written at the bottom of the window. Another disadvantage is that the program does not work with SSDs.
Firmware using Fastboot
Before you begin, you need to check whether the bootloader is unlocked (if flashing is allowed). After this, the MiFlash program and the desired version of the shell are downloaded. Then indicate the path to the downloaded file, click “Select”, and then select the “Refresh” item. If the path is correctly specified, the following lines will be filled in the software menu: elapse, id, progress and device. In the future, check that the inscription “save user data” is set at the bottom of the program to flash the gadget’s firmware without losing user data.
The smartphone is transferred to Fastboot, connected via a USB cable to a personal computer and in MiFlash select the “Flash” item. After these steps, the device will begin flashing, which cannot be disconnected from the PC during the entire firmware update. When “success” appears in the “Result” line, the smartphone is disconnected from the computer, the gadget is turned off and on, checking its functioning.
Why do you need to perform a factory reset?
How to reset your iPhone quickly
Resetting your iPhone clears Android of your data and programs and may be needed for various reasons:
- If Android does not work correctly and critical errors often occur
- After obtaining Root Android rights
- After the firmware (transition from original firmware to custom firmware, OS update)
- In order not to disseminate personal data (when reselling the device and transferring it to other hands)
In the Android ecosystem, resetting settings is usually called wipe. The English word Wipe is to wipe, wipe. For many, the familiar word in this case will be formatting or format. So remember, Wipe in Android is a reset, formatting!
Another reason
This function may be needed if viruses have entered your phone. This usually happens due to installing applications from unverified sources, as well as unsafe Internet surfing.
Even if for some reason you need to constantly use the Internet, it is better to get an antivirus program. It may not be able to filter everything, but it will definitely stop the most dangerous viruses.
If malware has already entered the system, the antivirus program may not be able to remove them. They can also damage many system files, which can cause the smartphone to stop working correctly. There will be glitches and various types of errors.
In this case, you will again need to use Factory Reset.
Other reasons
A factory reset may be necessary if:
- Regular phone system failures, the reasons for which cannot be found.
- Selling a smartphone to another person. This way, it will be much easier to delete all your personal data in one fell swoop.
- Unsuccessful flashing or installation of a custom shell.
Function options
As mentioned earlier, there are several types of resets. A partial reset deletes individual partitions and folders, cleans the system and gets rid of files that can cause errors and crashes. In this case, photographs and documents remain untouched.
Wipe Factory Reset is a hard reset that helps you get rid of all files on your phone. It completely clears the system of settings and configurations, deletes accounts and all personal data of the user. In this case, there is practically no chance that viruses or malware will remain on the system.
Conclusion
The wipe data/factory reset item allows you to completely clear the internal memory of your mobile device and return the system to its initial state. This function allows you to configure a smartphone or tablet from scratch, as well as solve problems with the performance and loading of the operating system. The formatting process permanently deletes all data, so it is important to first make a backup copy of important data.
How often do you have to reset settings and completely format your mobile device? Write a review in the comments below the article.
When do you use the Wipe data / factory reset function?
Most users of modern phones and smartphones use the Android operating system. It is popular for its convenience, ease of navigation, and the availability of all kinds of applications and programs on the Internet for entertainment and work.
But, as we all know, memory capacity always has its limitations, including in the phone and on the SD card (memory card). Memory overflow is always fraught with malfunctions of the phone or smartphone. Sometimes applications may freeze, run slowly and intermittently.
Thus, any manipulations to close them are reduced to zero.
Sound familiar?
Today, of course, the relevant services, service centers and even private entrepreneurs who carry out similar activities in reinstalling or eliminating errors in the operation of the telephone will be able to help you with rebooting the system.
Such a service will be paid and, most likely, will require time and effort to search, travel to the place of service, and more. Agree, none of us will really like this! Moreover, if you resort to such a procedure more than once, it will clearly be associated with a negative experience.
If you have a little time, the Internet and the desire to do everything yourself, then you can resort to the help of a similar article, tips and recommendations on the Internet.
What is Wipe data / factory reset?
Perhaps, when dealing with the Android operating system, you have repeatedly encountered or heard such a concept as “wipe”, which is translated from Latin as “wiping”, “to wipe”, “to wipe”. This concept means formatting and resetting your phone.
Two types of Wipe data/factory reset
"Wipe" can be full or partial. How is one different from the other?
Full deletes all data in the partition, while partial deletes only a specific folder in the partition.
This can be done most quickly and correctly using two methods:
- normal boot from the settings menu;
- from the Recovery menu.
First method:
The peculiarity of this method is that you need access to the phone and tablet menu. This means that the phone and tablet must work fully. Therefore, this method is not suitable for everyone.
First method
the most common and convenient in its implementation. In the “Settings” menu, you need to find the “Backup and reset” subsection. Next, a menu will open, in which there will be an item “Return to factory settings” and go to “Reset settings”. Here you can also check “Empty SD card”, if necessary, which will allow you to delete data, installed programs and all traces of them, not only from the phone’s memory, but also from the memory card.
Second method:
Second method
- this is deleting data from Recovery mode.
This method is suitable, one might say, for everyone. For this method you need a “at least a little alive” phone. You don’t need to start the phone OS itself, the main thing is to get into the phone recovery menu (for Android - Android system recovery, for other OSes - different names). This means that if your device is frozen, locked with a password or graphic pattern, does not turn on at all, slows down, freezes, then this method is just for you
wipe data/factory resert - will delete data from the data and cache and the folder on the internal memory with these programs. With this type of data deletion, all programs and folders for them will be erased, but pictures, music and videos will remain. With the use of wipe cache , temporary data of the existence of programs is deleted. This type of reset is necessary if some problems occur in the form of errors on Android.
You can use wipe dalvik cache if you experience some problems with programs. Thus, all programs and their data will remain in the system.
If the problem still does not go away after dalvik cache , then you should still use wipe data/factory resert.
Where can I find instructions on “How to Wipe data/factory reset” for your phone?
You can find instructions for the first and second methods described above on our website; articles with instructions are signed as “Hard Reset” - this is the same as “Wipe DataFactory Reset”. To find a description for your phone/tablet model there are 2 ways:
- Select the brand of your phone in the left menu of our website and find instructions for a specific model. (for example Hard Reset > Samsung > Samsung Galaxy S5 Hard Reset)
- use the search form below
To get instructions on “how to do a Hard Reset/Wipe data/Factory Reset” enter your phone model + hard reset in the search form below and press “Enter”:
For example: Samsung Galaxy s5 hard reset
There are additional options for deleting settings through the mounts and storage menu. Here you can reset to any Android partition.
If all the proposed methods of using wipe are incomprehensible and complex for you, then it is better not to take risks and do not make changes to the system yourself. This may cause its performance to deteriorate. Don't waste your time and contact specialists. They will competently make all the necessary changes and then the operation of the phone or smartphone will be as correct as possible when loading any programs and applications.
Rate this article:
Previous posts:
Many phone users begin to notice that over time the device becomes slower. Programs take a long time to launch, close on their own and slow down. In most cases, the reason is that the smartphone’s built-in memory is full, which negatively affects the operation of the device. Cleaning it yourself is quite problematic - you need to manually delete each program and clean the remaining sections of the built-in memory.
The creators of the Android operating system have provided the ability to completely reset the smartphone through the Recovery menu - Wipe data factory reset. This function will allow you to completely clear your phone of all files in a few steps.
What Is App Data on Android
How to reset BIOS settings
When you install an app, either from the Google Play Store or by sideloading a third-party APK How to Manually Install or Sideload Apps on Android
How to Manually Install or Sideload Apps on Android Want to sideload apps on your Android phone? Installing APKs manually on Android opens up a whole new world of apps, and it's easy to do. Read More
, the executable app file along with any necessary runtime library files are stored in the system's /data/app directory. This directory is inaccessible by file explorer, unless you root your device.
Each installed app also gets its own directory for private data, located in the system's /data/data directory. This directory is also inaccessible except by rooting your device.
As you use your various Android apps, certain settings and inputs get stored between sessions. For example, logging into an app and checking “Remember me” will store your details to private data. Data also stores things like account settings, app preferences, etc.
Some apps (like Spotify) may store offline audio data, while others (like Maps) may store offline map data. This can take up a LOT more storage space than you were expecting, so it can be useful to know how to wipe app data in case your storage space runs low.
How to Clear App Data on Android Phones
When you clear app data, you're essentially clearing all of the private data it has ever stored since you installed it and used it. In other words, clearing app data “resets” an app back to how it would be when first installed.
To clear app data for a specific Android app:
- Open Settings.
- Navigate to Apps.
- Tap on the app you want to clear.
- Tap on Clear Data.
What Does Wipe Cache Partition Do on Samsung Galaxy Cellphones
The cache partition includes most of the system, apps, or browser temporary files, logs and remembered bits from substantial applications on Samsung smartphone. Once you update Android version, they will be useless and left over your device. If that take place, your handset might be run slow or stuck.
It is likely to use web browser, if the caches reserve too much, it might cause operation accident or even other unexpected errors. Consequently, it is a better option to wipe cache partition every once in a while.
Does wipe cache partition delete pictures? To our delight, wiping cache partition will NOT delete any personal data, apps or configuration that stored in Samsung Galaxy mobile phones. This is different from wiping data/factory reset.
Alternative 1. Wipe Samsung Cache Partition with Hardware Keys
In order to wipe cache partition S8/S7/S6/S5/S4 manually, you have to take advantage of three buttons on Samsung Galaxy, which are Power key, Volume+/- key and Home key. The concrete steps are:
- 1. Shut down Samsung Galaxy mobile phone.
- 2. Press and hold Power, Volume+ and Home keys concurrently.
- 3. As long as Android logo appears, release Volume+ and Home buttons and wait for Android system recovery menu screen.
- 4. Press Volume-key and let the “wipe cache partition” option is highlighted.
- 5. Use Power button to select it.
- 6. Press Volume- button until “yes” is highlighted.
- 7. Use Power key to select it.
- 8. Once “wipe cache partition” is achieved, “Reboot system now” will be highlighted again.
- 9. Press Power button to restart Samsung Galaxy and finish wiping cache partition.
Alternative 2. Clear Samsung Cache Partition with ReiBoot for Android (Easier Way)
Most of the Samsung cell phone users complain that it is too difficult and complicated to clear cache partition S8 with hardware keys and some buttons are not working for old devices. Fortunately, we have got a third-party tool, Tenorshare ReiBoot for Android, to replace the intricate operation. Go ahead and see how to do that in the following contents.
Step 1. Download and install ReiBoot for Android to an accessible personal computer.
Step 2. Run the tool and connect Samsung Galaxy smartphone to the PC via USB cable. Enable USB debugging by following the pormpts in the software.
Step 3. Click on “One-Click to Clean System Cache” button to wipe cache partition S8.
Step 4. Wait for a moment until the system cache partition has been removed. Remember that do not unplug the USB cable during using this program.
Note: If you want to fix your Samsung Galaxy system issue, Reiboot also can help you, please check the video below:
How to clean your computer hard drive
Fastboot mode, what is it on Android and how to get out of it?
Microsoft and Apple install software with a full data reset function by default in every gadget. On MacOS this is “Disk Utility”, on Windows it is “Recovery”. There is another option: download a program that does wipe. Many of them are free and easy to use. This software will appeal to those who want to manually set the number of rewrite cycles (the more there are, the higher the chances that no one will recover the data) and make other settings.
MacOS
Before starting the procedure, it is recommended to copy all important data to iCloud or an external drive, and make a backup copy via Time Machine. Don’t forget about the “Keychain Access” – accounts and passwords: this will eliminate the need to re-enter account data. iCloud features, especially Find My Mac, should be turned off.
Wipe algorithm:
- Restart your computer. When starting, press the key combination Shift+Option+Cmd+R and hold until an apple appears on a black background. This will mess up the recovery partition.
- In the window that opens, select “Disk Utility”. When the program starts, click on the boot disk on the left. The default is Macintosh HD.
- Select "Erase" from the toolbar. In the window that appears, enter a new name for the disk and set the format to macOS Extended (journaled). If the original format was APFS, there is no need to change it.
- Confirm the action. Exit the program after completing the procedure, return to “Utilities”.
- After the wipe, select line 2 in the menu - reinstall macOS. The latest available version of the system will be downloaded from the Internet. If you are selling a computer, press Cmd+Q to leave these steps to the buyer.
Windows
If the system starts, the scheme is simple:
- Go to Start and Settings. Select "Recovery".
- The option “Restore your computer to its original state” will appear on the right. Below it there is a “Start” button, which resets the system.
- Follow the prompts to save important files or completely reset your computer's memory. Next, choose a simple data deletion or an absolute reset.
- Wait until the operation is completed: during this time, the computer will reboot several times and reinstall the system.
To see what a wipe is without a chance of recovery, the procedure is carried out through the BIOS:
- When you turn on your computer, press F1, F2 or Del frequently - the key depends on the specific device. Wait for the blue screen with the BIOS title to appear.
- Open the Exit tab, select Load Setup Defaults.
- Use the Y button to confirm the action and wait for it to complete. On modern machines this can be done even with the mouse cursor.
How to avoid problems
To avoid problems associated with Xiaomi freezing, you need to know what to do so that this does not happen again.
As mentioned earlier, running large volume applications can cause your phone to freeze. Most often this concerns games. Therefore, first set the graphics settings to optimal characteristics. As an option, set to the lowest settings so that the gaming process is comfortable and does not load the device, causing errors. This can be done in the game settings.
In the case where the firmware is to blame, it is recommended to change it to the standard version.
There are situations when test firmware provided for download by the developer can lead to this kind of lag. A factory reset will help here.
If it comes to custom options (from third-party software providers), then you need to download the firmware from the official Xiaomi website and install it. You can find all the necessary information about official firmware and subsequently download them on this page: https://ru.miui.com/download.html.
When the cause of Xiaomi freezing is the launch of too many applications, then the programs should not be minimized, but rather closed, and this must be done through the interface of the utility itself. In this case, problems with a lack of resources and, accordingly, with all kinds of failures will not appear.
How to wipe data on hard drive in Windows 10, 8, 7?
Before you do
- Backup data which you don't want to wipe from the disk you are going to erase.
- A disk will become blank as soon as it has been wiped, by doing so, you can make the full use of this disk by re-partition it.
- If you need to wipe the system hard drive, you ask to restart into PreOS mode, or you can make a bootable device and do the clean in Windows PE mode.
Steps to erase data from hard drive completely
Step 1. This feature will erase a given hard drive to anti-recovery. You can select a hard drive which you want to wipe; right-click on it and choose “Wipe Hard Drive” option.
Step 2. Choose a wiping method to wipe the selected hard drive according to your requirements and click “OK”.
Note:
● Fill sectors with Zeros: Overwrite all sectors with zeros. It is common to wipe a personal hard drive. It is safe and fast.
● Fill sectos with random data: It overwrites hard drive with random data. It is more secure than the first one.
● DoD 5220.22-M: DoD standard is firstly published in the Department of Defense of the US It is much secure than “zero-filling” and “random data filling” and faster than the Guttman. Thus it is often adopted by companies and organizations.
Gutmann: It overwrites a hard drive with 35 passes. It is the safest way here, but it also takes the longest time.
Step 3. Click “Apply” in the tool bar to execute the operation.
Option 2: Restore and reset
What is recovery on Android and what is it for?
In Android settings you can see such an item as “Backup and reset”. It is designed to reset system settings and restore from a backup saved on the Internet.
Click on the "Reset settings" option.
Scroll down and optionally check the box next to “Clear phone memory - card” to delete personal data from the SD memory card, such as photos, music and other user data. Click on the “Reset phone settings” button.
User data will be deleted and factory data will be restored.
Data remanence — is the residual representation of data that remains even after attempts have been made to remove or erase the data. This may residue result from data being left intact by a nominal file deletion operation, by reformatting of storage media that... ... Wikipedia
wipe — ► VERB 1) clean or dry by rubbing with a cloth or one's hand. 2) remove (dirt or moisture) in this way. 3) erase (data) from a magnetic medium. 4) pass over an electronic reader, bar code, etc. ► NOUN 1) an act of wiping. 2) an ab ... English terms dictionary
wipe — verb wipe off phrasal verb wipe something off something FINANCE to suddenly reduce the value of shares, a company etc, especially by a large amount: • There was a huge stockmarket crash which wiped 24 percent off stock prices … Financial and business terms
Wipe — has several meanings: * Wiping, a process in which old television and radio recordings were overwritten, erased, or destroyed * Wipe (transition), a gradual transition in film editing * Total Party Kill, in roleplaying games, when an entire group ... Wikipedia
wipe - v. &nvtr. 1 clean or dry the surface of by rubbing with the hands or a cloth etc. 2 rub (a cloth) over a surface. 3 spread (a liquid etc.) over a surface by rubbing. 4 (often foll. by away, off, etc.) a clear or remove by wiping (wiped the... ... Useful english dictionary
wipe - verb 1》 clean or dry by rubbing with a cloth or one's hand. remove (dirt or moisture) in this way. 2》 spread (liquid) over a surface by rubbing. 3》 (often wipe something out) remove or eliminate completely. erase (data) from a magnetic... ... English new terms dictionary
wipe*/ - verb I 1) to clean or dry something by moving something such as a cloth over it Let me just wipe the table before you sit down. She wiped away her tears. He wiped his mouth with his serviette. 2) to clean or dry… … Dictionary for writing and speaking English
iOS version history — Contents 1 Overview 2 Versions 2.1 Unreleased versions … Wikipedia
wipeable - wipe ► VERB 1) clean or dry by rubbing with a cloth or one's hand. 2) remove (dirt or moisture) in this way. 3) erase (data) from a magnetic medium. 4) pass over an electronic reader, bar code, etc. ► NOUN 1) an act of wiping. 2) an ab ... English terms dictionary
wiper - wipe ► VERB 1) clean or dry by rubbing with a cloth or one's hand. 2) remove (dirt or moisture) in this way. 3) erase (data) from a magnetic medium. 4) pass over an electronic reader, bar code, etc. ► NOUN 1) an act of wiping. 2) an ab ... English terms dictionary
dd (Unix) — In computing, dd is a common Unix program whose primary purpose is the low level copying and conversion of raw data. According to the manual page for Version 7 Unix, it will convert and copy a file . It is used to copy a specified number of... ... Wikipedia
Recovery menu in Chinese
Any device running the Android operating system has a special Recovery mode. Service specialists use it to test the operation of the smartphone and debug the installed software. An ordinary user resorts to the services of Recovery only in one case: when it is necessary to reset the phone settings to the factory state.
This operation is called Hard Reset and is used in the following situations:
- It is impossible to restore the functionality of a device damaged by installing new firmware or applications by other means;
- Pre-sale preparation of the device is carried out.
A hard reboot completely deletes all traces of the user's presence: the contact database, the message archive, all saved files and installed applications. Therefore, before resetting the settings, you need to back up useful information via a cloud service or simply to an SD card.
Login via ADB
Android Debug Bridge is a program for Windows with which you can put your smartphone or tablet into Recovery mode. To do this you need:
- Download and unpack to the path C:\adb.
- You need to launch the command line (press Win+R and enter CMD). Next you should enter the command cd c:\adb.
- Connect the gadget to your computer (PC). But before that, check whether USB debugging is enabled in the device settings.
- As soon as Windows recognizes the connected device, enter the adb reboot recovery command in the window. The device will reboot and Recovery will begin downloading.
This method is not very convenient, but it gives an almost guaranteed positive result.
Recovery in Chinese: reset, translation, decryption
Recovery is a software recovery mode built into the operating system of the device (tablet, smartphone, desktop computer). Using the program allows you to reset settings, copy information, and eliminate operational errors.
Recovery in Chinese
Devices made in China are equipped with a system menu in the manufacturer's language. For ease of use, you need to compare the recovery menu items in Chinese with standard items that are identical in content and set of functions.
To call the recovery menu you need to:
- Power off the device
- Press and hold the power and volume up keys at the same time
- Holding the buttons will turn on the device and display the required mode
The user can move up and down through the settings using the volume buttons; to select a specific action, use the home button.
The main sections of the recovery system menu in Chinese correspond to the standard translation:
- Auto Test – checking the basic parameters of the operating system and testing it for errors
- Wipe eMMC – hard reset of all parameters and settings of the smartphone without the possibility of recovery
- Reboot - reboot
- Version info – help
- Mounts with Storage – gadget memory management, information about the amount of free space or formatting
- Wipe Cache Partition - clearing the cache
- Wipe Cache Partition – copying all existing information
- Factory Reset - restoring factory settings
To exit the settings, just press the power off button.
Hard reset (hard reset)
To restore the device to factory settings, perform a hard reset. This item can be accomplished in two ways - in the menu and, for cases when the smartphone does not turn on, using a key combination.
- Select "Settings"
- Activate "Backup and Reset"
- Additionally, click on “Reset settings”
For those cases when the device does not turn on or the Russified menu is not available, a hard reset on a Chinese phone is performed through rakveri or by pressing the “Power” + “Home” + “Volume Down” buttons, then select wipe.
Performing a hard reset will delete all the user’s personal data from the gadget’s memory.
Wipe data factory reset
Resetting the settings on a Chinese device Wipe data factory reset allows the user to clear the cache, remove installed applications and errors caused by their operation, while saving media files - music, photos, images.
Xiaomi recovery mode
You can call up the recovery menu on Android OS on a Xiaomi device by following the standard sequence of actions. Turn off the smartphone, then simultaneously hold down the volume up, home and power buttons. The volume up/down buttons are used to move through items, the power key is used to select or activate one of the actions. In this mode, it is possible not only to return to factory settings or restore functionality, but also to update the TWRP, CWM system folders.
Factory mode
On Android, in the system recovery menu you can not only reset, but also test the phone’s operation in the Factory mode item. It is represented by several subparagraphs, deciphering their meaning in Russian:
- Full Test – all phone parameters are checked
- Item Test – custom scan
- Signaling Test – SIM card and signal level test
- GPS – diagnostics of the correct operation of the location system
How to reset settings on Android
In order to reset settings on Android, you need to activate the system recovery mode and select Hard reset in it. To perform a hard reset on a Chinese device, you must first copy all the important information to another device. Decoding of all recovery points is standard for most models - Lenovo, Samsung, Xiaomi.
Recovery allows the user to roll back the Android operating system to the factory version and clear all available memory of the smartphone. Using the Wipe data factory reset item, it is possible to save media files after resetting. System functions make it possible to restore the operation of the smartphone and remove unnecessary applications that cause crashes and errors. On Chinese phones, items are described in the manufacturer's language or in English. To decipher the points, you must follow the instructions, which are the same for most Lenovo (Lenovo) and Xiaomi models; for this reason, translation is not required.
Why is the designated reboot being done?
Modern Droid devices have many applications that can crash from time to time. But each phone has an internal independent area that stores system files. If your operating system began to behave badly or you configured something by mistake (for example, you installed a pattern, but forgot the pattern), the manufacturer predicted in advance a special combination of buttons, when used, the phone’s software platform will return to its initial state.
To do a factory reset, you first need to go to “System recovery”, for this purpose you need to find out the combination of buttons set by the manufacturer. Now we are already in the menu, where a huge number of curious lines are displayed. Using the volume buttons, you should go down to the wipe data/factory reset item. We activate the function by using the Power or Home button. A new menu appears, in which there will be a huge number of lines “NO”, and somewhere in the middle there will be a line “Yes”. You should go down and activate it.
As a result of completing all the steps outlined above, the phone will reboot and then return to the initial settings. If you are not convinced of your own abilities, turn to specialists.
We thank each reader for their attention and hope that we were able to answer the question posed completely.
- How to do a Hard Reset on Android (full reset): 2 reset methods with step-by-step descriptions of actions
A user who is going to sell his mobile device may be interested in how to make wipe on Android. Smartphone owners often use them to store personal information. This could be business correspondence, email invoices, contact information, photographs, etc.
A wipe data/factory reset is a good idea, but in some cases this function may not be enough. For example, when Avast employees purchased 20 used Android smartphones from eBay, they were able to recover photos, Google search history, emails, text messages, and contact information.
There is a method that will help the user completely erase all information and avoid troubles associated with leakage of personal files.
What is wipe on Android
All owners of Android devices at some point have encountered the fact that their phone or tablet begins to respond more slowly to commands, freezes, or ignores pressing the sensor. The most common reason for this behavior is a dirty cache. This is a kind of auxiliary memory area where temporary files are stored. The problem with Android is that after this data is no longer needed, the OS does not delete it completely, but only compresses it and marks the partition as “free”.
Unlike online gamers, an Android phone user can independently clean the device of information garbage. This process is also called a factory reset.
It is important to remember that after a wipe, all settings and data stored on the phone will be lost. Separately, it is worth noting that most smartphones have the ability to wipe the cache without losing settings (commands are launched from the hardware menu, which is activated by a combination of buttons, which is individual for different device models):
- factory reset, wipe data (synonymous terms) – total removal of files, all user data, reset settings;
- cache partition (user data complete save) – clearing the cache of used applications without losing settings;
- dalvik cache – clears the cache of applications enabled on the phone.
How to understand that cleaning is needed
In order to understand whether cleaning temporary files is required, you should pay attention to the operation of applications and the smartphone operating system as a whole. If, with a moderate number of installed applications and their correct use, the device slows down, then there is a clear need to carry out work using Wipe Cache Partition. Naturally, this can happen for other reasons, but wiping the system cache is the first thing to do.
Interesting: VpnDialogs what kind of program is this for Android.
Problems of Chinese smartphones
On devices made in China, the Recovery menu is often displayed in Chinese. This creates additional difficulties for users, which, however, are completely surmountable.
First of all, we must determine whether Recovery mode is actually running or whether the screen is simply displaying some debugging information. To do this, look carefully at the beginning of the first line. The first two hieroglyphic symbols are very similar to a combination of capital letters: the Latin “I” with elongated horizontal upper and lower elements and the Russian “G”. Therefore, if the text on the screen begins with “ІГ”, we are most likely in the right place.
The second evidence that this is the Recovery menu, albeit in Chinese, is the presence of the Latin characters “MMC” in the seventh line. These three letters complete the text of the line.
If the indicated signs are absent on the display, some other system procedure is probably running, and not Factory Mode. In this case, turn off the mobile device and try to re-enter Recovery mode using a different key combination.
What can you do in Factory Mode?
Using Factory Mode is available to the user at any time. It is possible to test any component of the smartphone, up to rolling back the Android operating system. Factory settings mode is useful because it can bring the phone back to life if the OS update fails.
In addition, the user can conduct tests of gadget elements to check their performance, as well as measure the performance of the phone’s sensors.
Switching to factory mode allows you to change such technical characteristics of the device as:
- sound;
- sensitivity of touch elements and mechanical buttons;
- Android operating system;
- memory;
- backlight brightness.
In addition, clearing the cache and flash drive and calibrating the device will become available.
Menu items
Factory mode has two language packs: English and Chinese. The English interface is considered the most common. Depending on the phone brand, the factory mode has a different menu.
Below are the main points that the user will encounter on every smartphone:
| Item name | Meaning |
| Auto Test (Full Test) | Full check of the smartphone, where all components are tested |
| Item Test | Selective testing of one smartphone component |
| GPS | Checking modules responsible for location |
| Clear eMMC/wipe data/factory reset | Reset all settings to factory defaults |
| Debug Test | Checking for errors with further correction |
| Test Report | Check Reminder |
| Reboot |
At the end of the test, two message options may be displayed:
- test pass – successful;
- test fail - unsuccessful.
Method 2: Reset using hardware keys
Depending on the current state of the device, you may need to perform a master reset using the smartphone's hardware keys. If your device freezes at the logo when loading, or immediately after loading the system, problems begin with navigating through menu items, endlessly pop-up errors and a complete failure of the capacitive screen to function adequately, this reset option is what you need.
1. Press and hold the power key until the smartphone turns off completely.
2. Switch to Recovery mode by holding down two (less often three) specific keys at the same time. Depending on the smartphone manufacturer, the combination of keys required to enter Recovery mode may vary.
Lenovo
- Volume up key + volume down key + power key.
- Press and hold the Power key until it vibrates. Press the Volume Up key several times.
- Volume up key + power key.
Huawei
- Volume down key + power key. Hold for 10 seconds.
- Press and hold the volume key in the middle + the power key. Hold for 10 seconds. When the logo appears, release the Power key (hold the Volume key). After the “robot with gears” picture appears, move your finger from the center of the volume key to the volume up button. Release the key when the green download status bar appears.
Volume down key + Power key. After the logo appears, release both keys for 1 second and immediately press them again. Hold until you enter Recovery mode.
Samsung
- Home key + Volume up key + Power key.
- Volume down key + power key.
- Volume up key + power key.
- Plug in your device and wait until the green power light turns on. Find the hole with the recessed Reset button and use a paper clip to press it. As soon as the screen lights up, hold down the Power key for a few seconds. Release the Power key and press the Volume Up key several times.
Meizu, Xiaomi
Volume up key + power key. Release the power key immediately after the logo appears, while continuing to hold the volume up key.
3. Wait for the Recovery menu to appear.
4. If the Recovery menu does not respond to finger touches, use the volume up/down keys (up/down, respectively) to move through the items. To confirm a specific menu item selection, press the Power key once.
5. To reset your smartphone to factory settings, select Wipe data / factory reset.
6. In the menu that opens, agree to delete data by pressing the power key again.
7. At this moment, all data will be deleted from the smartphone and it will be reset to factory settings. After the reset is complete, select Reboot System (reboot the device).
As soon as the smartphone reboots, you will receive a completely “clean” device with factory settings and without personal data.
Subtleties of performing wipe on Android
Many users are wondering when to reset the settings - before flashing the device or after? The answer is obvious - it’s best to wipe before, since many firmwares include a built-in function for automatically rebooting the system after installation.
In the case where the firmware has wipe files uploaded in the data section, you need to pay attention to how the system will function after loading; if it’s bad, run wipe data
A little about other subtleties when performing a factory reset on Android
Based on the observations of many experts, it became clear that a feature of the popular custom firmware CYanogenMod is a script that is part of the installation process from the recovery menu. This script initially backs up the system files, and then, after the flashing is completed, restores them. As a result, errors may sometimes occur. Therefore, if you decide to use the CyanogenMod firmware, and also have an idea of what an updater-script is and that it contains the script that performs this backup, then before starting the firmware process you should perform format system. That's all.
Most online players are familiar with the server reset process. This is the moment when all achievements, progress and development of the game are reset, and everything needs to start from scratch. The same process can and should sometimes be carried out on your phone. What is a wipe for Android? It is a total clearing of the cache, settings, deletion of any information, and a complete return of the device to the basic factory settings.
(3) Formatting the user partition (/data)
Reasons why you may be advised to make a format:
— Sale of the device. This action guarantees the complete removal of data from the phone associated with the previous owner on devices in which the drive is combined with the /data partition.
— After/before installing proprietary, modified firmware.
- Freezes when turned on, spontaneous reboot, constant reboot, even after a factory reset.
— Applications crash, even after a factory reset.
Formatting procedure:
- Load recovery menu
- Select menu item: Wipe.
- Press the button: Format Data.
- Type the word: yes on the keyboard and press the button: Go.
- Once the process is complete, you can return to the main menu by pressing the button: Home.
- To reboot the device into normal mode, select: Reboot - Reboot System.
Recovery errors
Sometimes there is such a common error in Android System Recovery 3e as canceling the installation of the firmware or package. It can occur for several reasons: the firmware file is damaged, incorrect information in the binary file, or the firmware simply does not suit this device. But there is another option: before flashing the firmware, the device was not reset to factory settings. It’s good that they can be easily fixed in the same recovery. There are several ways to do this.
So, if the error occurs due to a broken firmware file, then you should download it, connect your smartphone to the computer, go to the Mount & Storage menu item and select Mount USB Storage. After this, you can copy the firmware again to the root of the memory card. If you forgot to “wipe”, then there is nothing easier than moving a few levels higher and selecting the appropriate menu item. But the Android System Recovery 3e error “No command” is very rare. It only appears when the user tries to install an update via ADB. Usually this method doesn't work. As a result, this error appears. So there is no point in using this method. Nothing will work anyway.
Exit methods
When the user is convinced that his Redmi device is in Fastboot mode, this state needs to be removed. This can be done by pressing the power button for a while (20 seconds). Actions lead to the Redmi 3s gadget restarting and operating in normal mode.
Due to software failures, the mode menu is exited using a reset to factory settings. It is carried out as follows:
- press and hold the volume down and power buttons simultaneously;
- After entering Recovery, select “Wipe Data/Factory Reset”.
The operation allows you to delete all user information and return the gadget to its default settings. After this, the smartphone reboots. The process will take 15-20 minutes including restart. This method helps you get out of a stuck state. A hard reset deletes all media files, so returning the system to its original state is used as a last resort.
When these secure methods fail or the user wants to avoid data loss, the following method can be used:
Why reset settings on Android
Just recently, a smartphone was just off a store shelf, so clean and untouched. A few days passed, and it was filled with familiar applications, music, old and new photos. You've connected your Google account, and all your calendars, contacts, notebooks, even your search history and favorite places on maps are back. But all this gives rise to errors. The phone is quickly running out of space (and large memory cards don’t help). Sometimes there are software glitches that cannot be easily fixed
There is only one way out: return Android to factory settings. Often this helps restore your smartphone after a critical failure or eliminates lags and delays in operation. There are other reasons for resetting: you want to sell or give away your smartphone
Then it is important that no personal data remains on it. The best way to clear it is a hard reset
Recovery Menu in MIUI and Android One
The menu in stock Recovery Xiaomi is divided into several levels. At each level there is a certain number of points in English. Therefore, it is worth taking a closer look at the translation and purpose of each menu item and tell us what it is used for.
Structure of the Recovery Menu and its translation into Russian:
- Reboot—regular reboot of the device. There are 2 reboot options available: Reboot to System (reboot to MIUI) or Back to Mai Menu (return to the previous menu).
- Wipe Data - allows you to clear all user data. It is the Wipe Data menu that is used if you need to reset your smartphone to factory settings. It also has 2 sub-items: Wipe All Data (delete all data) and Back to Main Menu (return to the initial screen).
- Connect with MIAssistant - allows you to connect your smartphone to your PC to restore the system. You will need a USB cable, a special program on your PC and a downloaded firmware file. There are corresponding instructions for working in this mode. If you are interested, write in the comments, we will tell you more about it on miboom.ru.
Main Menu home screen on Xiaomi with MIUI.
The image above shows the recovery menu of a MI brand smartphone, as indicated by the inscription Mi Recovery 3.0. If it were a Redmi phone, then we would see Redmi Recovery 3.0. Apart from this inscription, they are no different.
In Mi A series smartphones - A1, MI A2 (A2 Lite), Mi A3, the recovery is different from the standard version of other Xiaomi phones. This is due to the fact that the A-series comes with pure Android One, while the rest of the devices use MIUI.
Structure of the Recovery Menu for Xiaomi A-series smartphones:
- Reboot system now starts a reboot into the OS.
- Reboot to bootloader - selecting this item will reboot the phone into Fastboot mode.
- Apply update from ADB - starts a firmware update using a computer and a USB cable.
- Apply update from SD card - starts an update from an external memory card. You can install firmware from a flash drive through recovery only on Xiaomi A-series smartphones. On other phones, installation is possible only from the internal memory of the device.
- Wipe data/factory reset - reset to factory settings (Hard Reset).
- Mount /system - mount the system partition for manual manipulation with it.
- View recovery log - after selecting this item, recovery logs will appear on the screen. This is needed to diagnose errors.
- Run graphics test - the command starts a test of the smartphone's on-board graphics adapter.
- Run locale test - starts checking the phone's language and region.
- Power off—the item is used to turn off the phone’s power.
Recovery Menu on the Mi A3 smartphone.
The recovery in Xiaomi A series is much more functional than that used in MIUI. You also need to enter this mode: hold down the power button and volume up. You need to release the buttons when a picture with a disassembled robot and a red triangle appears on the screen.
Login to Recovery on Xiaomi with Android Mi A1, A2, A3
How to reset a wi-fi router
It should be noted that not all models of Chinese smartphones will have the same algorithm of actions. For example, to enter recovery mode on Xiaomi Mi A1, A2, A3, you need to do the following:
- Initially, you need to turn off the device;
- Simultaneously hold down the volume up and power keys of the phone;
The display should display the inscription “No command”, as well as a drawing of the Android system with an attention sign;
- The keys must be released;
- Then the same buttons are pressed again;
- When the system recovery menu appears on the screen, you can release them.
Recovery mode is available on any Xiaomi phone model. If the user learns to log into it, new opportunities will open up for him that are not available in the MIUI operating system. Often this is necessary in order to clear the cache, some unnecessary data, download and flash the mobile phone with custom versions of software. This mode is indispensable if you need to quickly reset the system to factory settings when the owner of the device has forgotten the password for it, the OS hangs or is locked.
System recovery and how to clear the application cache
For a more complete understanding of the issue, it is worth considering such a section of the system as Recovery. In simple words, this is the second bottom of the system, which allows you to perform a number of basic actions with it. Most often, recovery is used to change the device firmware, backup or restore the system, and similar actions. The application cache is also cleared through recovery.
In order to enter the recovery menu, you must simultaneously hold down several buttons on your smartphone. Most often, this is by simultaneously pressing both volume change keys and the device power off key. So, the algorithm of actions should be as follows:
- Turn off your smartphone.
- Simultaneously hold down the volume rocker (both keys) and the power button. Hold until the characteristic splash screen appears.
- In the recovery menu that appears, find the Wipe Cache Partition item and activate it. (Switching usually occurs using the same volume rocker, and selection with the power button).
- After clicking on the menu item, the display will show the actions being performed and upon completion will confirm the success of the work.
- Next you need to choose to restart or turn off the device.
After the device is rebooted, it will be cleared of traces of applications. This applies to both installed programs and those already uninstalled. As a result of the Wipe Cache Partition procedure, the operating system and applications will run faster. The procedure should be repeated periodically, especially if you have to frequently install and uninstall applications. In any case, preventing a problem is better than fighting it.
This article will describe in detail the process of resetting settings on the Android operating system, describing in detail all the options and their nuances.
Why is a factory reset necessary?
After resetting the settings, the Android device is completely cleared of user-preinstalled programs. This process can solve the following problems:
● Incorrect operation and occurrence of system errors
● Occurrence of malfunctions after obtaining root rights
● Problems after flashing, namely the transition from original firmware to custom firmware
● Poor performance after operating system update
● To delete personal data when selling the device
Resetting settings in the Android system is called wipe, which translated from English means to wipe, wipe. Many people are familiar with a similar term called formatting. In fact, they are the same process.
Types of hard reset
Resetting settings on Android OS can be divided into two types - full and partial. The first deletes all data and programs on the device or selected partitions. The second allows you to delete a specific directory, that is, a folder.
Modes from which you can perform wipe on Android
● Settings menu●
Recovery
●
Bootloader
.
fastboot
tools ● Using the hardware reset button, if provided by the developers
Part 2: How to perform a Wipe Data Factory Reset
Performing a wipe data/settings reset on an Android device is very simple. It's a matter of time before you destroy everything lying on the internal memory of your Android device. Here's how you can perform a Data Wipe/Factory Rest on your device:
Step 1:
First of all, turn off the device. Then, use the Volume Up button, Volume Down button and Power button on your Android device at the same time and hold down the buttons until the phone turns on.
Step 2:
Release the buttons when the device is turned on. Now, use Volume Up and Down button to sift through the option given on the screen. Use the Power button to select "Recovery Mode" on the screen. Your phone will reboot into “recovery mode” and you will see below screen:
Step 3:
While holding down the Power button, use the Volume Up button and the Android system recovery menu will appear.
Now, scroll down to the “wipe data/factory reset” option from the list of commands and use the Power button to select it.
Now, scroll down to “Yes - delete all user data” using the Volume button and then press the Power button to select.
After some time, the device will be reset to factory settings with all data erased. The whole process will take a few minutes. Make sure you have your phone at least 70% charged so that it doesn't run out of juice midway through.