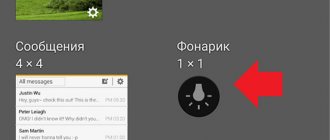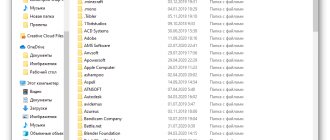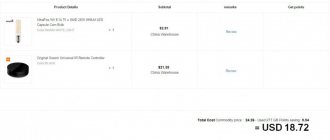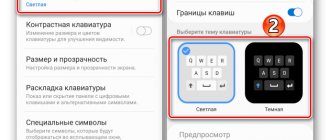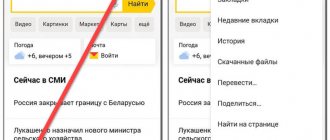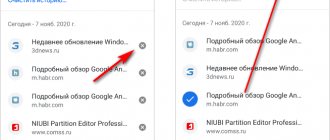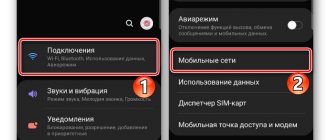Setting up voice typing on Android
Voice text input on Android is convenient even when typing SMS, and if you need to type large amounts of text per day or solve business issues in parallel with other work responsibilities, then this function will become simply irreplaceable.
Enable voice dialing in settings
The Android OS has a standard voice dictation function, which can be enabled in the settings without downloading additional applications. The system will automatically add a microphone icon to the electronic keyboard, and you can use it whenever you need.
How to enable voice dialing on Android:
- Through the main menu, go to “Settings”. There, select “Language and Keyboard” (in some models “Language and Input”), and then “Andro Keyboard />
- In this submenu, find and tap “Voice Input.”
- The system will prompt you to choose where you would like to see the microphone key, which is responsible for speech recognition. You can place it on the main keyboard or in the symbol menu.
If you no longer need the enabled input and want to disable it, in the same menu select the “Disable” button or uncheck the corresponding item.
How to use voice input
We have already figured out how to enable this function, now we need to understand how to use it. It will be available in almost all menus and applications in which you can use an electronic keyboard.
- To start dictating text, tap on the text screen or on the portion of text that has already been entered. A standard electronic keyboard will appear.
- Click on the microphone icon on the main screen, or go to the character layout if you moved the microphone key there during setup.
- A menu for recording your voice and the inscription: “Speak” will be displayed on the screen. Dictate the desired text into your smartphone's microphone, and it will automatically convert your voice into text.
Punctuation marks must be pronounced with the words: “Question mark”, “Comma”, “Period”. Try to speak more clearly, otherwise the program may misunderstand your words and, accordingly, convert them into similar-sounding ones.
What settings are available for Android voice recognition?
You can configure standard voice input on Android in the “Language and input” menu, which can be accessed through “Settings”, or by clicking on the settings “gear” directly in the menu that appears after pressing the microphone (usually the settings button is located to the left of the word "Speak")
Setting up speech recognition. Here you can do the following:
- Select language. Recognition is also available in offline mode, but by default you will only have Russian language installed (or Russian + English). For other languages, the function will work either only when connected to the Internet, or when you download the desired languages. You can download the required language packs in the language and input settings menu by clicking on “Offline speech recognition”.
- Set up "OK Google" recognition. After setting this item, you will be able to use the search engine manager when Google is open, only by saying: “Okay Google.” And then you need to say what you need to find in the search engine.
- Enable voice control from a wired headset or Bluetooth devices.
- Set up recognition of obscene words. The program automatically turns on the “Hide recognized obscene words” option.
- Enable or disable the results being read out in standard mode or in headset mode.
A properly configured voice dialing will bring more benefits and delight you with its functionality.
Other ways to connect voice dialing on Android
Besides the native voice-to-text method, you can use other methods. For example, install special speech recognition programs from the Market. Examples of such programs are VoiceButton, Cyberon Voice Comander. If you want to convert text to speech, you need to either set up “Speech Synthesis” in the “Language and Input” menu, or download programs with this function, for example, SWOX Classic TTS or Voxdox.
Keyboard layout not listed on Android
But, this would be a stupid article, of which there are a dime a dozen on the Internet! In my case, when entering the virtual keyboard menu, there was only one Google Voice Input and there was no second one and I couldn’t find it anywhere in the menu. What to do in this case?
In my case, there was no choice of keyboards at all. Let me tell you how to fix it!
- First, we need to go to the Google Play Market application store and download the application Gboard - yes, yes, exactly that, the whole reason is that either you or your children accidentally deleted this standard application that already comes with your phone by default and because of this you only have one Google Assistant left that helps you dial contacts and messages by voice .
- After you have installed the application, go to the virtual keyboard menu and change the default keyboards
- Now, after the shift, you should have normal dialing in your applications (ah-ah, Uncle Dima was on fire))) )
That's all! Another step towards mastering Android both for me and for you! )) This instruction and the problem with removing the standard keyboard are relevant for all phone models (ZTE, Sony, Meizu, Honor, OnePlus, Xiaomi, Huawei, Samsung) that do not run Android
There are no similar entries.
How to disable Google voice search on Android?
How to disable Google voice search on Android?
If you want to disable Google voice search on your Android phone, then to do this you need to go to the settings and in the language and input section, find voice input there and there you need to disable it. On different versions it may be in different places.
If voice search only turns on when headphones are connected, then it's all about the headphones. Unless, of course, you have disabled various program updates and deleted all Google-related applications from your smartphone. You need to find the headphone settings on your smartphone and see if it is a configuration problem or a mechanical defect. If the defect is mechanical, then you just need to send it in for repair.
Not everyone needs to listen to voice messages all the time, so you need to do the following (source):
After these manipulations, you must restart your phone.
Some users say that voice search went away after changing headphones, but this is unlikely.
Play Store > My Apps > Google > Uninstall Updates
And everything will work fine.
If you want to disable Google voice search on Android, you will need to do the following:
That's all, actually. But just don’t forget that you need to reboot your mobile device.
To disable voice search quot;OK, Googlequot; When connecting headphones to a mobile device, check the media player settings. Perhaps the system starts looking for updates on the Internet when you connect the headset. The headphones' power supply is incorrectly adjusted. When they join, the system assumes that a long tap on the button occurs and the search starts.
Go to Google, then settings, there you will disable/enable voice search Ok, Google, turn it off. You can generally delete the Google application if you don’t use it, for example, I deleted it, I use quot; Chromequot;, try disabling application updates, and then restart the phone, it should help.
The voice search function on Android smartphones can be both very useful and quite annoying - sometimes situations arise in which it is preferable to disable it. Here are the instructions for disabling (not a very high-quality translation, but the general meaning is clear):
To disable voice search, you need to go to the Google Chrome settings, then to voice search, uncheck the box where it says enable voice search with the command OK Google.
You can read more about this function in this source
You just need to remove the Google Start application from Google services and switch to another launcher. Then, in Google now, disable the settings responsible for voice search. If possible, you can also log out of your account.
I also had a similar problem on a new smartphone, so the problem turned out to be in the text input settings.
Therefore, when the on-screen keyboard turned off, only voice input worked, then I deleted the standard keyboard, I use another one, and quot;voicequot; I just turned it off in the quot;Language and inputquot; section, after that it doesn’t bother me anymore.
It only works when I press the microphone icon on the keyboard, and even then it’s not from Google, but its standard voice input.
Voice input in a Lenovo smartphone
Voice input on Lenovo smartphones allows you to enter commands, open applications, and search the Internet without using the on-screen keyboard. In other words, you simply speak all commands to your smartphone out loud.
Since voice input is enabled by default on a Lenovo smartphone, you only need to change a few settings for it to work properly.
|
*In principle, both of these modes are practically no different. In both cases, you will be able to give commands using your voice rather than the keyboard. The settings menu in them is also the same.
|
|
How to disable Okay Google on Android
How to disable Okay Google on Android. The voice command OK Google (OK Google) allows you to control the Android operating system and other applications using your voice. With its help, you can launch applications, create reminders, send text messages, search for information on the Internet, use GPS navigation and much more.
In one of the previous articles, we talked about how to enable and configure the OK Google voice command. This article will talk about the opposite. Here you will learn how to disable Okay Google if this function turns out to be uninteresting to you.
To disable the OK Google feature, you need to first open the Google Now app. Google Now opens differently on different Android devices. For example, on devices with the latest versions of pure Android, to open Google Now you need to swipe your finger from left to right on the first desktop. On older versions of Android, the Google Now application is launched by swiping your finger up from the home button. On smartphones with non-standard skins, some other methods of opening Google Now may be used.
In general, there may be some difficulties with the launch of Google Now. If you are unable to launch this application using the methods described above, then you can simply open the list of all applications and find this application there. It should be noted that this application may be called “Google Now” or simply “Google”.
After launching Google Now, you need to open the left side menu. To do this, you need to swipe your finger from the left edge of the screen or click on the button in the upper left corner of the screen.
After this, you need to go to the “Settings” section (not to be confused with the “Customize” section).
In the Google Now settings, you need to follow the path “Voice search - Recognition Okay Google”.
After this, a window will open in front of you in which you can disable the OK Google voice command. There are two options available here:
- From the Google app;
- From all applications.
The first option enables or disables recognition of Google's OK command in the Google Now app. And the second option disables recognition of the OK Google command in other applications and on the desktop.
If you want to completely disable OK Google, then turn both of these options to the “Off” position. If you want to leave OK Google in the Google Now application, but disable it in other applications, then turn off only the second option.
This article will answer questions about why the keyboard on Android may disappear and how to fix the problem yourself.
Siri
Please note that owners of Apple phones can take advantage of a variety of voice dialing functions. Each of them is disabled through separate operations. We have to get acquainted with all the options for the development of events.
- Download gadget. Go to the main menu of the device.
- Select "Settings".
- Visit the “Basic” section - Siri.
- Set the switch for this option to the “Off” position. The red indicator should light up.
You can close your mobile phone settings. Now it’s clear how to disable voice control on iPhone. But this is only one of the options. Sometimes you have to shutdown differently.
Causes
The virtual keyboard may disappear due to software errors in the system. Hardware failure is excluded - if the screen is damaged, either the entire lower part of the display will disappear, or pressing the area with the keyboard will not be accompanied by a system response at all.
Based on this, we can distinguish two groups of problems with the keyboard:
- There is an error in the text entry application.
- Problems with Android OS.
Such problems in the system do not require outside intervention or a trip to the service center. You can solve them yourself, armed with the instructions below.
Workaround (voice input)
It happens that there is no time to tinker with the system, but you need to send a message here and now. In this case, the best assistant is voice input from Google.
You can send an SMS using your voice assistant by clicking on the corresponding microphone icon in the search bar and saying: “Write a message ... (recipient's name) ... (message text)." For example, “write a message to Vadim and send money.” Next, the system will prompt you to select a contact from the phone book (the system will remember the proposed name) and send a message to the specified number.
How to enable voice input:
- Go to “Settings” – “Language and input” – “Voice input”.
- Select input from Google by clicking on the gear icon.
- We configure: select the language, the function of voicing results, censorship management, etc.
Unfortunately, you can only use voice input to send text messages using your mobile account. In instant messengers and mobile social networks, you still need a keyboard for input - the voice input icon in applications is located on it.
How to use voice input
We have already figured out how to enable this function, now we need to understand how to use it. It will be available in almost all menus and applications in which you can use an electronic keyboard.
- To start dictating text, tap on the text screen or on the portion of text that has already been entered. A standard electronic keyboard will appear.
- Click on the microphone icon on the main screen, or go to the character layout if you moved the microphone key there during setup.
- A menu for recording your voice and the inscription: “Speak” will be displayed on the screen. Dictate the desired text into your smartphone's microphone, and it will automatically convert your voice into text.
Punctuation marks must be pronounced with the words: “Question mark”, “Comma”, “Period”. Try to speak more clearly, otherwise the program may misunderstand your words and, accordingly, convert them into similar-sounding ones.
Remedies
How can we fix the problem and return the keyboard to its rightful place? Let's look at 5 ways to fix a non-functioning input tool.
Restarting the device and updating the standard keyboard
The first thing to do if the on-screen keyboard freezes and disappears is to restart the device.
If this does not solve the problem, you should visit the Google Play Market and check for updates to the keyboard that is available by default. Most often this is the GBoard application.
Restarting the keyboard
Also, a complete restart of the keyboard application may help with the problem.
- Go to the device settings menu.
- Go to “Applications”, click on “Application Manager” - “All”.
- We are looking for a standard keyboard application.
- Click on the “Stop” button.
Clearing cache
If a keyboard malfunction is detected, you can clear the cache of the application responsible for entering text.
- In “Settings” – “Language and input” – “Current keyboard” we find the name of the default keyboard application.
- We return to “Settings”, go to the “Applications” tab, select “All applications”.
- We look for the desired application in the list.
- Click in turn on the “Erase data” and “Clear cache” buttons.
- Reboot the device.
If after all the manipulations the keyboard is still not displayed, proceed to the second method.
Selecting the default input method
More advanced smartphone users, in pursuit of interesting “decorations”, download a large number of text input applications to their devices. It is not surprising that an overloaded system cannot choose which keyboard to use as the main one.
- Go to “Settings” – “Language and input” – “Current keyboard”.
- We indicate the application that will run by default on this device.
If you want to change the application, simply repeat these instructions, replacing one tool with another. The best thing to do is to choose one keyboard and remove the others. This way, errors will not occur, and memory space will be freed up.
Installing another keyboard from the Play Market
A standard keyboard can also fail. In this case, you should find a worthy replacement for it in the Google Play Market application store.
- We go to the Play Market, enter “keyboard” in the search engine.
- Select the application you like.
- We install.
- We go into the downloaded application and follow the assistant’s instructions to install the new keyboard as the main one.
TOP best keyboards:
- Swift Keyboard is a keyboard with artificial intelligence to determine writing style. You can also find a large set of emoticons and additional symbols.
- Cheetah Keyboard is a keyboard with a large dictionary and smart replies function. Inside the keyboard, you can search for and enter GIFs.
- Ginger Emoji Keyboard – built-in translator and English grammar checker in one tool.
Finding and eliminating the conflicting application
If the keyboard on Android disappears after installing an application, use the following instructions:
- Go to “Settings” – “All applications”.
- We are looking for a program in the list, after installing which a problem with the keyboard could occur.
- We delete it and restart the smartphone.
But how can you tell if a third-party application is causing problems with your keyboard? Let's use safe mode.
- Press and hold the power button until the corresponding menu appears.
- Press and hold the “Disable device” button until a notification appears about entering safe mode.
- Click “Ok”.
In Safe Mode, all third-party applications will be disabled. If the keyboard works properly, then the problem is with the downloaded software.
- We return to normal mode by restarting the phone.
- Go to “Settings” – “Applications”.
- We sort the software by time and begin to disable each application one by one and check the functionality of the keyboard.
Reset to factory settings
Resetting system settings is a method that should be used only as a last resort if other methods have not helped.
It is important to note that a factory reset will literally return the phone to a “factory only” state, meaning it will delete all data, including gallery files and applications. In order to save the most important information, I advise you to transfer the necessary files to your computer or cloud storage.
- Go to “Settings” – “Advanced settings” – “Backup and reset”.
- Select “Reset settings”.
- Follow the instructions for resetting the settings, after which the smartphone will reboot.
What to do if the Russian language on Android is missing in the keyboard
It's worth checking your Android keyboard settings:
- Go to the smartphone settings, to the “Language and input” tab – “Andro Keyboard />
If you use a third-party application, then similar instructions need to be reproduced inside the program.
What to do if the English keyboard disappears
Follow the same steps as in the case of the Russian layout, but specifying English or Latin in the “Languages” tab.
The microphone on the keyboard is missing, what should I do?
Voice input on the keyboard is configured in the “Voice Search” tab. The microphone may disappear from the keyboard either after uninstalling one of the necessary Google services, or when using an application without such a function.
Check if voice input works in Settings, update Google services, clear the cache.
The problem with a non-working keyboard can be solved much easier and faster than it might seem at first. All you need is a little time and the ability to navigate Android settings.
How to disable Google voice search on Android is a question that arises among users of devices running on this OS. The option of searching for the necessary information by pronouncing words is becoming popular. This guarantees time savings. You don't have to type text manually. Despite the many benefits it provides, some users want to get rid of this feature. The article provides information on how to deactivate the option, what methods exist and what can be obtained as a result.
How to remove Google search bar from phone screen
There are several options for removing the search bar from the smartphone’s desktop, each of which depends on the installed firmware and Android version. All methods are arranged in order of increasing popularity, so start reading the text from the very beginning.
Method 1: drag and drop the widget
This method often works on phones with the latest version of the operating system. To perform it, you do not need to perform any complex manipulations or remove programs. All you need to do is follow the instructions below:
- We hold our finger on the search line until it begins to move across the display.
- Then we transfer it to the trash can icon located at the top of the screen.
Removing the Google search bar from the screen
There is no need to confirm the deletion of the block, because this is not a program, but just a regular widget. If desired, the search bar can be returned by visiting the tab with all widgets.
Method 2: Disable the application
The next option to remove the Google search bar from the screen is to temporarily disable the corresponding application. The instructions presented below are suitable for smartphones running Android 6 and lower, however, exceptions are possible. So, first of all, open the settings, and then follow the instructions in the step-by-step guide:
- Go to the “All applications” or “Installed programs” section.
Go to the “All applications” section
- Among the list of software, we find the “Google Search” utility or simply “Google” and go to the page with it.
Find the “Google Search” utility or simply “Google”
- Here we click on the “Stop” button, and then confirm the procedure by clicking “Ok” in the window that opens.
It would seem that the search bar has disappeared, but this is not forever. When you reboot the phone, the unnecessary block will appear on the screen again, so this method is imperfect.
Method 3: install a third-party launcher
If the standard capabilities of the system failed to get rid of the Google voice input line, then you can install a third-party launcher and use it to perform the removal. Today there are many launchers on the Play Store, some of which work even better than the standard ones. For example, applications such as POCO Launcher, Nova Launcher and Microsoft launcher have proven themselves well. If you wish, you can use other programs found by entering the appropriate request in Google Play.
Installing a third-party launcher
After installing the launcher, you need to apply the changes. To do this, open the application and click on the “Home” button. The system will prompt you to select the utility that you want to use as your desktop. Mark the desired application and select “Always” in the window that appears. Now just press or hold your finger on the Google search bar and delete it. Everything again depends on the installed launcher.
Method 4: remove the search string completely
If you have reached this method, then most likely you were not able to get rid of the search string using the previous options. We want to reassure you, since this method almost always works, but it will require a PC. Its essence comes down to deleting the Google application, which displays an unnecessary block on the desktop. First of all, install the ADB Run program on your computer, which you can download from the following link. The installation principle is simple, so there is no point in describing it.
Install the ADB Run program
Next, we activate USB debugging on the phone. To do everything correctly, let's turn to the detailed instructions:
- Let's go to settings.
- Open the “About phone” or “My device” tab.
- We get developer rights by clicking on the build number or firmware version several times.
- Go back and go to the “Advanced Settings” subcategory.
- Open the “For Developers” menu and opposite the “USB storage” item, move the slider to the right.
Enable USB debugging
We connect the phone to the computer and run the program on it. Enter the command a and press the “Enter” button.
Enter the command a and press the “Enter” button
Now enter the adb shell combination and also press “Enter”.
Enter the adb shell combination
And then we indicate the package name of the application to be removed. In our case, this is com.android.google.quicksearchbox, but it may be different, so before starting the procedure, check the information in the settings. Press the “Enter” key and see how the search bar has disappeared from the phone screen. If desired, you can change the principle of action by returning to the program start window. In it we enter the number 12, and then 7. We also enter the name of the package and press “Enter”.
Example of deleting an application
All that remains is to disconnect the phone from the computer using the safe removal mode.
How to disable Google voice search on Android?
The option for performing this operation for almost all devices of this OS is considered similar. You will have to act through the standard settings. The presence of built-in functions and a special assistant is not considered mandatory.
To disconnect, the user will need to perform the following simple steps:
- On the application screen, you need to click on the search engine shortcut.
- Through the main menu, at the bottom of it you need to find the More line and go to Settings.
- The Voice Input button is pressed.
- On the next page, Ok Google is deactivated.
- Simultaneously with pressing this function, you need to remove previously installed settings.
After performing such manipulations, the user will not be faced with the need to deliberately disable voice input, but to use the keyboard.
What to do if there is no additional keyboard in the Xiaomi Redmi settings
There are cases when somehow the built-in keyboard disappears on users’ smartphones. Even if you go to settings, only Google voice input will be displayed here.
There is no keyboard in settings
You may have accidentally uninstalled the virtual keyboard application. Or there was a problem with it and as a result the application refused to work. In this case, we also have a way out of this situation to disable voice input.
We need to download the keyboard from Play Market on Xiaomi Redmi:
- Go to https://play.google.com/store and enter “keyboard” in the search; Search for a keyboard on Google Play
- Find GBoard
in the results and select this application; Find and install the GBoard app - Click on the “Install” button;
- After installation, follow the instructions from the previous section and set the default application to the name of the keyboard you downloaded.
GBoard is not the only keyboard for Android devices. You can find others to suit your taste in the Play Market.
This may be useful:
How to remove voice dialing?
It is easy to carry out the Google Eye operation on Android smartphones. On tablets and phones of this OS, the Google application is installed by default. You need to open it and then to solve the question of how to remove Google voice input on Android, follow the instructions:
- You need to touch the icon with three lines that are located in the upper left corner of the screen;
- The button with control settings is activated. If you have Assistant installed on your device, you can access settings through it;
- The Voice Recognition command is selected. He usually comes second on the list;
- You need to click on the switch that is located next to the inscription, making it deactivated.
After the next update, this function may become active again. It cannot be turned off completely. This is the decision of developers who did not think through such an opportunity or deliberately resume its activity after updates to the device OS.
There is no need to despair about this; following the above information will dramatically reduce the number of false positives. There are many reasons for disabling an application, but regardless of the reason, the user can solve the problem with a few clicks in the settings.
Disabling the option
interesting
Apple has discontinued one of the iPhone SE 2020 models
Not all iPhone 14 models will have ProMotion displays
How to disable name pronunciation when calling iPhone? The function that pronounces the name of the interlocutor is activated automatically when the system is updated. If you are not satisfied with the name being announced after each incoming call, you need to do the following:
- go to the “Settings” function;
- select the “Phone” section;
- activate the “Call Announcement” tab and check the box next to “Never”.
As a result of such manipulations, the incoming call will not be accompanied by pronunciation. There should be no difficulties in the question of how to turn off the voice when making a call on an iPhone, since the steps are clear.