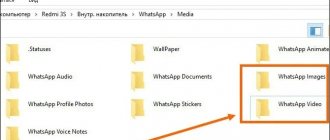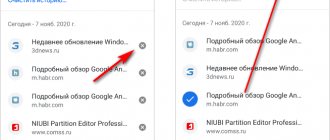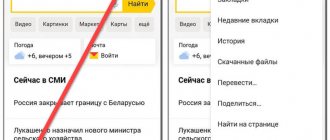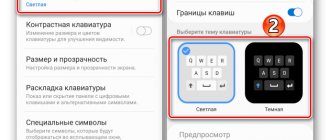How to clear RAM on an Android phone [freeing up RAM]
Hello.
In general, Android is a fairly “smart” system, and many aspects of it work automatically (which makes life much easier for users). Probably, if this were not so, this system would not have become so popular!
But, as for the use of RAM, not everything is so “smooth”. A number of applications do not close after using them, but simply minimize and continue to “eat” memory. Of course, a moment may come when the memory starts to run out and the phone (tablet) will slow down (very noticeable on older devices).
That is why, from time to time, it is recommended to free up RAM (for example, this will be very useful before launching demanding games, editors, etc.). The increase in responsiveness and performance (after this operation) is especially noticeable on not very powerful devices with a small amount of memory.
In this note I will give some of the simplest ways to perform this task. So.
Ways to free up RAM [Android]
#1 - via built-in function
In almost all versions of Android, to close all open applications (and therefore free up RAM), you just need to first click on the “☐” button and then on the trash can icon. Afterwards, everything that was open and actively working will be closed and part of the memory will become free.
View active applications
How it looks on Android 5.0 is shown in the screenshot below.
Close all active applications / Android 5.0
On Android 8.0. everything is performed in the same way: only at the end of the operation the system will also report how much memory was freed.
777 MB of memory freed (2.88 GB of memory free) / Android 8.0
#2 - through the settings menu
In Android, through the settings menu, you can view all active (i.e. currently running) applications, and close some of them (that are not needed)! Thanks to this, you can save a bit of RAM.
This is done quite simply. First, open the Android settings section “Applications”.
Then go to the “Running” tab: a list of running applications should appear. Next, just see which ones are using up memory the most and close the ones you don't use. The screenshot below shows an example (on Android 5.0) of how it was released in 2 clicks
Example of freeing up RAM / Android 5.0 / Clickable
On Android 8.0, by the way, there is an even more convenient tab: “Settings/Memory/Memory/Memory usage by applications” (see screenshot below).
Memory usage by applications (Android 8.0) /Clickable
It shows all applications that used RAM in the last 3, 6, 12 hours (and the list can be sorted from largest to smallest). Having familiarized yourself with this list, you can quickly assess what would be worth closing (for example, if you don’t have enough memory, then you probably shouldn’t keep 2 browsers, 2 weather tracking software, etc. running).
#3 - using special. applications for acceleration
I can’t help but note that now there are hundreds of different applications for optimizing and speeding up the operation of your phone (tablet, and other Android devices). One of the main functions of these devices is: freeing up RAM, deleting temporary and junk files, clearing the cache, etc.
By the way, I already had a note on this topic on my blog (link below).
Recommendation!
For example, the AMC Cleaner application, in 2-3 clicks on the screen, can not only free up RAM, but also clean the device of debris, optimize the load on the CPU (and thereby reduce its temperature). Screenshots are shown below.
113 MB RAM freed / AMC Cleaner
In addition, by the way, AMC Cleaner allows you to find various duplicates and unused pictures, photos, music and other files. Sometimes we can talk about gigabytes!
Cleaning duplicate and unnecessary pictures / AMC Cleaner
By the way, the same AMC Cleaner has plenty of analogues. Another application from this category has very good functionality: Clean Master (a very famous program, more than 100 million users around the world!).
Allows you to quickly put things in order on your phone: increase security, remove garbage, cool the CPU, etc. Screenshots of the work are presented below.
Clean Master - screenshots of the application
That's all for now. Additions on the topic are welcome.
Source: https://ocomp.info/kak-ochistit-ozu-na-android.html
How to clear random access memory (RAM) on an Android smartphone
Using a large number of programs and applications, the internal RAM on Android devices is filled with running applications and active processes, which is why the phone or tablet becomes less responsive, starts to slow down and heats up. To speed up Android devices you need to clear the RAM.
Random access memory or RAM means random access memory, in English RAM: Random Access Memory, which means random access memory.
Virus removal
The Android OS is open source, meaning any developers can write software for it. This has its advantages, but there is also a serious disadvantage - viruses. Sometimes the device malfunctions precisely because of them, despite the fact that before everything was fine.
To get rid of viruses, you will need to install an antivirus. Effective ones are Kaspersky and Nod 32, but these are paid applications with a free month of use as a trial period. If you need to clean the system only once, then you can install one of them, clean the system, and then remove it. It is best to buy an annual subscription, this will protect you from viruses in the future.
Free software includes 360 Security and Dr.Web light. To work with them, you just need to install the application on your device and agree to the usage policy. Afterwards, a full system scan will be required, which will take some time.
How to clear RAM on Android
There are several ways to clear RAM on Android:
- Using internal settings.
- Using external applications and utilities.
You can choose the most suitable one for yourself, decide for yourself what will be more convenient for you.
Clearing RAM using internal settings
In order to clear RAM on Android, you need to close all applications and programs that run in the background and fill the device's RAM with their processes.
Follow these steps to clear RAM on Android:
- Open the Settings app on your phone or tablet.
- Next, go to the “Applications” settings section
- Switch to the “Running” subsection (in your version this item may be called “Running” or “Running”.
- See how much internal memory a particular application consumes and choose which one you don’t need.
- After clicking on the application or utility item, you need to click on the “Stop” button.
Thus, by stopping the work of unnecessary applications, you will clear the OZN on Android.
There is also a lot of space in the internal space, the application cache takes up space, it also needs to be cleared, the button for “Delete cache” is usually located next to the “Stop” button. Read more about what cache is and why you need to clear the cache on Android devices in our blog post.
Quick way : to close all opening applications that are in the background:
- Click on the Home navigation button (square icon)
- Next, the multitasking menu will open with running applications on the device.
- Swipe all tab pages to close applications.
Cleaning RAM using third-party applications
Google Play apps can also effectively clear cache and close background apps on Android. You can choose a whole combine based on functionality like: Clean Master which, in addition to clearing the cache, closing unnecessary programs on the device and removing other garbage, also has a built-in antivirus for Android or CCleaner
How to delete history and cache
Browser history has a negligible effect on the memory occupied, but to completely clear it, it also needs to be deleted.
How to clear history on a tablet:
- in Google Chrome, go to the menu, click on “History” and tap on the inscription “Clear history”;
- in Mozilla Firefox, open the menu, go to “Options” and select “Delete my data”;
- in Yandex Browser, select the symbol with three dots, go to “Settings”, open the “Privacy” tab and select “Clear data”.
Also, browsers and most applications have a cache. The memory cache stores temporary files that are needed to quickly load something.
For example, this is data for authorization on a social network and images of frequently visited groups. The application cache is cleared either using a program or manually.
Instructions on how to clear the cache manually:
- Go to Settings.
- Open the “All applications” section (“Applications”).
- Select the program whose cache you want to delete.
- Click on “Clear” or “Clear cache”.
It is recommended to delete the cache of social networks, instant messengers and browsers.
Methods of working with RAM
Each mobile device has tools for cleaning RAM, which may differ depending on the model and firmware version. There are, however, general capabilities that are available on any Android gadget. Here are the main ways to free up RAM:
- Through settings.
- Through the task manager.
- Stop background applications (in “Application Manager”).
- Built-in cleaning functions that are available on versions of Android 7 and higher.
Each method has its own options.
Through device settings
Every Android device has built-in tools for freeing up RAM, which are located in “Settings”:
- Open the “Settings” of the device.
- Find the item “Application Manager” or “Applications”.
- In the list of programs installed on the phone that appears, open each application and click the “Stop” button so that the utility stops working and unloads from RAM.
- On newer devices, additionally, in the “RAM” section, click “Menu” (or press and hold the “Back” button until an additional menu appears). Then tap on the “Stop” button.
This is not the most convenient and fastest way, so let's move on to the next one.
Built-in automatic RAM release features
Every gadget with the Android operating system has a feature such as automatic RAM cleaning. We are talking about the “Task Manager”. It can be used to close background applications. For this:
- Press and hold the Home button until the desired menu appears. All currently running applications will be displayed here. Close them - just swipe left or right.
- On some phone models, to call the “Application Manager” there is a corresponding touch button, which is located to the left or right of the “Home” key and looks like two rectangles (one after the other). Clicking this button also opens a window that displays all running processes. Swipe them left or right to stop them.
This is the main and fastest way to stop background programs and free up RAM. It is suitable for all types of devices - phones and tablets.
Disabling system programs
Many utilities run in the background constantly. They are necessary for the correct operation of the operating system, so they are not displayed in the Manager. However, not all are required; some can be disabled.
So, to stop a system application, you will need:
- Open settings and go to the “Applications” section.
- In the additional menu, select “Show system ones”.
- Find unnecessary programs, open them and click “Stop”.
It is important to note that after a reboot, these programs will start again and you will have to stop their work again. This option should be used only as a last resort - if the RAM fills up too quickly and none of the cleaning methods helps.
Using the built-in utility
Android devices starting from version 7 have a special automatic optimization utility that cleans RAM. It greatly simplifies the optimization of system operation. To activate the option, you must:
- Open device settings.
- Go to the "Optimization" section.
- If after scanning the system prompts you to unload the RAM, click “Clear”. Background programs will be closed automatically.
This is a built-in automatic RAM cleaning, which, as already mentioned, is found in most modern smartphones running Android 7 and higher. It makes it easy to speed up your device.
Cache types
We identify three types of cache files that are found on Honor and Huawei mobile devices:
- user application cache;
- Dalvik-cache.
- system cache of system programs.
The first appears on the device in parallel with the operation of the software. It is better to delete it if you have not launched the file source for a long time. There is no point in deleting the second type, because it returns immediately. You should also not meddle with system software and its components, as this will lead to malfunctions of the device.
Cleaning RAM using a special application
If the above methods do not work for some reason, a universal method will help - using a third-party application. There are quite a few such programs, but the most effective are the following:
You can download them for free on the Play Market. These utilities have a wide range of functions and help you quickly optimize the operation of your device. After launching, the application scans the smartphone and offers options for action. All that remains is to select clear RAM. Also, these programs work with internal memory, transfer utilities and games to an SD card, monitor battery life, and much more.
It is worth noting that these utilities also have a negative impact on the operation of the system. They always operate in the background to constantly scan the system and perform optimizations in a timely manner. This takes up a lot of resources, so the device begins to “slow down” and its autonomy is reduced. You should only use additional applications if your device does not have built-in memory cleaning tools.
Clearing the contents of the Download folder
Every Android phone has a downloads folder that stores everything you download from the Internet. Such a folder can sometimes take up a lot of space because whenever we need to download any media or apk files, we simply download them, install them, and then forget about them. Thus, many files can accumulate in this folder, slowing down the operation of our phone.
To clear Android memory of unnecessary files, do the following:
- Launch your file manager (a program for viewing the contents of your phone's memory);
- Go to Internal storage and find the “Download” folder there; View the contents of the Download folder
- Look through the list of all the folders and files there, and delete unnecessary ones.
The data stored in this folder is often hidden data that goes undetected.
How to clear RAM on an Android smartphone
Most mid- and high-end devices released in the last couple of years have around 4 gigabytes of RAM. Unless, of course, we don’t take into account flagships like the OnePlus 7 Pro or Galaxy Note 10 Plus, where 12 gigabytes can be installed at once. But the 4 gigabytes indicated above may no longer be enough. This means you need to look for ways to optimize the operation of your smartphone and clear the device’s RAM.
By freeing up RAM, you will make your smartphone work faster
Find out which apps are using up your RAM
You can do this using the RAM management tool, which debuted back in Android 6 Marshmallow. For this version of the Green Robot, go to Settings - Memory. Starting with Android 8 Oreo, the options we need are hidden inside the developer options. To unlock them, go to Settings - About phone, then find the build number and tap on it seven times. Go back one step and open “Developer Options” - “Memory”.
Here you can see the RAM usage of applications over the last three hours or over the last day. Here you can get a complete breakdown of which applications use the most RAM. This will help you identify memory-hogging programs and replace them with more efficient alternatives. By the way, we regularly report on various alternative and functional applications on the pages of our website. So subscribe to us so you don't miss anything.
How to use less RAM
When you're working with a phone that's low on RAM, you can improve performance by trying to limit the amount of memory used. It's not always easy. Apps like Facebook are notorious gluttons. But if there is no alternative, then there are other steps you can take.
Reduce the number of home screens you use and don't use live wallpapers or too many widgets that constantly update, and uninstall apps you no longer need. If everything is clear with live wallpapers and screens, then what does it have to do with programs that you do not use?
It's simple: many applications, even though they are not running, have some processes that “hang” in memory and take up space there. If the program cannot be removed (this often happens with pre-installed applications), then you can disable them. Go to “Settings” - “Applications and notifications” - “View all applications”. Here, find the application you need and click “Disable”.
Source: https://androidinsider.ru/polezno-znat/kak-ochistit-operativnuyu-pamyat-na-android-smartfone.html
Android. Not enough free memory: Video
Today there are several methods for clearing operating memory on Android:
- The first cleaning method is to close services using system tools. Recently, almost all device manufacturers have included a separate service in their software, which is called “Clean”. By enabling the utility, all unused programs will be disabled.
The second method is to use internal settings. To do this, go to this menu, then go to applications and select the “Running” section. This section may be named differently on each device, but the meaning does not change.
This section will show information about the amount of memory spent on data processing, as well as the amount of free memory. The list will show all programs that can be disabled, as well as utilities that are important for the stable operation of the device. After that, you can go through the list and disable those that are not currently used. Some memory will be freed up for work.
- The third way is to use an application available for download on Google Play. This product is Clean master. The utility is one of the best in its segment and performs its tasks with 100 points. After installation and subsequent launch, the following menu will be displayed in front of you.
It will show all the information about the available permanent and RAM memory. If you tap on RAM, another section of the description will pop up on the screen, and the amount that is available for release will be shown at the top.
If you tap on the “Accelerate” button, the process of clearing the cache and disabling unused processes will begin. With the functionality of this utility, it will be possible to free up flash memory: the desired section can be selected on the main page of the program.
Cleaning the software part of the device, and especially the memory RAM, is a very necessary procedure if you want the device to work properly for many years. This cleaning makes it possible not only to optimize the system as a whole, but also to increase the service life of the device and its battery life. If in the past, when turning on large applications or even the most ordinary page loading in the browser, the smartphone began to slow down, then after cleaning the error disappears.
Of the previously described methods, using the Clean Master utility can be considered the most effective, but if you do not have access to the network, but want to clean the device, then you can get by with the built-in services. However, you need to keep in mind that disabling some services may lead to errors in Android. True, in recent updates the developers have reduced the user’s powers to disable certain processes.
Source: https://top-androidd.ru/1882-kak-legko-osvobodit-operativnuyu-pamyat-na-android.html
How to free up random access memory (RAM) on Android
Author: Amil | Publication date: 10-01-2018 | In the section: Android instructions
There is never too much RAM, and this statement is felt even by owners of mobile devices running the Android operating system with 3 or more GB of RAM installed. Those who use less productive devices with 1-2 GB of RAM begin to notice a slowdown almost immediately after they start actively using the device.
The reason for the problem of fast RAM consumption is that almost any running application remains fully or partially in RAM, even if you exit it. So, by launching a mail check, instant messenger, browser or game, you use up RAM with these applications. This was done in order to speed up subsequent launches of applications and make switching between them faster. But in practice, the opposite often happens, so even powerful smartphones and tablets begin to work slower with active use.
At the same time, it will not be possible to clear the memory even by rebooting or turning off the device, since part of the RAM is filled again with data from previously launched applications. Let's consider several options for solving this problem and speeding up the operation of the device. You should immediately warn that the selected actions will have to be repeated every time the device slows down.
What programs clog up your tablet?
Lack of memory is the most common reason why a device starts to perform poorly.
Various instant messengers, social networks, email clients, and many others leave a lot of unnecessary stuff on the tablet, causing it to slow down over time. To prevent this, you need to regularly clear the memory of garbage from such applications.
Cleaning the tablet from debris
Garbage refers to data that is no longer needed and stored in the cache. The software creates and stores this data in the device's memory so that it can be accessed faster next time. Often this data is not deleted when the program is closed, but accumulates in the main memory of the device, thus slowing down its operation. The history of browsers and search queries is also garbage. And after removing the software, residual files may remain on the tablet, which are also unnecessary. For the gadget to work correctly, this data must be deleted in a timely manner.
There are several ways you can clean your tablet from such debris.
Cleaning RAM from unnecessary applications in Android
The first and easiest way to clear RAM from supposedly closed programs is to use an application manager. It appeared in Android 5 and is called up in different devices in different ways, for example, by holding the Home button, tapping on the Menu on the main screen, or a custom button. After launching the manager, the user sees screen images of previously opened applications on the screen. In this case, memory can be cleared:
Selectively, swipe an unnecessary application to the side or up.
Entirely, if the edition capabilities of the operating system and the specific device allow it. In this case, for example, in smartphones running the MIUI shell, just click on the cross at the bottom of the application images to delete their data from RAM.
What is it and what is it used for?
Internal memory is where files are stored. Among them may be:
- Images;
- programs and games;
- music;
- video.
The device's memory is similar to an SD card. This is a repository that contains files from different categories. It can be of different sizes. It all depends on the manufacturer and the specific model. Typically its size does not exceed 4 GB.
This volume may not be enough to store files. In this case, manufacturers recommend buying SD. Its volume ranges from 4 GB to 64.
To check the balance, you need to proceed in the following order:
Open settings. Go to the “Options” section. Go to “Applications”, where basic information about downloaded programs is located. Pay attention to the data, look at the “Available space” section. In English it is called Available space.. Checking the memory in the device
Checking the memory in the device
Built-in utility Android 7.0 and higher
Starting with the 7th version of Android, an additional application appeared in the system, called “Security”. This is a set of utilities for managing device security and optimization. Here, in terms of saving RAM, we are interested in two modes:
Acceleration - where you can free up RAM from data from running applications with one button. You can clear all data, or you can selectively unload applications from memory.
Permissions – a mode where you should go to the “Autorun” item and prohibit the launch of applications that you use occasionally. For example, if you don't use Facebook for communication, but only occasionally view the page, there is no point in allowing it to autoload and thereby occupy memory even if you have not used it.
Cache types
We identify three types of cache files that are found on Honor and Huawei mobile devices:
- user application cache;
- Dalvik-cache.
- system cache of system programs.
The first appears on the device in parallel with the operation of the software. It is better to delete it if you have not launched the file source for a long time. There is no point in deleting the second type, because it returns immediately. You should also not meddle with system software and its components, as this will lead to malfunctions of the device.
Freeing up memory using a third-party utility
For smartphone owners who want to be able to clear RAM at any time, on versions below Android 7.0, the Clean Master application can be called the best option for dealing with memory garbage. Download the application:
To clear the memory, you will need to go into the application and select the “Speed up phone” mode, then clear the RAM from all applications or selectively. The application also creates a shortcut on the screen, clicking on which clears the memory without any questions asked.
Please note that Clean Master is a set of tools, which itself slows down the device, so you need to go through the settings and disable the tools you don't need.
Source: https://droidway.net/390-kak-osvobodit-operativnuyu-pamyat-ozu-na-android.html
What to do first
You can regulate the degree of cleanliness of the gadget yourself; manufacturers of mobile devices based on this OS do not prevent the owner from freely interfering with the system.
- You need to go to the menu and select “Settings”.
- Find the "Applications" item.
- Click on any of them and study information about the program. The items that interest the user are how much the application “weighs”, what part of the memory is occupied by its cache (Cache) and general data (Data).
- Clean them.
Removing unnecessary components on Android is not very convenient; the user will spend the lion's share of his free time cleaning his device, constantly looking for what exactly is preventing his device from working like the first day after purchase. Instead of the owner, automatic programs can regularly clear the memory of garbage.
They not only make sure that there is enough space in the RAM for it to function properly, but also offer comprehensive solutions to common problems. For example, programs perform battery monitoring functions, help save battery power, and display a detailed summary of the current state of the operating system. This approach is more than convenient for the user. To prevent such a “cleaner”, which takes up minimal space, it is necessary to run it at least once a week.
Clean Master is the most popular program
The most popular application due to its high functionality is the Clean Master application.
It scans all departments of the operating system after launch. These are CACHE files, cookies, file manager, history of loaded browser pages. A simple and intuitive interface allows you to launch the program immediately after downloading, without wasting time studying it
Pays special attention to files that are not related to any of the applications that are not used during the operation of the smartphone, the weight of which exceeds 10 MB
Among the advantages of the “cleaner”, users highlight:
- the presence of a separate widget placed on the desktop panel;
- The “Accelerator” position makes it possible to close running processes that are not needed at the moment;
- The utility provides information about the smartphone (processor temperature - the lower it is, the faster the gadget works, the amount of ROM and RAM and other data).
There is also a small fly in the ointment in the barrel of software “honey” - this is advertising that pops up at the most inopportune moment, as well as the need to obtain root rights for the full functioning of the program. Otherwise, using Clean Master is convenient; after launching, select the “Trash” - “Clean” option in the menu and in a few minutes the smartphone will be as good as new.
Other programs for cleaning Android
There are several more programs for cleaning mobile devices that are not inferior to the previous option.
Information is stored on the Internet, and not in the device’s memory. Don’t worry about its safety; the developers guarantee complete confidentiality. In order to view personal files or download them to your phone, you just need to have access to the Internet and remember your account password.
Very often, users who have an Android smartphone or tablet are faced with the problem of memory clog on their device. Therefore, we will try to figure out how to clear Android memory of garbage and free up space. To clean, we will use a program that can itself determine which files are “unnecessary garbage” on your phone. The utility is called . But we will return to it a little later. You need to think about clearing the memory on your Android gadget when you receive system messages of this type “The internal memory of the phone is full.” This is the signal after which you need to start cleaning out unnecessary or outdated items from your tablet or phone. - these are free programs for your Andorid phone, as well as many useful and informative articles.
We will try to address the following questions in this article:
As you noticed, the process of cleaning memory on an Android device can consist of several stages that will help your gadget find a new lease of life and start working faster. By the way, if you want, you will also need to carry out several simple procedures with the settings.
What files are stored and created in the device memory?
To clean up unnecessary and old files, you can connect your phone using a USB cable, and in Explorer go through the folders that you see on the screen:
The main folders with user files can take up a lot of space:
- DCIM - photographs taken with a camera
- Movies - video files
- Music - folder with music
- Pictures - pictures downloaded from the Internet or simply saved in the gallery
- Media - various media files