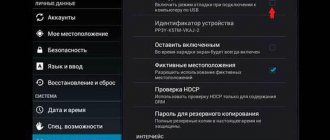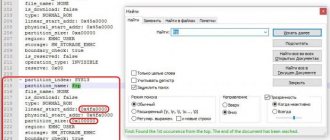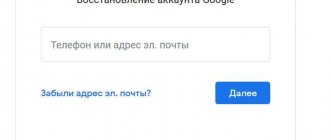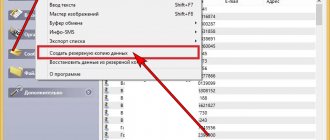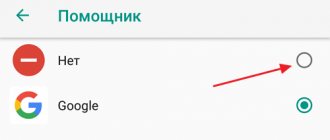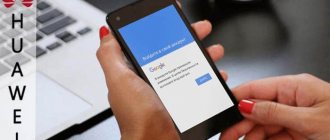Spam and other news blockers
In addition to the browser, useless information may appear directly on the phone's home screen and in the taskbar. You can remove ads and other junk yourself, but it will be easier to use special applications. Let's highlight the three most popular and free options for Android:
- AdBlock. The blocker is compatible with any Android browser. It protects your device from an endless stream of advertisements in browsers and allows you to fine-tune the protection. If you wish, you can purchase the full version, but most users prefer to use Free AdBlock.
- Block notifications. Write these words in the Play Market search engine and select the first application from the list. The program monitors notifications and does not miss spam and advertising messages. The application does not extend to the browser, so it is best used in conjunction with a web blocker.
- AppBlock. The utility targets advertisements that appear from applications installed on your smartphone. When you lower the curtain on the home screen, you can see a lot of useless notifications. After installing AppBlock, there will be no trace of them.
Google Chrome loads the processor 100 percent - what to do
There are many more blockers, but we decided to recommend the most effective ones. We also recommend downloading “cleaners” – applications for removing outdated and unnecessary files that also clog up your device. What programs do you use?
How to remove pop-up Google Chrome News?
Now notifications about sales and other things will not bother you.
How to unsubscribe from Rambler newsletter?
To do this, go to the “Settings” menu on your phone and find the item called “Applications” or “Programs”. The name may differ depending on the smartphone. In the list provided, select the application from which you want to deactivate notifications.
Have you been careless and subscribed to the site and now you are constantly receiving notifications? You can find out how to disable a subscription on a website on an Android phone on the Android +1 website!
- Go to Chrome settings menu
- Go to “Site Settings” -> “Notifications”
- Turn off the Notifications option
Google news when swiping left on the Android home screen, customize the feed.
Google news on Android, now when you swipe left on the main screen of Android smartphones and tablets, you can view the news feed. If you bought a smartphone with Android 8, 9 or higher, then on one of the desktops on the left side you can view the Google news feed.
I don’t know how much users liked it, but for me it’s not exactly what I would like to see on the phone’s desktop. Google probably decided to get closer to the owners of mobile devices by integrating new services without which a huge number of applications that are not always needed are pre-installed. It’s good that the developers at least left the ability to turn Google News on and off on Android according to the user’s needs.
To disable or enable news in Google on Android, do the following: - On the unlocked screen, in any empty area of the desktop, press and hold a little until the menu appears. — In the menu that opens, select the “Home screen settings” item with the gear. Look at the attached pictures below where the necessary points are highlighted. — Next, the home screen settings will open where we turn on or off “Show Google app” when swiping left on the home screen.
Home > All useful tips for Android
- We will be glad if you leave a review or share useful information.
- Thank you for your responsiveness, mutual assistance and useful advice on the topic of the page!!!
Instructions on how to disable news in Chrome on Android
Important! If you are the owner of an Apple smartphone, then you need to follow similar steps from this article. Only the menu names may differ.
Let's move on to practice:
- Find the Google Chrome browser on your smartphone or tablet and launch it.
- In the upper right corner, click on the button to open a new tab, as shown in the screenshot.
- At the bottom of the screen, many links are shown, information is displayed as in Yandex Zen.
- In the field where the site address is entered, you must place the following data: chrome://flags/#enable-ntp-remote-suggestions
- It will be easier to copy and paste than to enter the address manually. Click the "Go" button.
- A list of hidden browser parameters will appear in front of us. Click on the setting marked in the screenshot. Change "Default" to "Disabled".
- A message will pop up at the bottom of the screen - restart Google Chrome for the changes to take effect.
Done, you can test the changes. Go to your browser and open a new page. There should be no more unnecessary information on the screen. In the same way, you can get rid of news in Chrome clones, the command is universal.
How to unsubscribe from site alerts
It happens that browsers deliver really useful notifications to the phone owner. For example, about traffic consumption. But at the same time, a person receives useless notifications from sites. And they appear not only in sleep mode along with the ringtone, but also when using the browser itself.
All this negatively affects the overall experience of interacting with the device. So the only correct way out of the situation is to disable site notifications. A similar option is available in any browser from Google Chrome to UC Browser. It is only important to carefully study the application settings.
Regardless of which browser you use, the instructions from Google Chrome will be useful to you, since in other similar applications blocking notifications occurs in the same way:
- Open your browser.
- Go to settings through three dots.
- Select the “Notifications” section.
- Open the Allowed tab.
- Select the site you are interested in.
- Set the value to “Block”.
Now you will no longer receive notifications from the selected resource. At the same time, all other sites will be able to send alerts. But don’t worry, because the user himself chooses which resource notifications he needs to activate. As a rule, this happens when you first visit the resource.
So it is recommended that you pay close attention to any information that appears on the screen. One wrong touch can lead to the rest of your time being spent with constant pop-up notifications that only interfere with your daily activities.
Option 1: Yandex application
In an application that brings together almost all Yandex services with the same name as the developer company, disabling the Zen content feed can be done in this way:
- Open the Yandex application, touch the button on the far right in the section bar at the bottom of its main screen, that is, your profile photo in the company’s services. From the menu that appears, go to “Settings”.
- On the screen that appears, in the first category of parameters, “General,” select “Ribbon Settings.”
- After tapping, turn the switch located to the right of the “Zen Feed” option name to the “Off” position.
If you wish, you can, at the same time as disabling the announcement feed from the Yandex microblogging service, enable or disable other “SERVICE CARDS” - to do this, operate the switches next to the items in the list entitled as such.
- After deactivating all informers you do not need, exit the “Settings” of the Yandex application and then restart it so that the changes made to the settings take effect. After the next opening of the tool, you will not find any references to materials from the Zen service within its framework.
Turn off notifications from apps
Most often, smartphone users are annoyed by notifications from individual programs. These could be news apps, games, or social media clients that regularly report feed updates.
Such processes can be controlled by personally setting restrictions on the display of notifications for each program. The operation is performed through the phone settings and the “Application Notifications” section. Here you need to find the annoying program and activate the “Block” option.
Since smartphone developers design menus differently, notification blocking may be done differently. For example, through a section of the program itself.
Therefore, it is recommended to carefully study your phone settings to find the required option.