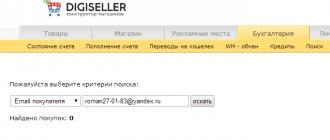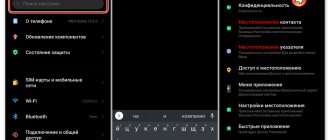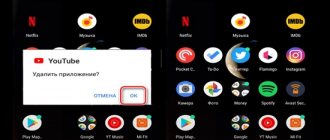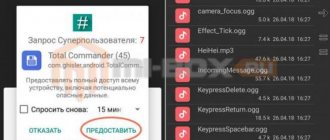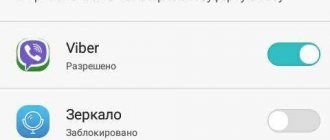What types of routers and USB modems does Huawei produce?
Today there are only three officially registered devices that can be classified as routers and wireless modems:
- stationary models that use two dipole antennas to amplify and transmit the signal (for example, LTE CPE B315);
- full-fledged compact Wi-Fi routers with support for data transmission via the 4G protocol (for example, E5573Cs-322);
- classic USB modem (for example, E8372h-153).
Note! Huawei also produces equipment for working with outdated data transmission technologies.
An example is an ADSL modem, model HG532d. It can also be purchased at electronics stores and requires a standard telephone line to connect. It should also be noted that although they are not officially presented, a huge line of USB modems are produced specifically for specific telecom operators. At the same time, they are perfectly amenable to firmware in order to ensure that they can work with a SIM card of any provider.
Review – external view
After the purchase, we are happily greeted by a bluish-green package with the name of the modem-router. Personally, I was not impressed with this box:
And rightly so - after extraction everything changes dramatically. A nice plump sample in matte white color is very pleasing to the eye - you can immediately see who the main modem is here. It’s a little thicker than the popular 3372, but the extra weight suits it.
One of the main advantages of the modem is support for its own Wi-Fi access point (up to 10 connected devices). And even the initial setup can be done through it without any restrictions. But no one canceled the functions of the usual “whistle” - they opened the lid and a USB appeared for insertion:
Via USB, according to my tests, everything works fine with separate routers. On my devices, the modem was recognized successfully, and the Internet crawled at a confident speed. I put one of the examples in the settings section, I recommend you pay attention.
Another important element of the panel is indicators. There are only three of them here, but there is more than enough information (from left to right):
- Network connection. Flashes when connected, lights up if successful. There are three colors: green (2G), blue (3G), cyan (3G+ and 4G LTE).
- SMS. If there is SMS, it will light up. To read, you can use either the standard customizer or the mobile application (see the settings section).
- Wi-Fi. Lights up when the access point is activated. Enabled by default.
Another interesting, and for some, very important element is two TS9 connectors for connecting external antennas. Such connectors use 3G/4G signal amplifiers, but it is also possible to connect external television antennas through adapters (pigtails) or even car antennas. Moreover, if you have two connectors, connect both, and if you have one, connect the first and don’t worry.
No antennas included! If necessary, you need to purchase it yourself.
Overview - under the hood
Now let's move on to the interior. Carefully move the lid:
One of the uninteresting things here is the SD card tray (up to 32 GB). You can install a telephone flash drive and use the modem as a card reader. On the darkest day, in peacetime, I personally have not seen anyone using this opportunity.
Just below is the tray for the SIM card. I’ll immediately point out a minus - the tray is exclusively for a standard size SIM card, and in the world of all these “nano” ones, you won’t be able to stuff it there directly from the phone. And there are no adapters included! Fortunately, I had a whole set of these adapters lying around (the manufacturer does not recommend using them), apparently I was waiting for this modem to appear. Immediately pay attention to the correct position, otherwise nothing will work:
Note. A huge advantage of this model is that it accepts SIM cards from absolutely any operator. And most of our operators understand it automatically. The same modem is available in locked versions from specific operators, but it is better to buy from HUAWEI - there will be less hassle if you need to change the SIM card.
Another important element is the RESET hole. It is useful for resetting the modem to factory settings (to cancel all default settings in case of problems with the setup or operation of the modem). To reset, turn on the modem (via USB or an adapter from your phone), press something thin into the hole and hold it until the lights blink.
In continuation of the information on the reset, I will mention that after it all data is overwritten to the factory settings, and the name of the Wi-Fi network and the password for connecting to it correspond to the data on the sticker under the same cover. The same network is available when you turn it on for the first time - you don’t have to worry about settings at all with a known operator, but simply insert a SIM card, turn on the modem and connect directly to the network.
Full name – HUAWEI E8372h-153
And it seems that everything is here. The device is very simple, but functional to the point of indecency. For any application where it is necessary to use the Internet from mobile networks (at home, in the country, in the garage, car or office), this is one of the best solutions. Finally, let me remind you about the connection methods - it works from anything where there is the necessary power (5 V, 1 A) - I don’t recommend anything less, in my experience there were misunderstandings due to this with constant reboots of the Iota modem, so I recommend being a little more responsible with the adapter . Possible application scenarios:
- Via the USB port of a computer or laptop (it will also distribute the Internet via USB).
- Via USB phone charging.
- Through powerbank.
- Through the car radio.
- And a lot more that is not obvious (I saw how they use a TV set-top box just for power supply).
During operation, the modem was slightly heated. And even with complete downtime. But nothing critical - that’s how they should work.
FLIGHT!!! 4G router Huawei E8372h-153 Zong BOLT from AliExpress, or But you saved money
Price: $40.00 Hello, Dear subscribers and guests of the site, and Hello Alberta from Hot Keys. Who among us doesn't love saving a few hundred? Yes, everyone loves it! And today I will talk about in what cases it is worth saving on such a purchase, and in what cases it is better to overpay in order to save. It sounded a little confusing, but still. I have already released a review of the non-operator modem Huawei E8372h-153 .
And now, taking this opportunity, I can’t help but talk about how exactly these 2 modems differ; — in what cases is it better to refuse to order such a modem from the sun-faced heavens; — why this is a lottery, which does not always end in favor of the buyer. So, meet, here is the hero of the review - Huawei E8372h-153 from the operator Zong BOLT, it was sent to me by the previously mentioned Albert from Hot Keys.
At first glance, this is still the same E8372, which has already been reviewed, only white and with a different logo - there is a slot for a SIM card, a Micro-SD memory card, as well as 2 connectors for connecting a cellular signal amplifier.
There are just a couple of small BUTs, because of which this modem ended up in a separate review.
The very first (and most important) BUT is flashing. I dedicated an entire video to this issue. Brief content of the video:
— unpacking the parcel; — collection and analysis of information via modem; — preparatory work for flashing; — flashing transitional firmware; — flashing the final firmware; — TTL fixation and express modem setup; — IMEI replacement; — installation of a patch against some scams from MTS; — installation of two patches against Iota.
By the way, here is a link to the one mentioned in the video.
The second BUT... As was already said in the video - NOT ALL Zongs and Telenors are sewn today. How likely do you think you will come across a modem that can be flashed, even through the Legarda gorge? That's right - with a fairly high probability.
Third BUT... Yes, I don’t argue, you can write to the seller, they say, this way and that, I need the firmware to be like this, and Secuboot should be disabled. But what makes you think that the seller will listen to you?
Fourth BUT... If you come across a modem being flashed with SecuBoot activated, but something goes wrong during the firmware, then... then you will get a brick that cannot be restored at the moment.
Fifth BUT... If you ordered such a modem from AliExpress, but you received a modem with a cover that says Huawei on it, don’t flatter yourself. And here's why (screenshots taken from the same review):
You understand everything, right? A person was sold a Zong under the guise of an unbranded Huawei modem. And here’s another review - they didn’t even try to hide the firmware version:
One thing is reassuring: the author of this review has firmware 327, and therefore there is a possibility that it is dated 2021 or 2021. If this is the case, then we can only pray that the author of this review finds this post, reflashes the modem, and that everything works out for him, just like it did for me.
So, let's summarize.
1) Is it worth buying such modems for smartphone plans? No, definitely not worth it. This is exactly the case when it is wiser not to play the lottery (which is not always in favor of the buyer), but to overpay 1000 rubles and buy a non-operator modem from some conditional Citylink or DNS and upload normal modified firmware to it (even through firmware of the dismount or, in the worst case, a needle). Well, if you really want to save money and order from Ali, then it’s better to look out for unbranded Huawei E5573, one of which has already been reviewed here (by the way, I’ve already resold it).
2) Is it worth buying such modems for modem tariffs? Well, it's twofold. On the one hand, yes, you can save on the modem itself. On the other hand, smartphone plans with unlimited internet are usually significantly cheaper. And it turns out such a paradox that by overpaying only 1000 rubles for a normal, unbranded modem, you make up the difference in money due to lower tariffs.
And now that you have weighed all the pros and cons, what do you prefer? I'm waiting for your comments on this matter, let's fight 
PS
Once again I express my deep gratitude to Albert for his assistance. Without him this review would not exist.
Wisdom: Don’t believe in God - believe in yourself, then God will believe in you.
Announcement: Friends, since we’ve touched on the topic of modems, I can’t help but announce mini-antennas for signal amplification.
Characteristics of the 4G-LTE modem Huawei E8372h-153
And the device is really universal and worthwhile. The fact is that this is not a modem in the classic form, which only connects to a computer or laptop via USB and gives it access to the Internet. It also has a mode of operation as a router. That is, it can simultaneously distribute the Internet via WiFi. So the USB port in this case can only serve to supply power.
As I already said, Huawei E8372 was ordered on AliExpress, so the logo of some Chinese operator is on its side. The Huawei E8372 was packaged in a red box with a description of the technical characteristics without any additional identification marks.
By itself, it looks like an enlarged flash drive. In addition to the USB port, the case has two connectors for connecting external antennas. They also come included.
Under the cover there is a slot for a standard large SIM card. There is also a slot for a micro SD memory card. On its basis it is possible to organize a network FTP file server.
It’s amazing how they could cram so many useful functions into such a small device!
Speed testing
Of course, you need to conduct a speed test. In my field conditions, at full signal, everything works very well. Not a Moscow 4G network, but it does its job perfectly.
At the same time, Wi-Fi at this speed is not particularly strained and distributes the maximum without any problems.
Advantages of the Huawei E8372 mobile modem
You can use a mobile modem to access the Internet. Among the advantages of the Huawei E8372 USB modem are the following:
- no dependence on your own battery;
- multitasking;
- the ability to connect an external antenna to improve mobile communications;
- no need to install drivers and software;
- a wide choice of operators, since Huawei cooperates with many different operators;
- maximum convenience when traveling, hiking and traveling.
The main purpose of the Huawei E8372 mobile modem is to receive a signal, as well as distribute the Internet. The login and password are located under the cover of the device.
The Huawei E8372 modem is very convenient to use, but not all users know how to set up and connect the modem to a laptop. As a rule, USB modems independently connect to the network after the mobile modem and laptop are connected. In the case of the Huawei E8372 modem, there is no need to install drivers or software, which greatly simplifies the process. It is worth noting that if you buy a mobile modem from any telecom operator, it will not be possible to change the SIM card. In this case, you will have to change the firmware on the device, after which the modem will become available for use by any operator.
Instructions about Huawei E8372 modem modes
Detailed instructions for setting up a Huawei modem are already available on the pages of our website. I won’t repeat myself, but I’ll just remind you that the control panel is logged in at 192.168.8.1, the default login and password for authorization is admin-admin.
USB modem 3G-4G
The most basic one is a 3G-4G modem. That is, we insert the SIM card into the case and connect it to the USB connector of the computer or laptop. Then we install the drivers from the autorun menu, and the Internet immediately starts working. No additional settings are required.
WiFi router
The second mode of the Huawei E8372 modem is a wifi router. The difference between it and a classic 4G router is that our today's hero does not have a built-in battery. But as soon as we connect it to the USB port of the PC and thereby supply power, it begins to broadcast a wireless signal. The Wi-Fi network name and password for connecting to it are indicated on a small sticker under the case cover.
Accordingly, we don’t even need to connect the modem to the computer. You just need to plug it into the USB connector of a universal extension cord or external battery. This is especially true when you are somewhere away from home. Or if the gadget connected to the Internet does not have USB ports.
We find this network, connect to it - and that’s it, we’re on the Internet.
Make detailed settings for this network - change the name, set your password, change the channel, etc. You can also use the admin panel at https://192.168.8.1
WiFi repeater
Finally, another useful mode of the Huawei E8372 modem is a wifi signal repeater. For example, you are in a country house where the main router is installed in the house. But it does not cover the entire territory of the garden plot, and to prevent the connection to the Internet from being lost, you and your laptop cannot go far from it.
If you activate the repeater mode in Huawei, the modem itself will choose which connection is currently preferable - wifi or a 3g/4g network from a cellular operator.
Connection to the interface
The router is configured via the WEB interface. To connect to it, just insert the router into the USB connector of your tablet or laptop, open a browser and enter the IP address indicated in the same place as the password and login.
The first connection requires driver installation. To do so, you must agree to the installation of new data on your computer. Then everything happens automatically; after the process is completed, the interface will open on its own. To make changes, you need to enter data so as not to get confused and remember unnecessary information, the data is initially common to all IPs - the word “admin” in large and small letters in the login and password, respectively. They can be changed in the future.
The main page contains information about the connection operator and network type. The “Settings” tab allows you to select the required network or auto-selection, depending on the available connection types. You can change the network name and password in the “Basic Settings” section.
The router starts working within 1-2 minutes from the moment of connection; simultaneous servicing of up to 10 devices is allowed without loss of signal quality for each of them. Share link:
Huawei has a lot of different 3G/4G modems and mobile Wi-Fi routers. They are sold as separate devices into which you can insert a SIM card from any operator and configure the modem to distribute the Internet. Or as devices for connecting to the Internet from the operators MTS, Beeline, Megafon, Intertelecom, etc. In any case, users often need to log into the system (personal account) of the Huawei modem. This can be done using the standard IP address 192.168.8.1 , which is used to enter the settings of Huawei 3G/4G modems.
Using the address 192.168.8.1 you can open a page with settings for modems Huawei E8372h, EC315, 3372h, E3531, E8231w, K5005, E3276, E1550, AF23, E3372, etc. This address is also used to access your personal account for 3G/4G mobile phones routers Huawei E5573, E5577s, EC 5321u and other models. Well, modems from the operators Beeline 4G, Megafon 4G (for example, M150-2), and MTS 4G (829F, 827F).
If we buy a modem or mobile Wi-Fi router from a specific operator, then most likely, after connecting it to the computer, it will automatically start distributing the Internet and there will be no need to configure anything. But if we have a regular modem (not locked) and we insert a SIM card into it ourselves, then we may have to configure the connection (set parameters for your operator). In any case, for Huawei modems with the Wi-Fi distribution function, you need to go to the settings to change, or set a Wi-Fi password and change the name of the wireless network. This is not necessary, but it is advisable.
Setting up the Huawei E8372 modem
In order to configure the Huawei E8372 modem, there are special instructions. It looks like this:
- First of all, you need to remove the cover from the mobile modem.
- Insert a SIM that supports 4G into the SIM card slot.
- In the browser window, the user will see a window with the lines “Login” and “Password”. You need to enter admin and admin, then press the “Login” button to get into the settings of the Huawei E8372 modem.
- The user will be presented with a page with several tabs. You need to open the “Settings” tab.
- Click on “New Profile”.
- In the window that opens, you need to enter the profile name in the lines and specify the access point. The user must come up with a username and password. In the profile name you need to enter any name, for example, Tanya21, in the “Access Point” line you need to enter the following APN address: internet.tanya21.ru.
- The settings need to be saved.
You can also configure Wi-Fi Internet on the Huawei E8372 device.
Instructions:
- the user will see the lines “SSID” (Network Name) and “WPA-PSK Key” (Wi-Fi Password). The login and password can be obtained under the cover of the mobile modem.
- You should enter them in the lines, then press the “Done” button.
Then you need to go to the “Home” page, where you should check whether there is a “Connected” entry. If this message is displayed, then the setup of the Huawei E8372 mobile modem was successful.
Connection and drivers
Don't forget to insert the SIM card into the modem before setting up!
The connection is simple - we insert our modem into any free USB port. An alert about the connected device and actions on it immediately pops up. But I’ll go the universal route - a “disk” appears on my computer, which I need to “run” (or log into it and run the AutoRun.exe program):
Surprisingly, the driver installation occurs automatically somewhere in the background, and after successful installation, a configuration window immediately opens in the browser. If nothing opens, I recommend entering the modem settings forcibly by clicking on the following link or opening it in the browser yourself:
192.168.8.1
The same address must be opened when connecting and setting up via Wi-Fi - nothing will open there automatically.
Some customizers open without entering a login password, and some require it straight from the factory. In my case, the default login and password are the same - admin.
Quick setup
After going to the configurator, I recommend once again making sure that the lights are lit successfully - in my case, blue (4G).
Now the modem offers us a quick setup. Personally, everything is working for me right now, but in your case, at least changing the standard login and password for the admin panel would be a good security gesture. At the first stage, the modem asks to update:
The second step is to set up a wireless access point. We set a name that is convenient for ourselves and change the password to something reproducible (otherwise it’s not so convenient to give a standard one to friends):
In the third step, the configurator panel asks you to change your password (which by default is admin):
All! The setup is complete. You can use it fully and forget about all these scary instructions.
Setting up a Huawei ADSL modem
We'll briefly tell you how to set up a router that uses ADSL technology:
- We connect the router and the PC (via Wi-Fi or using the LAN cable that comes with the network device - the latter method is more reliable).
- We log into the web shell through the same local address 192.168.8.1 and log into the account using the authorization data (the word admin).
- In the Basic section there will be several tabs for setting up the connection. In the first WAN, you can change the connection type and activate the IPv6 and IPv4 Internet protocols, depending on which protocol your provider supports. To find out this information, contact its technical support.
- In the LAN section, local network parameters are available. Here you enable and disable the DHCP server, which is responsible for distributing IP addresses to devices that connect to the point, and also sets the range of these addresses.
- In the WLAN tab, you can change the access point name (SSID) and the network security key (WPA pre-shared key).
Unlocking the mts 829f modem for all operators for free
It's good if your modem is already a year or two old. On the newest modems, new firmware and its unlocking process are paid. We need to find the required version of firmware that can accept AT commands and flash the modem with it. Enter the required command to unlock the modem through the console, and then install the HI-LINK firmware again. You will need to stitch using the needle method.
Now you need to check what firmware version you currently have, if it is lower than 22.200.xxx.xxx or 21.200.xxx.xxx then to unlock, enter only the code using the AT command. And then flashing is not necessary. Let's see what I have next.
How to find out the firmware version of the Huawei e3372h modem
To find out the software version, insert the modem into the computer port and launch the DC-unlocker and automatically determine the presence of the modem by clicking on the “magnifying glass”:
I have version 323 . You need to download firmware version 22.180.xxx.xxx, put the modem back into emergency mode, wait for the light, flash the modem by running the downloaded file.
After the process is completed, we make sure that our firmware version has changed. Run DC-UNLOCKER again and define this:
Now you need to enter the AT command into the modem to change the blocking settings. We copy the command that will unlock our E3372H for all operators:
at^nvwrex=8268,0,12,1,0,0,0,2,0,0,0,a,0,0,0 here in this program...
... and press ENTER. If it’s like in the photo below, the 829F modem is unlocked. Further actions - again using the needle method we switch the modem to emergency mode, wait for the light bulb and flash it with HI-LINK firmware 22.xxx.xxx.xxx
This firmware consists of two parts. First we install the main (firmware), then the Web interface. We don’t take out the modem!
We assemble the modem, without soldering the wire. It can be insulated, rolled up and hidden in a case - it will come in handy. We insert the SIM card and check its functionality. First MTS, then maybe others. I tested it on Sbermobile and Megaphone - it worked, although the software was from MTS