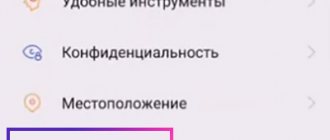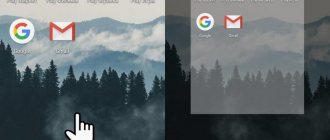How to Set Date and Time on Android
The correct date and time not only helps the user to be more punctual - few people would want to miss the bus because the time was set incorrectly - they are also important for the operation of some applications, which, if the data is incorrect, can begin to crash and work with errors. Therefore, it is strictly recommended to set the correct date and time on the device.
The process of setting the date and time in different versions of Android is approximately the same: except that in new devices the system asks you to set up the data immediately, even before you start using applications. In addition, the names of menu items responsible for time and date may differ slightly from each other in different OS versions.
- Look for Settings on your desktop or in the All Apps menu. Click on it: the standard Android settings window should open. The settings of an Android mobile device contain a list of changeable parameters
- In “Settings”, click on “Advanced” and select the “Date and time” option. In some devices, this item is located in the “System” tab or even placed in the main settings menu. In date and time settings you can change the time, date, time zone and time format
- Click the item you want to change and select a new date or time, then click OK. In the window for setting a new time, you need to enter the exact time and click OK
After these simple manipulations, the date and time should change.
Video: setting time and date
How to change the display: only hours and minutes, or days of the week with date
In Windows, you can present the time display a little differently: with a date, with days of the week, etc. (see screenshot below, I specially made 3 different options).
By the way, the recommendations below are relevant for Windows 10...
To configure display:
- first you need to press Win R (to call “run”), and use the intl.cpl command;
- then open additional parameters, and in the “Date” and “Time” section change the format to the one you need (more details