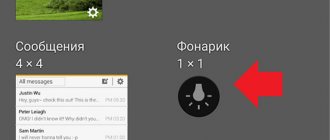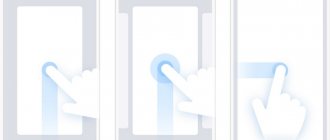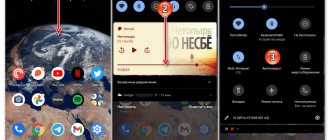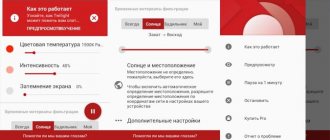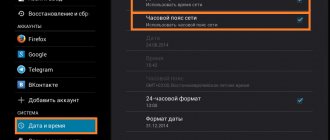Owners of South Korean smartphones have several ways to turn on the flashlight on Samsung. The principle of operation depends on the operating system, model and the user’s desire to install third-party applications. Below we will consider methods for different Android OS, relevant for models A50, A30 and many others. The only exceptions are push-button devices, in which this function can be built-in as a separate device. Such systems are often used on push-button Samsung, but there is often an additional button.
Enable flashlight in Android
To activate the flashlight without installing additional programs, the Android operating system version 4.0 or higher . You can find out what it is on your device in the settings by selecting the following menu items sequentially: “ phone information ” - “ software information ”.
If the version is suitable, you need to press the top curtain and pull it down. On the screen that appears, just find the flashlight icon and activate it with one touch. To turn off the light, press the symbol again. In non-localized versions of Android, this function is referred to as flashlight .
You can turn off the flashlight on any phone in the same way as turn it on, but in reverse order.
How to disable
After using the function, you must disable it. Here the principle of operation is similar to that discussed above. The difference is that you just need to deactivate the option. Let's look at how to turn off the flashlight on Samsung if you are using the built-in application. Just lower the curtain down, find the desired application in the list and click on it once. If the function is displayed as a widget on the main screen, click on this button to turn it off.
The situation is different if an application is installed on the smartphone. There can be many ways to disconnect here. This could be pressing a button, shaking it off, or other actions. Detailed instructions on how to turn off the flashlight on Samsung should be given in the application description.
Sources
- https://FlackGames.ru/obzory/vklyuchi-fonarik.html
- https://composs.ru/vklyuchenie-fonarika-na-telefonax-android-i-iphone/
- https://softdroid.net/kak-vklyuchit-fonarik-na-telefone-android
- https://HuaweiNews.ru/instrukcii/fonarik-v-samsunge.html
- https://helpexe.ru/android/kak-vkljuchit-i-vykljuchit-fonarik-vashego
- https://olegshein.ru/pots/turn-off-the-flashlight-on-the-phone-turn-on-the-flashlight-on-android/
- https://poandroidam.ru/extra/kak-vklyuchit-fonarik.html
- https://SetPhone.ru/rukovodstva/kak-vklyuchit-fonarik-na-telefone/
- https://besprovodnik.ru/kak-vklyuchit-fonarik-na-samsunge/
[collapse]
How to turn on the flashlight on Samsung
In principle, the procedure for turning on the flashlight is identical for almost all manufacturers of Android mobile gadgets. Let's look at existing methods for activating a flashlight on devices manufactured under the Samsung brand, depending on the system version. Depending on the manufacturer, procedures may vary slightly.
Standard method
Available starting from version 6 of Android. Most often, manufacturers use exactly this option for turning on the flashlight:
- Using a finger movement, expand full screen curtain. On some models it is necessary to from top to bottom twiceso that the interface opens completely.
- In the menu that opens, select "flashlight" You may have to swipe the screen from right to left for it to appear.
- To turn it on and off, simply click on the icon .
Adding a widget
This method is relevant starting from Android 5 version. You can add a widget as follows:
- Hold your finger on any point on the desktop for about 2 seconds.
- A menu will appear on the screen in which you need to select “Widgets».
- Find the icon with the image of a flashlight or light bulb and drag it with your finger to the desktop area.
- Now this widget will be accessible from the phone screen . The function is activated when pressed.
What is Android: Frequently Asked Questions
Widgets for Android 4.0
The method for turning on the flashlight is identical to the previous one, with some exceptions. Available on Android 4.0. The procedure is as follows:
- Press and hold until the Home screen menu appears.
- Click on " Applications and Widgets ".
- From the tab at the top, select " Widgets ".
- Scroll left and right until you find " Flashlight ".
- Drag the widget to an unoccupied area of the desktop by holding your finger on it and releasing it when the icon is in the desired position.
- Now the flashlight turns on and off when you click on the icon .
Open the flashlight using quick settings.
Android didn't have a universal flashlight switch until Android 5.0 Lollipop was released in 2014. Before this, some phone manufacturers had a built-in way to open the flashlight, while others did not. Luckily, all modern Android phones have a built-in flashlight.
To turn on the flashlight, simply pull down from the top of the screen (or drag once with two fingers) to open the Quick Settings menu. You should see a Flashlight entry. Click to instantly turn on the LED flash.
Depending on which icons appear first, you may also be able to access the Flashlight icon from the notification shade (after unchecking it once).
When you're done, simply tap it again to turn off the flashlight. You can lock the screen or open other apps and the flashlight will remain on.
If you don't see the Flashlight button, you may need to swipe left or right to access other icons. This menu will differ depending on your hardware manufacturer. The above shot shows stock Android, but if you have a Samsung, LG or other device, things will be different for you.
Flashlight on iPhone
Apple smartphones use the iOS operating system. On the latest models, the flashlight is easy to turn on and off. However, this possibility of using the flash appeared only with the release of iOS7 . Before this, it was impossible to make an Apple smartphone glow in the dark without additional programs. We perform the following actions:
- Hold your finger and move from top to bottom to open Control Center .
- Activate the desired function by touching the corresponding icon. It turns off in the same way.
- If you press hard on “Flashlight” , you will be able to adjust the intensity of the glow. The function is available for owners of iPhone 6S and newer smartphones.
Downloading third party apps
If the methods described above were useless or more fine-tuning of the flashlight’s operation is required, an additional application from the Play Store or App Store is installed on the smartphone.
Popular programs for Android:
- Tiny Flashlight. Available for free download . It has many interesting options: SOS signal, blinking, timer to turn off, brightness adjustment, etc. The application received high marks from users for its user-friendliness and high-quality translation into Russian.
- Flashlight. Has the same functions as the Tiny Flashlight, but lacks a battery charge indicator. Distributed freely.
- Samsung Galaxy Flashlight. Attractive interface with the ability to customize screen color. It can work in blocking mode , but it has fewer additional lighting options. The application is completely free.
What kind of thumbnails folder is it – where and how is it used?
The flashlight on the phone does not work
Sometimes the flashlight on your phone won't turn on or the app won't respond. This usually happens for one of three main reasons:
- the phone was mechanically damaged during an impact or fall.
- moisture has entered the device casing .
- software errors . This category includes problems with the smartphone OS and application operation.
To troubleshoot such problems, you should take the gadget to a service center.
What problems may arise
When using the function, difficulties may arise due to software or hardware failure. In the first case, we are talking about problems with the software, and in the second, with the installed firmware. Below we will consider the main difficulties that users may encounter and ways to solve them.
- The flashlight on a Samsung smartphone does not work. This is a common problem that may be due to a faulty flash. The cause may be a short circuit due to moisture getting inside, a malfunction of the product itself, or a strong mechanical shock. To solve such problems, you can contact the service center. In many cases, the problem is resolved by resetting to factory settings or flashing the firmware. But if the first option can be implemented independently, in the second case it is better to turn to specialists.
- It is impossible to turn on the flashlight - it is being used by another Samsung application. In this case, log into active programs and close them. Alternatively, you can restart your phone. Another solution is to log into your phone in safe mode and make sure that it is the application that is causing the problems. In the future, you can remove unnecessary programs one by one and find the one that creates problems. To enter safe mode, turn off your smartphone and then turn it on. As soon as Samsung appears, press Volume Down until it loads and Safe Mode appears.
- The flashlight on the Samsung turns itself off. There are situations when the application automatically crashes. The reason may be a low charge on the smartphone or software glitches. In the first case, the phone needs to be charged, and in the second, a factory reset may be required.
The fault decision is made taking into account the type of device. For example, on Samsung Duos, problems are often related to mechanical faults or firmware. In newer devices, the flashlight cannot be turned on due to a conflict with other programs or low battery. Before taking serious measures, start by rebooting your phone, and only then proceed to more serious actions.
Read also:
Home / Product Help and Support / Mobile Devices Last update date: 02/13/2019
On Samsung Galaxy, the flashlight is turned on in 4 ways:
Method one – for devices with Android 9, 8, 7 and 6; Method two – for devices with Android 5; Method three – for devices with Android 4; Method four – for any model with a flash.
ON THIS TOPIC:
How to see the Android version
Method one
1 Swipe down from top to bottom of the screen (on some models you may need to swipe twice to fully expand the curtain). 2 Find the “Flashlight” item. To do this, scroll through the icons with your finger from right to left. 3 Tap the icon to turn the flashlight on or off.
Method two
1 Press and hold your finger on an empty area of the desktop. 2 Release your finger and tap Widgets. 3 Find the Flashlight widget. To do this, scroll the screen with your finger right/left. 4 Hold your finger on the widget and drag it to an empty space. 5 Tap the widget to turn the flashlight on or off.
Method three
1 Press and hold your finger on an empty area of the desktop. 2 Release your finger and tap Apps & Widgets. 3 Click on the Widgets tab. 4 Find the Flashlight widget. To do this, scroll the screen with your finger right/left. 5 Hold your finger on the widget and drag it to an empty space. 6 Tap the widget to turn the flashlight on or off.
Method four
If you don’t like the first three methods or don’t work, download the Flashlight app from the Play Store. For this:
1 Connect to the Internet. 2 Open Play Store. At this stage, you may need a Google account (a special window will appear).
ON THIS TOPIC:
How to register a Google account
3 In the search field, write: “Flashlight”. 4 Select the application you like and click the Install button. 5 Read the permissions carefully and click the “Accept” button. 6 The flashlight should appear in the device menu or widget list.
If you do not know how to use the application, then: a) install another application; b) ask friends or family for help.
Firmware functionality
It's as simple as that: lower the curtain, find the flashlight icon and click on it.
The flashlight is turned on, as indicated by both the message in the curtain and the icon that has changed color. And of course, the flashlight should work.
The flashlight turns off when you press the same button.
Can't find the information you need? We will help you.
Online
Ask questions and get answers directly on the social network
Consult with a technical specialist online from 9 a.m. to 8 p.m. Moscow time
We will answer general and technical questions within 24 hours
Leave a complaint or suggestion
Phone call
8-800-555-55-55 0-88-55-55-555 0-800-05-555 8-10-800-500-55-500 0-800-555-555 7799 8-10-800-500-55-500 9977 00-800-500-55-500 0-800-614-40 22-667-400 8888 8-10-800-500-55-500 7799 00-800-500-55-500 0-800-502-000
*For printer information, visit the HP website.
Individual support
Samsung service centers
Need repairs or parts? Come to Samsung service centers
Repair with delivery to service
Free delivery of your smartphone to the service center and back by courier
Smart Service
We will set up, transfer data, update the firmware and teach you how to use a smartphone or tablet
Contact us
How to turn on the flashlight on Samsung Galaxy
Previously, most smartphones did not include a flashlight, and users used the camera flash or screen as backlight. Today, developers include the flashlight as a standard application in the phone's functionality. Let's look at the current methods.
Enable flashlight in settings
The first option is to use the top pop-up menu. Instructions:
- Swipe down from top to bottom to display a window like the one in the image.
- Click on the flashlight image.
The procedure itself is not complicated and is carried out in two steps. Please note that many useful features needed for everyday use are located in the top pop-up menu.
Turn on the flashlight via widget
Second way:
- In any empty space on the screen, hold your finger until the hidden menu opens.
- Select the Widgets tab.
- Find the "Flashlight" item.
- Tap the icon with your finger and drag it to your smartphone screen.
As a result, to turn it on, you only need to click the button that you dragged to the main page.
Applications and widgets
Use the third option:
- Click on an empty area of the screen and wait for the menu to appear.
- Select "Application and Widgets".
- Next, click on “Widgets” at the top.
- Find “Flashlight” in the list.
- Click on the icon with your finger and drag it to the desktop.
How to enable mobile Internet on an Android phone
To enable the function, click on the flashlight icon, and turn it off in the same way.
What to do if nothing helps
If your smartphone does not have a flashlight, then:
- Connect your phone to the Internet, it is more convenient to use Wi-Fi.
- Launch Play Market.
- Write “Flashlight” in the search bar.
- Download and install the program you like on your smartphone.
As a result, the option should appear on the desktop. If the installed application icon is not on the main screen, then go to the widgets menu and find the flashlight in the list.
How to turn off the flashlight on Samsung
How to turn off the flashlight on Samsung? The shutdown process is the same as the activation process. Click on the flashlight image again to turn off the flash. If the user forgets to disable the function, it will deactivate itself after a couple of minutes.
—> —> —> —> Question about SamsungGalaxy J1 SM-J100F FAQ (110)Characteristics asked 10.23.2017 18:21 Tell me how to turn off the flashlight on the Samsung Galaxy j1. Recently purchased. The flashlight turned on, but I can’t turn it off 11/11/2017 03:40 Have a nice day. You have a flashlight icon on your display. Press it and hold it, the flashlight turns off and turns on in the same way. But if you scrolled through all the tables on the display, you did not find the flashlight icon. Then you should have a shortcut below **widgets. Go into it and find the flashlight function and turn it off. If there is no icon on the desktop, then it is better for you to move it from widgets to the table. This will be more convenient for you.
Other questions from visitors from the “Samsung Galaxy J1 SM-J100FB” section:
Guest
: When was Samsung Galaxy J1 released? Release date?
Guest
: How to do a hard reset on Samsung Galaxy J1?
Guest
: how to set up the Internet
Guest
: Why the flashlight doesn't work
Guest
: Good evening, the child has turned on “call barring”. We are trying to turn it off, but it asks for some...
Guest
: What SIM card is in Samsung Galaxy J1? What SIM cards does it support?
Guest
: How to enable/disable 4G Internet in Samsung Galaxy J1? How to set up 4G?
Guest
: How to open/remove the back cover on Samsung Galaxy J1?
Guest
: How and where to insert a flash drive (SD card) on Samsung Galaxy J1? How to remove/remove a memory card from…
Guest
: How to add a contact to the blacklist on Samsung Galaxy J1?
Guest
: How to enter recovery on Samsung Galaxy J1?
Guest
: How to disable incoming call blocking
Guest
: How to block a contact's call or blacklist it on a Samsung J1 phone
Guest
: Why the flashlight doesn't work
Guest
: How to set up LTE in Samsung Galaxy J1? How to enable/disable LTE in Samsung Galaxy J1?
Guest
: What kind of glass is on the screen in the Samsung Galaxy J1?
Home / Product Help and Support / Mobile Devices Last updated: 08/24/2018
On the Samsung Galaxy, the flashlight is turned on in 4 ways:
Method one – for devices with Android 8.x, 7.x and 6.x; Method two – for devices with Android 5.x; Method three – for devices with Android 4.x; Method four – for any model with a flash.
ON THIS TOPIC:
How to see the Android version
Method one
1Swipe across the screen from top to bottom (on some models you need to swipe twice to fully expand the curtain).
2Find the "Flashlight" item. To do this, scroll through the icons with your finger from right to left.
3Click the icon to turn the flashlight on or off.
Method two
1 Press and hold your finger on an empty area of the desktop. 2 Release your finger and tap Widgets.
3Find the Flashlight widget. To do this, scroll the screen with your finger right/left.
4 Hold your finger on the widget and drag it to an empty space. 5 Tap the widget to turn the flashlight on or off.
Method three
1 Press and hold your finger on an empty area of the desktop. 2 Release your finger and tap Apps & Widgets.
3Click on the "Widgets" tab.
4Find the Flashlight widget. To do this, scroll the screen with your finger right/left.
5 Hold your finger on the widget and drag it to an empty space. 6 Tap the widget to turn the flashlight on or off.
Method four
If you don’t like the first three methods or don’t work, download the Flashlight app from the Play Store. For this:
1 Connect to the Internet. 2 Open Play Store. At this stage, you may need a Google account (a special window will appear).
ON THIS TOPIC:
How to register a Google account
3In the search field, write: “Flashlight.”
4Select the application you like and click the Install button.
5Read the permissions carefully and click the “Accept” button.
6The flashlight should appear in the device menu or widget list.
If you do not know how to use the application, then: a) install another application; b) ask friends or family for help.
How to adjust brightness and settings
Above we looked at how to find a flashlight on a Samsung phone for different OS versions. In most smartphones, the application is activated through the curtain or using a special button (for older models). At the same time, many are not satisfied with the brightness of the glow. Users are interested in how to adjust the brightness of a Samsung flashlight, and where to do it.
Many users know how to enable the option, but cannot navigate the settings. Here's the algorithm:
- Open the curtain for quick access to programs.
- Find the Flashlight item and click on the name (not on the image itself).
- Enter the settings menu, where you activate the flashlight switch, and then adjust the brightness position to the desired value.
In total, the smartphone user has five levels at his disposal, allowing him to change the brightness of the flashlight on Samsung. Let us immediately note that this option is only relevant for the built-in version of the application. For installed programs, the setup process will be individual. The program developer should describe how to adjust the flashlight brightness on a Samsung or other device.