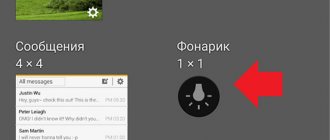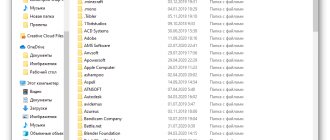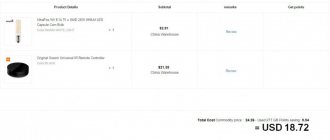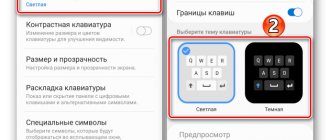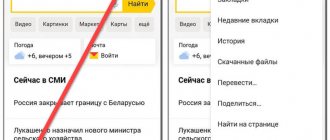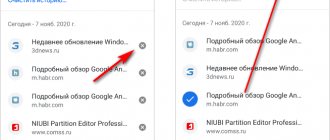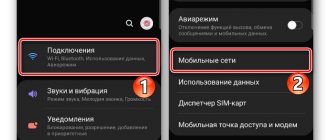Настройка голосового набора текста на Android
Голосовой ввод текста на Андроиде – это удобно даже при обычном наборе смс, а если вам нужно набирать большие объемы текста в день или решать деловые вопросы параллельно с другими рабочими обязанностями, то эта функция станет просто незаменимой.
Включаем голосовой набор в настройках
В ОС Андроид имеется стандартная функция диктовки слов голосом, которую можно включить в настройках, не скачивая дополнительных приложений. Система автоматически добавит значок микрофона на электронную клавиатуру, и вы сможете пользоваться ею тогда, когда вам нужно.
Как включить голосовой набор на Андроид:
- Через главное меню зайдите в «Настройки». Там выберите пункт «Язык и клавиатура» (в некоторых моделях «Язык и ввод»), а потом – «Клавиатура Andro />
- В этом подменю найдите и нажмите «Голосовой ввод».
- Система предложит вам выбрать, где вы хотели бы видеть клавишу микрофона, которая и отвечает за распознавание речи. Вы можете разместить ее на основной клавиатуре или же в меню символов.
Если включенный ввод вам больше не нужен, и вы хотите его отключить, в этом же меню выберите кнопку «Отключить» или снимите галочку с соответствующего пункта.
Как пользоваться голосовым вводом
Как включить эту функцию, мы уже разобрались, теперь нужно понять, как ею пользоваться. Она будет доступна практически во всех меню и приложениях, в которых можно использовать электронную клавиатуру.
- Чтобы начать диктовку текста, нажмите на текстовый экран или на ту часть текста, которая уже была введена. Высветиться стандартная электронная клавиатура.
- Нажмите на значок микрофона на главном экране, или же перейдите в раскладку символов, если вы перенесли клавишу с микрофоном туда при настройке.
- На экране отобразится меню для записи вашего голоса и надпись: «Говорите». Надиктуйте нужный текст в микрофон смартфона, и он автоматически преобразует голос в текст.
Знаки пунктуации нужно проговаривать словами: «Вопросительный знак», «Запятая», «Точка». Старайтесь говорить четче, иначе программа может неправильно понять ваши слова, соответственно, преобразовать их в схожие по звучанию.
Какие настройки доступны при распознавании голоса Андроидом
Настроить работу стандартного голосового ввода на Android можно в меню «Язык и ввод», в который можно попасть через «Настройки», или же нажав на «шестеренку» настроек прямо в меню, которое высветилось после нажатия микрофона (обычно кнопка настроек находится слева от слова «Говорите»).
Настройка распознания речи. Здесь можно сделать следующее:
- Выбрать язык. Распознавание доступно и в офлайн режиме, но по умолчанию у вас будет установлен только русский язык (или же русский + английский). Для других языков функция будет работать либо только при подключении к Интернету, либо тогда, когда вы скачаете нужные языки. Скачать нужные языковые пакеты можно в меню настроек языка и ввода, нажав на «Распознавание речи офлайн».
- Настроить распознавание «О’кей Google». После настройки этого пункта, вы сможете использовать менеджер поисковой системы при открытой системе Google, только сказав: «О’кей Google». А потом надо произнести, что вам нужно найти в поисковике.
- Включить возможность управления голосом с проводной гарнитуры или Bluetooth-устройств.
- Настроить распознавание нецензурных слов. Программа автоматически включает пункт «Скрывать распознанные нецензурные слова».
- Включить или выключить озвучивание результатов в стандартном режиме или в режиме подключенной гарнитуры.
Правильно настроенный голосовой набор будет приносить больше пользы и радовать вас своей функциональностью.
Другие способы подключить голосовой набор на Андроиде
Помимо «родного» способа преобразования голоса в текст, можно использовать другие способы. Например, установить из Маркета специальные программы для распознания речи. Примеры таких программ – VoiceButton, Cyberon Voice Comander. Если вы хотите преобразовать текст в речь, нужно либо настроить «Синтез речи» в меню «Язык и ввод», либо скачать программы с такой функцией, например, SWOX Classic TTS или Voxdox.
Нет в списке раскладки клавиатуры на Android
Но, это была бы тупая статья коих в инете пруд пруди! В моем случае при входе в меню виртуальные клавиатуры была только одна клавиатуры Голосовой ввод Google а второй не было и нигде в меню ее не смог найти. Что делать в этом случае?
В моем случае выбора клавиатур вообще не было. Давайте я вам расскажу как это исправить!
- Для начала нам нужно зайти в магазин приложений Google Play Market и скачиваем приложение Gboard — да да именно в него, вся причина в том, что либо Вы либо ваши дети случайно удалили это стандартное приложение которое уже идет с вашим телефоном по умолчанию и из-за этого у вас остался только один гугл помощник который помогает набирать контакты и сообщения голосом.
- После того как вы поставили приложение переходите в меню виртуальных клавиатур и меняйте клавиатуры по умолчанию
- Теперь после смены у вас должен включиться нормальный набор в приложениях (ай-ай запалили дядю Диму))) )
Вот и все! Еще один шаг к освоению андройда как для меня так и для вас! )) Данная инструкция и проблема с удалением стандартной клавиатуры актуальная для всех моделей телефонов (ZTE, Sony, Meizu, Honor, OnePlus, Xiaomi, Huawei, Samsung) которые на работают на Android
Нет похожих записей.
Как отключить голосовой поиск гугл на андройде?
Как отключить голосовой поиск гугл на андройде?
Если вы хотите отключить голосовой поиск гугл на своем телефоне андроиде, то для этого нужно зайти в настройки и в отделе язык и ввод, там найти голосовой ввод и там нужно отключить его. На разных версиях может быть в разных местах.
Если голосовой поиск включается только тогда, когда подключены наушники, то все дело в наушниках. Если конечно вы отключили различные обновления программы и удалили из смартфона все приложения связанные с гуглом. Нужно найти на смартфоне настройки наушников и посмотреть это проблема настройки или такой механический дефект. Если дефект механический, то нужно просто отдать в ремонт.
Не всем нужно постоянно слушать голосовые сообщения, а потому нужно сделать такие действия (источник):
После этих манипуляций нужно обязательно перезагрузить телефон.
Некоторые пользователи говорят, что голосовой поиск ушел после смены наушников, но это маловероятно.
Плеймаркет > мои приложения > Google > удалить обновления
И вс будет нормально работать.
При желании отключить голосовой поиск гугл на андройде вам будет нужно проделать вот такие действия:
Вот собственно говоря и вс. Но вот только не забудьте о том, что необходимо осущесвтить перезагрузку вашего мобтльного устройства.
Для отключения голосового поиска quot;ОК, Googlequot; при подключении наушников к мобильному устройству проверьте настройки медиаплеера. Возможно система начинает искать обновления в интернете при присоединении гарнитуры. У наушников неправильно отрегулирована подача питания. При их присоединении система полагает, что происходит долгий тап на кнопку и запускается поиск.
Заходите в Гугл , затем настройки, там будет отключить /включить голосовой поиск Ок, Гугл, отключаете. Можно вообще приложение Гугл удалить, если Вы им не пользуетесь, я например его удалила, пользуюсь quot;хроумquot;, попробуйте отключить обновление приложений, ну и после перезагрузить телефон., должно помочь.
Функция голосового поиска на Android-смартфонах может быть как весьма полезной, так и в достаточной степени мешающей – иногда возникают ситуации, при которых бывает предпочтительнее е отключить. Вот инструкция по отключению (не очень качественный перевод, но общий смысл понятен):
Чтобы отключить голосовой поиск, нужно зайти в настройки Google Chrome, за тем в голосовой поиск, убрать галочку, где написано включить голосовой поиск по команде Окей Google.
Подробнее об этой функции можно почитать в этом источнике
Надо просто удалить из сервисов гугл, приложение Google Старт и перейти на другой лаунчер. Затем, в Google now отключить настройки отвечающие за голосовий поиск. По возможности из аккаунта тоже можно выйти.
У меня тоже наблюдалась подобная проблема на новом смартфоне, так проблема оказалась в настройках ввода текста.
Поэтому когда отключалась экранная клавиатура, работал только голосовой ввод, потом я удалил стандартную клавиатуру, пользуюсь другой при этом, а quot;голосquot; лишь отключил в разделе quot;Язык и вводquot;, после этого он уже меня не беспокоит.
Работает он лишь тогда, когда нажимаю значок микрофона на клавиатуре, да и то не от Гугла, а ее стандартный голосовой ввод.
Голосовой ввод в смартфоне Lenovo
Функция голосового ввода в смартфонах Lenovo позволяет вводить команды, открывать приложения и искать информацию в сети Интернет, не используя при этом экранную клавиатуру. Другими словами все команды своему смартфону Вы просто говорите в голос.
Так как в смартфоне Lenovo голосовой ввод включен по умолчанию, то для его нормальной работы достаточно изменить лишь некоторые настройки.
|
*В принципе, оба этих режима практически ничем не отличаются. И в том и в другом случае Вы сможете подавать команды при помощи голоса, а не клавиатуры. Меню настроек в них также одинаковое.
|
|
Как отключить Окей Гугл на Андроид
Как отключить Окей Гугл на Андроид. Голосовая команда ОК Google (Окей Гугл) позволяет управлять операционной системой Android и другими приложениями при помощи голоса. С ее помощью можно запускать приложения, создавать напоминания, отправлять текстовые сообщения, искать информацию в сети, пользоваться GPS навигацией и многие другое.
В одной из предыдущих статей мы рассказывали о том, как включить и настроить голосовую команду ОК Google. В этой же статье речь пойдет об обратном. Здесь вы узнаете, как отключить Окей Гугл если эта функция оказалась вам неинтересной.
Для того чтобы отключить функцию ОК Google вам нужно сначала открыть приложение Google Now. На разных Андроид устройствах Google Now открывается по-разному. Например, на устройствах с чистым Андроидом последних версий, для открытия Google Now нужно на первом рабочем столе провести пальцем с лева на право. На более старых версиях Андроида приложение Google Now запускается при помощи движения пальца вверх от кнопки домой. На смартфонах с нестандартными оболочками могут использоваться какие-то другие способы открытия Google Now.
В общем с запуском Google Now могут быть некоторые трудности. Если у вас не получается запустить данное приложение с помощью описанных выше способов, то вы можете просто открыть список всех приложений и найти это приложение там. Нужно отметить, что данное приложение может называться «Google Now» либо просто «Google».
После запуска Google Now, нужно открыть левое боковое меню. Для этого нужно провести пальцем от левого края экрана либо нажать на кнопку в левом верхнем углу экрана.
После этого нужно перейти в раздел «Настройки» (не путать с разделом «Настроить»).
В настройках Google Now нужно перейти по пути «Голосовой поиск – Распознавание Окей Google».
После этого перед вами откроется окно, в котором можно отключить голосовую команду ОК Google. Здесь доступны две опции:
- Из приложения Google;
- Из всех приложений.
Первая опция включает и отключает распознавание команды ОК Google в приложении Google Now. А вторая опция, отключает распознавание команды ОК Google в остальных приложениях и на рабочем столе.
Если вы хотите полностью отключить ОК Google, то переведите обе эти опции в положение «Выключено». Если же вы хотите, оставить ОК Google в приложении Google Now, но отключить в других приложениях, то выключите только вторую опцию.
Данная статья ответит на вопросы, по каким же причинам может пропасть клавиатура на Андроид и как самостоятельно исправить неполадку.
Siri
Следует обратить внимание на то, что владельцы «яблочных» телефонов могут воспользоваться разнообразными функциями голосового набора. Каждая из них отключается путем отдельных операций. Нам предстоит познакомиться со всеми вариантами развития событий.
- Загрузить гаджет. Перейти в главное меню устройства.
- Выбрать пункт «Настройки».
- Посетить раздел «Основные»-Siri.
- Перевести переключатель данной опции в положение «Выкл.». При этом должен загореться красный индикатор.
Можно закрывать настройки мобильного телефона. Теперь понятно, как отключить голосовое управление на iPhone. Но это только один из вариантов. Иногда приходится производить отключение иначе.
Причины
Виртуальная клавиатура может исчезнуть из-за программных ошибок в системе. Аппаратная поломка исключена – при повреждении экрана либо пропадёт вся нижняя часть дисплея, либо нажатие на область с клавиатурой вообще не будет сопровождаться откликом системы.
Исходя из этого, можно выделить две группы неполадок с клавиатурой:
- Ошибка в приложении ввода текста.
- Неполадки в ОС Андроид.
Подобные проблемы в системе не требуют постороннего вмешательства или похода в сервисный центр. Решить их можно самостоятельно, вооружившись инструкцией ниже.
Временный способ решения (голосовой ввод)
Бывает такое, что времени на ковыряние в системе нет, а отправить сообщение нужно здесь и сейчас. В таком случае лучший помощник – голосовой ввод от Google.
Послать СМС с помощью голосового помощника можно, нажав на соответствующий значок микрофона в поисковой строке и произнеся: «Напиши сообщение … (имя получателя) … (текст сообщения)». К примеру, «напиши сообщение Вадиму пришли денег». Далее система предложит выбрать контакт из телефонной книги (система запомнит предложенное имя) и отправит сообщение на указанный номер.
Как включить голосовой ввод:
- Переходим в «Настройки» – «Язык и ввод» – «Голосовой ввод».
- Выбираем ввод от Google, нажав на иконку шестерёнки.
- Настраиваем: выбираем язык, функцию озвучивания результатов, управление цензурой и прочее.
К сожалению, пользоваться голосовым вводом можно только для отправки текстовых сообщений за мобильный счёт. В мессенджерах и мобильных социальных сетях для ввода всё равно нужна клавиатура – на ней располагается значок голосового ввода в приложениях.
Как пользоваться голосовым вводом
Как включить эту функцию, мы уже разобрались, теперь нужно понять, как ею пользоваться. Она будет доступна практически во всех меню и приложениях, в которых можно использовать электронную клавиатуру.
- Чтобы начать диктовку текста, нажмите на текстовый экран или на ту часть текста, которая уже была введена. Высветиться стандартная электронная клавиатура.
- Нажмите на значок микрофона на главном экране, или же перейдите в раскладку символов, если вы перенесли клавишу с микрофоном туда при настройке.
- На экране отобразится меню для записи вашего голоса и надпись: «Говорите». Надиктуйте нужный текст в микрофон смартфона, и он автоматически преобразует голос в текст.
Знаки пунктуации нужно проговаривать словами: «Вопросительный знак», «Запятая», «Точка». Старайтесь говорить четче, иначе программа может неправильно понять ваши слова, соответственно, преобразовать их в схожие по звучанию.
Способы устранения
Как же всё-таки устранить возникшую проблему и вернуть клавиатуру на её законное место? Рассмотрим 5 способов исправления нефункционирующего инструмента ввода.
Перезапуск устройства и обновление стандартной клавиатуры
Первое, что стоит сделать при зависании и исчезновении наэкранной клавиатуры – перезапустить устройство.
Если это не решило проблему, стоит наведаться в Google Play Market и проверить наличие обновлений у клавиатуры, доступной по умолчанию. Чаще всего это приложение GBoard.
Перезапуск клавиатуры
Также с возникшей проблемой может помочь полный перезапуск приложения клавиатуры.
- Заходим в меню настроек устройства.
- Переходим в пункт «Приложения, нажимаем на «Диспетчер приложений» – «Все».
- Ищем приложение стандартной клавиатуры.
- Нажимаем на кнопку «Остановить».
Очистка кэша
При обнаружении неисправности клавиатуры можно почистить кэш приложения, отвечающего за ввод текста.
- В «Настройки» – «Язык и ввод» – «Текущая клавиатура» находим имя приложения-клавиатуры, установленного по умолчанию.
- Возвращаемся в «Настройки», идём во вкладку «Приложения», пункт «Все приложения».
- Ищем в списке нужное приложение.
- Нажимаем по очереди на кнопки «Стереть данные» и «Очистить кэш».
- Перезагружаем устройство.
Если после всех проведённых манипуляций клавиатура по-прежнему не отображается, переходим ко второму способу.
Выбираем способ ввода по умолчанию
Более продвинутые пользователи смартфонов, в погоне за интересными «украшательствами», скачивают на свои устройства большое количество приложений для ввода текста. Неудивительно, что перегруженная система не может выбрать, какую клавиатуру использовать как основную.
- Заходим в «Настройки» – «Язык и ввод» – «Текущая клавиатура».
- Указываем приложение, которое будет работать по умолчанию на данном устройстве.
Если захотите сменить приложение, просто повторите данную инструкцию, заменив один инструмент другим. А лучше всего сделать выбор в пользу одной клавиатуры, а прочие – удалить. Так и ошибок возникать не будет, и место в памяти освободится.
Установка другой клавиатуры из Play Market
Давать сбой может и стандартная клавиатура. В таком случае стоит найти ей достойную замену в магазине приложений Google Play Market.
- Заходим в Play Market, вводим в поисковике «клавиатура».
- Выбираем понравившееся приложение.
- Устанавливаем.
- Заходим в скачанное приложение и следуем инструкции помощника по установке новой клавиатуры как основной.
ТОП лучших клавиатур:
- Swift Keyboard – клавиатура с искусственным интеллектом для определения стиля письма. Также можно найти большой набор смайлов и дополнительных символов.
- Cheetah Keyboard – клавиатура с большим словарём и функцией смарт-ответов. Внутри клавиатуры можно искать и вводить GIF-изображения.
- Ginger Клавиатура Эмоджи – встроенный переводчик и проверка английской грамматики в одном инструменте.
Поиск и устранение конфликтующего приложения
Если клавиатура на Андройде пропала после установки какого-либо приложения, воспользуемся следующей инструкцией:
- Переходим в «Настройки» – «Все приложения».
- Ищем в списке программу, после установки которой могла возникнуть проблема с клавиатурой.
- Удаляем её и перезапускаем смартфон.
Но как понять, что именно из-за стороннего приложения возникли проблемы с клавиатурой? Воспользуемся безопасным режимом.
- Нажимаем и удерживаем кнопку питания до появления соответствующего меню.
- Зажимаем кнопку «Отключения устройства», пока не появится уведомление о переходе в безопасный режим.
- Нажимаем «Ок».
В безопасном режиме все приложения сторонних разработчиков будут отключены. Если клавиатура исправно работает, значит дело в скачанном ПО.
- Возвращаемся в обычный режим методом перезапуска телефона.
- Заходим в «Настройки» – «Приложения».
- Сортируем ПО по времени и начинаем по очереди отключать каждое приложение и проверять работоспособность клавиатуры.
Возврат к заводским настройкам
Сброс настроек системы – метод, которым следует воспользоваться лишь в крайнем случае, если другие способы не помогли.
Важно учесть, что возврат к заводским настройкам буквально вернёт телефон в состояние «только с завода», то есть удалит все данные, включая файлы галереи и приложения. Дабы сохранить наиболее важную информацию, советую перенести нужные файлы на компьютер или в облачное хранилище.
- Заходим в «Настройки» – «Расширенные настройки» – «Восстановление и сброс».
- Выбираем «Сброс настроек».
- Следуем инструкции по сбросу настроек, после которой смартфон перезагрузится.
Что делать, если пропал русский язык на Андроиде в клавиатуре
Стоит проверить настройки Android клавиатуры:
- Идём в настройки смартфона, во вкладку «Язык и ввод» – «Клавиатура Andro />
Если вы пользуйтесь сторонним приложением, то подобную инструкцию нужно воспроизвести внутри программы.
Как быть, если пропала английская клавиатура
Проделать те же пункты, что и в случае с русской раскладкой, но указав во вкладке «Языки» английский или латиницу.
Пропал микрофон на клавиатуре, что делать
Голосовой ввод на клавиатуре настраивается во вкладке «Голосовой поиск». Микрофон может исчезнуть с клавиатуры либо после удаления одного из необходимых сервисов Google, либо при использовании приложения без подобной функции.
Проверьте, работает ли голосовой ввод в «Настройках», обновите сервисы Гугл, отчистите кэш.
Проблема с неработающей клавиатурой решается намного проще и быстрее, чем может показаться сначала. Всё, что нужно – немного времени и умение ориентироваться в настройках Android.
Как отключить голосовой поиск Гугл на андроиде – вопрос, возникающий у пользователей устройств, работающих на данной ОС. Опция поиска нужной информации посредством произношения слов становится популярной. Это гарантирует экономию времени. Не придется набирать текст вручную. Несмотря на множество предоставляемых преимуществ, некоторые пользователи желают избавиться от данной функции. В статье вниманию представлена информация, как деактивировать опцию, какие методы существуют и что можно получить в результате.
Как убрать строку поиска Google с экрана телефона
Существует несколько вариантов удаления поисковой строки с рабочего стола смартфона, каждый из которых зависит от установленной прошивки и версии Android. Все методы расположены в порядке возрастания своей популярности, поэтому начинайте прочтение текста с самого начала.
Способ 1: перетаскиваем виджет
Этот метод зачастую работает на телефонах со свежей версией операционной системы. Для его выполнения не требуется производить каких-то сложных манипуляций и удалять программы. Всё что нужно – выполнить рекомендации следующей инструкции:
- Удерживаем палец на поисковой строке до того момента, пока она не начнёт перемещаться по дисплею.
- Затем переносим её на иконку корзины, расположенной в верхней части экрана.
Убираем строку поиска Google с экрана
Подтверждать удаление блока не нужно, потому что это не программа, а всего лишь обычный виджет. При желании поисковую строку можно вернуть, посетив вкладку со всеми виджетами.
Способ 2: отключаем приложение
Следующим вариантом удаления поисковой строки Google с экрана является временное отключение соответствующего приложения. Представленная далее инструкция подойдёт для смартфонов под управлением Андроид 6 и ниже, однако возможны и исключения. Итак, первым делом открываем настройки, а далее следуем указаниям пошагового руководства:
- Переходим в раздел «Все приложения» или «Установленные программы».
Переходим в раздел «Все приложения»
- Среди списка с софтом находим утилиту «Google Поиск» или просто «Google» и переходим на страницу с ней.
Находим утилиту «Google Поиск» или просто «Google»
- Здесь нажимаем по кнопке «Остановить», а далее подтверждаем процедуру, кликнув в открывшемся окошке «Ок».
Казалось бы, что поисковая строка исчезла, но это не навсегда. При перезагрузке телефона ненужный блок снова появится на экране, поэтому данные метод несовершенный.
Способ 3: устанавливаем сторонний лаунчер
Если стандартными возможностями системы не удалось избавиться от строки с голосовым вводом Google, то можно установить сторонний лаунчер, и уже с помощью него выполнить удаление. На сегодняшний день в Play Маркете имеется множество лончеров, некоторые из которых работают даже лучше стандартных. Например, себя неплохо зарекомендовали такие приложения, как POCO Launcher, Nova Launcher и Microsoft launcher. При желании вы можете использовать другие программы, найденные посредством ввода соответствующего запроса в Google Play.
Устанавливаем сторонний лаунчер
После установки лаунчера необходимо применить изменения. Для этого открываем приложение и нажимаем по кнопке «Домой». Система предложить выбрать утилиту, которую вы хотите использовать в качестве рабочего стола. Отмечаем нужное приложение и в появившемся окне выбираем «Всегда». Теперь просто нажимаем или удерживаем палец на поисковой строке Google и удаляем её. Всё опять-таким зависит от установленного лаунчера.
Способ 4: удаляем поисковую строку полностью
Если вы дошли до этого метода, то скорее всего вам не удалось избавиться от поисковой строки посредством предыдущих вариантов. Хотим вас успокоить, так как этот способ работает практически всегда, но для него потребуется наличие ПК. Его суть сводится к удалению приложения Google, которое как раз и отображает ненужный блок на рабочем столе. Первым делом устанавливаем на компьютер программу ADB Run, скачать которую можно по следующей ссылке. Принцип инсталляции простой, поэтому описывать его нет никакого смысла.
Устанавливаем программу ADB Run
Далее активируем на телефоне откладку по USB. Чтобы сделать всё правильно, обратимся к подробной инструкции:
- Заходим в настройки.
- Открываем вкладку «О телефоне» или «Моё устройство».
- Получаем права разработчика, несколько раз нажав по номеру сборки или версии прошивки.
- Возвращаемся назад и заходим в подкатегорию «Расширенные настройки».
- Открываем меню «Для разработчиков» и напротив пункта «Откладка по USB» переводим ползунок вправо.
Включаем отладку по USB
Подключаем телефон к компьютеру и запускаем на нём программу. Вводим команду a и нажимаем по кнопке «Enter».
Вводим команду a и нажимаем по кнопке «Enter»
Теперь вписываем комбинацию adb shell и также нажимаем «Enter».
Вписываем комбинацию adb shell
А далее указываем имя пакета удаляемого приложения. В нашем случае – это com.android.google.quicksearchbox, однако оно может быть другим, поэтому перед началом процедуру уточните информацию в настройках. Нажимаем по клавише «Enter» и видим, как поисковая строка исчезла с экрана телефона. При желании можно изменить принцип действий, вернувшись на стартовое окно программы. В нём вписываем цифру 12, а затем 7. Так же вводим имя пакета и нажимаем «Enter».
Пример удаления приложения
Остаётся отключить телефон от компьютера, воспользовавшись режимом безопасного извлечения устройства.
Как отключить голосовой поиск Google на Андроиде?
Вариант выполнения данной операции практически для всех устройств этой ОС считается аналогичным. Действовать придется через стандартные настройки. Наличие встроенных функций и специального ассистента не считается обязательным.
Чтобы провести отключение, от пользователя потребуется произвести такие несложные действия:
- На экране с приложениями, требуется нажать на ярлык поисковой системы.
- Через главное меню, в нижней его части требуется найти строку Еще и перейти в Настройки.
- Нажимается кнопка Голосовой ввод.
- На следующей странице деактивируется Окей Google.
- Одновременно с нажатием этой функции требуется убрать ранее установленные настройки.
После выполнения подобных манипуляций пользователь не будет сталкиваться с необходимостью намеренно отключать ввод информации голосом, но пользоваться клавиатурой.
Что делать, если дополнительной клавиатуры нет в настройках Xiaomi Redmi
Встречаются случаи, когда каким-то образом на смартфонах пользователей пропадает встроенная клавиатура. Даже если перейти в настройки, то здесь отобразится только голосовой ввод Google.
Клавиатура в настройках отсутствует
Возможно приложение «виртуальная клавиатура» было случайно удалено вами. Или с ним произошёл сбой и в результате приложение отказалось работать. В этом случае у нас также есть выход из сложившейся ситуации, чтобы отключить ввод голосом.
Нам нужно загрузить клавиатуру из Play Market на Xiaomi Redmi:
- Переходим по адресу https://play.google.com/store и в поиске вводим «клавиатура»; Поиск клавиатуры в Google Play
- Находим GBoard
в результатах и выбираем это приложение; Найдите и установите приложение GBoard - Нажимаем на кнопку «Установить»;
- После установки выполните инструкцию из предыдущего раздела и укажите приложением по умолчанию название клавиатуры, которую вы скачали.
GBoard не единственная клавиатура для Андроид устройств. В Play Market можно найти другие на свой вкус.
Это может быть полезным:
Как убрать голосовой набор?
Осуществить операцию «ока гугл» на смартфонах Андроид позволяется легко. На планшетах и телефонах этой ОС по умолчанию установлено приложение Google. Требуется открыть его и далее для решения вопроса, как убрать голосовой ввод google на андроиде, действовать по инструкции:
- Нужно коснуться значка с тремя линиями, что находятся в верхнем углу слева экрана;
- Активируется кнопка с настройками управления. Если на устройстве установлен Ассистент, можно получить доступ к параметрам через него;
- Выбирается команда Распознавание голосом. Обычно он идет вторым в списке;
- Требуется нажать на переключатель, что находится рядом с надписью, сделав его деактивированным.
После очередного обновления данная функция может снова стать активной. Ее невозможно отключить совсем. Это решение разработчиков, которые не продумали подобную возможность или целенаправленно возобновляют ее активность после обновлений ОС устройства.
По этому поводу не нужно отчаиваться, выполнение выше представленной информации уже резко сократит количество ложных срабатываний. Причин для отключения приложения много, но вне зависимости от основания пользователь сможет решить проблему за несколько кликов в настройках.
Отключение опции
интересное
Apple сняла с производства одну из моделей iPhone SE 2020
Не все модели iPhone 14 получат дисплеи ProMotion
Как отключить произношение имени при звонке Айфон? Функция, произносящая имя собеседника активируется автоматически при обновлении системы. Если не устраивает оглашение имени после каждого входящего звонка, необходимо выполнить следующие действия:
- перейти в функции «Настройки»;
- выбрать раздел «Телефон»;
- активировать вкладку «Объявление вызовов» и поставить галочку рядом с пунктом «Никогда».
В результате таких манипуляций входящий звонок не будет сопровождаться проговариванием. Сложностей в вопросе, как отключить голос при звонке на Айфоне, возникнуть не должно, поскольку действия понятные.