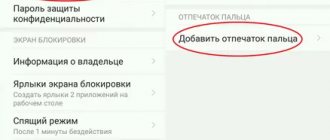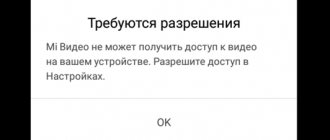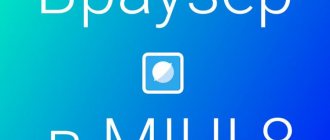Protect applications from strangers
The fingerprint scanner can be used not only to unlock the entire phone, but also to protect individual applications. This can save your confidential data, for example, if the smartphone ends up in the hands of an attacker (or simply overly curious friends) already unlocked. An extra level of security won’t hurt, especially in the case of instant messengers or payment services.
Keepsafe's App Lock utility can prevent apps of your choice from launching until you tap the fingerprint scanner or enter your password. After installing the program, give it access to your data, then go to settings and activate the “Use fingerprint to unlock” option. Select which applications you want to protect.
Now, when you open the program you want, you will be prompted to first unlock it with your fingerprint. App Lock also has several alternatives that are not much inferior to this option.
appbox fallback https://play.google.com/store/apps/details?id=com.getkeepsafe.applock&hl=ru&gl=ru
Fingerprint on Android
Fingerprint for Android . Not long ago, smartphone manufacturers introduced a new level of security for using Android devices by adding a fingerprint scanner. This is a very convenient thing that can lock the screen and applications, and to unlock you just need to put your finger on the scanner. Let's figure out how to set up a fingerprint.
How to set up a fingerprint on Android
On most Android smartphones, the instructions look approximately the same:
- Open system settings
- Find the " Security " item (security and fingerprint, lock and fingerprint, fingerprint or something similar)
- To activate the fingerprint scanner for the lock screen, you need to set a password, to do this, select “ Set password ”
- Set a PIN code, pattern or password as you wish
- Go to " Manage Fingerprints "
- Confirm the previously set password
- Click " Add Fingerprint "
- Now you need to touch the fingerprint scanner several times with one finger, which will be used to unlock (you can add other fingerprints). When touching, slightly change the position of your finger on the scanner so that it can capture all areas of the finger, so recognition will produce much fewer errors
- Ready! You have set up the fingerprint scanner!
We’ve sorted out the question of how to set up a fingerprint, now let’s look at how you can use this thing.
How to install a fingerprint on the Android application
Some applications may store confidential information that we would not want to show to anyone; for these purposes, you can use guest mode, or simply lock the application with a password and fingerprint. Let's consider this action using MIUI 8.2 as an example:
- Open Settings
- Scroll down to App Lock
- Set a password or place your finger on the scanner
- Turn on the switch on the desired applications
- Click on the settings icon and make sure that “ Fingerprint unlock ” is turned on
- Ready!
You have learned how to set a fingerprint on any application in MIUI 8.2. In other shells, such settings are “hidden” in other places.
How to set up a fingerprint to confirm payments on Google Play
Confirming payments with a fingerprint is very convenient and at the same time very safe, since no one but you will be able to make a purchase.
- At least one fingerprint must be saved in the phone
- Open Google Play
- Go to Settings
- Check the box for “ Fingerprint Authentication ”
- Enable mandatory authentication for all purchases
Ready! Now, when making purchases, your smartphone will ask for a fingerprint!
A few more advantages of the fingerprint scanner
Oddly enough, the scanner can be used not only for security purposes, but also for ease of use. Let's look at some interesting options for using the scanner.
Camera button
On smartphones with a fingerprint scanner, the function of capturing when you touch it is enabled by default. This is very convenient for taking selfies, especially if the scanner is located on the back of the smartphone.
Alarm switch
Yes, the alarm can be turned off by simply touching the scanner for a few seconds, very convenient. If you use a third-party alarm clock, you can enable or disable this feature in the settings.
Additional button
On some smartphones, the fingerprint scanner can be used as a " Back " and " Home " button by touching the scanner for 1 or a few seconds, respectively.
Answer a call
When you receive a call, you don’t have to move your finger across the screen, but simply touch the scanner and it will confirm the call is answered.
As you can see, fingerprint locking is not all that the scanner on an Android device can do.
Source: androidmir.org
Protect your personal diary
A diary is a very personal thing. And you are unlikely to be delighted if someone else gets hold of your notes. For peace of mind, try the Journey app. It allows you to keep a diary, access to which will be protected by a fingerprint scanner.
After installing Journey, you will be asked to set a password - do so. Then go to Settings and enable the Fingerprint option. Now your innermost thoughts will be safe.
Journey - diary, journal
Two App Studio Pte. Ltd.
Price: Free
Download
Price: Free
Poor fingerprint readability
The problem of poor readability applies to devices in which the sensor is located at the back. For example, maybe Redmi Note 4x. In the fourth generation, this function may freeze or simply disappear. The consequence is that the firmware defaults to using the smart case. Disabling this will eliminate the bug, after which it will work in normal mode.
To do this, select the “Lock screen and fingerprint” item in the settings menu, then “Advanced settings”, and uncheck the “Smart cover mode” line.
Attention : In the sixth generation, this problem was eliminated by installing a scanner on the front, on the “Home” button.
Disabling your device's touch unlock feature
When wondering how to disable a fingerprint on Xiaomi, you should not come up with complex schemes. This is a simple data deletion that will take no more than one minute. You need to go to the “Screen lock and fingerprint” item (the path is described at the beginning of the article) and enter a new password. This is required to confirm the removal of old information. If you do not add new finger scans, the sensor will be turned off.
Recalibrating the Touch ID sensor
The easiest way to fix Touch ID errors is to recreate your fingerprint on your iPhone. iOS updates have done a lot of work over the past year, fixing most Touch ID errors including "Touch ID setup can't be completed," and there are general performance improvements on iOS 8 and above.
This may help if your fingerprints have changed slightly over the past few months due to wear, dry skin, etc. To do this you need to follow these simple steps:
Step 1: Launch the Settings app and open Touch ID & Passcode, enter your password when prompted.
Step 2: Select the fingerprint you are having trouble with, then click the Remove Fingerprint button.
Step 3. Click the “Add fingerprint...” button to begin rescanning the removed finger.
Step 4: Place your finger on the Touch ID sensor in different ways - from right to left, from top to bottom, and from side to side - until the fingerprint icon is completely colored.
Step 5: When asked to adjust your grip, scan the edges of that finger until the fingerprint icon is fully colored.
Note: Scan the front, back, and sides of this finger in the manner in which you think you will apply it to unlock if the grip is not the most comfortable.
Step 6: Click the Continue button when the process is complete to save your fingerprint.
Lock your device and make sure the fingerprint works; Congratulations if everything worked out! If not, reboot your device according to the instructions below and check if the problem is resolved.
Setting up Touch ID.
When purchasing a new mobile gadget, you need to activate your Apple ID, after which you can set up a fingerprint scanning sensor. To do this, you will need to perform several steps, which is not difficult. The system can store a total of five fingerprints on the device.
Before you start setting up Touch ID
and fingerprint scanning, we recommend washing your hands thoroughly. Don't forget to clean the Home button as well.
Before scanning, we come up with and enter any complex four-digit password. This password will be requested if the Touch ID system for some reason cannot recognize the previously saved fingerprint.
Take your mobile gadget in the position in which you usually press the Home button. Next, place your finger on it and hold until a slight vibration appears. The system will inform you that your finger can be removed from the scanner. Remember not to press the button too hard.
Next, the system will ask you to change the position of the finger being scanned, which will allow you to get the highest quality fingerprint image. Apply the edge of your finger to ensure the highest quality scanning possible.
Answers to popular questions
It says “Fingerprint failed”, what should I do?
In some situations, when you try to unlock the display, a message may appear: “Fingerprint recognition failed.
4 attempts left. Clean your finger and sensor and then try again.” The cause of the failure may be:
- the presence of moisture, dirt, fat on the hands;
- the presence of moisture, dirt, grease on the scanner itself;
- the user touched a fingertip that was not registered;
- weak touch, so not enough information for recognition.
To solve this problem you need to:
- wipe your hands with a napkin or towel to keep them clean and dry;
- wipe the scanner itself;
- touch him again.
The phone should now recognize the user.
After 5 incorrect attempts to unlock the screen using the sensor, the smartphone will block this function for 30 seconds. In this case, the user can use the display unlock using a 6-digit digital password.
The item with fingerprint settings has disappeared, what should I do?
There may be two reasons why the “Fingerprint” item disappeared in the “Security and Privacy” section of the smartphone settings:
- viruses;
- firmware installation.
In the first case, if the settings are lost, installing an anti-virus application with a full scan of the phone for malware that can block the operation of the sensor will help. When installing or updating the firmware, it is worth considering that its creators may forget to support the Russian language and some menu items simply do not appear on the display. In such a situation, selecting the English language and then configuring the sensor or returning to the factory settings of the smartphone will help.
What should I do if the added fingerprints are missing?
The reason for this behavior of the phone may be a malfunction of the Android operating system or a reset to factory settings. In this case, you will have to re-register. How to unlock Huawei and Honor phones using a fingerprint is written above.
The sensor does not respond when touched
There are several reasons explaining this:
- dirt or moisture on hands;
- dirty or damp scanner;
- the cable is damaged.
In the first two cases, it will be enough to wipe your hands and the sensor, and then try again. If you cannot remove the ID after this, then the cable is most likely faulty, so you should contact a service center for diagnostics and subsequent repairs.
As you can see, setting up unlocking of Honor and Huawei devices using Touch ID is very easy. Enabling the scanner will prevent unwanted people from accessing your device and keep the information on it safe.