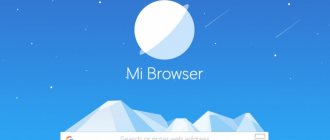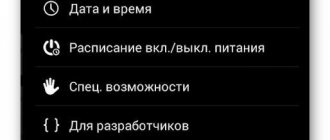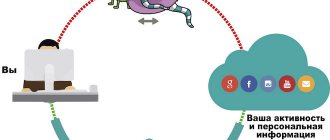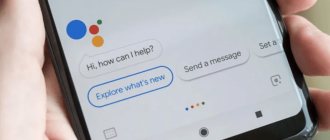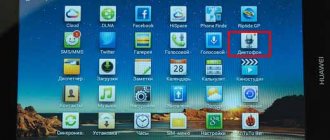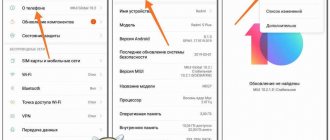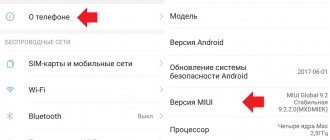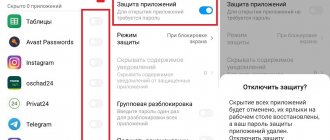Лучший браузер для Xiaomi
Выбирая подходящий браузер для смартфона Xiaomi, стоит рассмотреть несколько варианто. Самые популярные приложения, обеспечивающие доступ в Интернет, для смартфона будут такими же, как и для десктопного компьютера.
- Google Chrome, привычный для большинства пользователей ПК. Обозреватель отличается высокой скоростью и функциональностью.
- Firefox, приложение с минимальным функционалом, но легко справляющееся с быстрой загрузкой текста, анимации и изображений.
- Opera –главным преимуществом является турбо-режим уменьшения трафика. Упрощённая версия – Opera Mini.
В списке можно найти и красочное приложение Dolphin, отличающееся высокой функциональностью, и больше соответствующее званию «лучшего браузера для Xiaomi». А поиск по такому же запросу выдаёт информацию о веб-обозревателе UC Browser, характерными особенностями которого являются дружественный пользователю интерфейс и интуитивно понятное использование. С другой стороны, каждый владелец смартфона «Сяоми» может сам подобрать себе браузер, максимально соответствующий его требованиям и привычный в работе.
Как изменить браузер
Чтобы поменять программу для выхода в интернет, потребуется удалить предустановленный веб-обозреватель. Для этого следует запустить приложение и войти в настройки. Затем выбирают браузер, и на экране отобразится информация о веб-обозревателе. Дополнительно будет видно, сколько занимает памяти кэш. В этой же вкладке можно удалить из приложения все данные о его использовании и сохраненные пароли для сайтов. Дополнительно имеется кнопка по остановке программы.
Для полного удаления стандартного интернет-обозревателя потребуется файловый менеджер. Если приложение имеется на девайсе, то открывают папку System, где следует найти Priv-app. В открывшемся каталоге удаляют категорию Browser. В некоторых файловых менеджерах перед изменением системных папок требуется обладать root-правами.
Заменить стандартную программу для выхода в интернет можно при помощи загрузки приложения из Google Play. При установке веб-обозревателя из маркета он предоставляет пользователю надежность и поможет обеспечить нормальную работу. При выборе браузера следует проверить совместимость с прошивкой девайса.
Иначе можно скачать инсталлятор браузера для мобильных устройств со стороннего сайта. После установки приложение может не запуститься. Это происходит из-за того, что при инсталляции обозревателя совместимость с оболочкой девайса не проверялась. Если необходимо открывать сайты по умолчанию через установленное приложение, то переходят в меню настроек.
Стандартный браузер Xiaomi — MIUI
Так данный браузер по умолчанию уже вшит в оболочку самим производителем, то и откладывать его на концовку будет не совсем верным. MIUI довольно прост в использовании, а так же позволяет немного подстроить его под свои нужды: блокировка окон, отображение новостной ленты, поиск и подобное. Но и это далеко не все.
Преимущества:
- Высокая скорость загрузки;
- Сохранение паролей и их синхронизация с учетной записью Google;
- Закладки быстрого доступа на главном экране;
- Перемещение между вкладками жестами;
- Промотка кнопками громкости;
- Удобное расположение инструментов браузера.
Сравнить скорость браузера MIUI можно легко со скоростью браузера Chrome. Все содержимое страниц открывается очень быстро. Единственное отличие между ними — это скорость загрузки рекламы. В моем случае на сайтах были размещены блоки Google Adsense, вот что касается их, то они загружаются в хроме немного быстрее, а так как большая часть сайтов размещает блоки вверху страницы, то визуально может показаться, что страница грузится долго. На самом же деле все содержимое уже давно загружено ниже. И этот камень можно смело бросить в огород Гугл, который забил последнее время на оптимизацию самой транслируемой рекламы.
Большим преимуществом можно считать удобный доступ к инструментарию браузера, расположение панели и инструмента внизу экрана очень облегчает использование, а так же позволяет смело перемещаться между сайтами, пользоваться поиском и прочими инструментами одним большим пальцем. Если учесть что диагональ Readme 5 — 5,7″, то это просто огромный плюс.
Из инструментов доступны: добавление в закладки, закладки, загрузки, видео, ночной режим, дополнительные инструменты, экономия трафика, обновить и выход. Так же с нижней панели включается режим чтения, который на мобильных тоже используется довольно часто.
При открытии окна вкладок, внешний вид выполнен в стилистике окна активных приложений, и выбирать нужное окно можно пролистывая вкладки влево или вправо, что тоже довольно удобно.
Отключение браузера
Если возникла необходимость удалить ненужный браузер от производителя, то тут возникает проблема. Браузер Xiaomi встроен в прошивку гаджета, а его удаление не предусматривалось разработчиками. Но и тут есть свои хитрости. Необходимо преодолеть всего 3 шага к желаемой цели: на ваш смартфон необходимо скачать приложение » ES проводник»; после скачивания нужно зайти в приложение и найти раздел «внутренняя память». Зайти в него; пункт «Browser» необходимо удалить, но только если вы имеете рут-права. Но важно в этом вопросе отметить, что в этом нет особой необходимости, ведь вы настроили свой выбор по умолчанию. А при удалении этой папки могут появиться проблемы в работе ПО.
Google Chrome
Google Chrome — это самый популярный браузер на мобильных устройствах и связать можно это, несомненно, с его предустановкой на смартфоны и планшеты. Мне совсем не хочется сказать что он отстает, но в плане интерфейса он однозначно проигрывает предшественнику. Пользоваться одной рукой на устройстве с довольно большим экраном очень не удобно и временами почти не выполнимо.
Очень напрягает невозможность отключить новостную ленту под поиском. Мне совсем не понятно на какие данные опирается Гугл при подборе новостей, но индивидуальным интересом здесь и рядом не пахнет, показывает в новостях что зря.
Не работает android pay на xiaomi: решение найдено
Скорость быстрая, но только за счет того, что рекламные блоки подгружаются на порядок быстрее, чем в MIUI. Если открывать один и тот же сайт без рекламы, то скорость между ними будет настолько не значительна, что на глаз сильно и не заметно.
Что действительно заметно сразу, что Хром потребляет энергию намного интенсивнее, чем стандартный браузер, и проценты заряда батареи сокращаются намного стремительнее.
Все же у хрома есть большое преимущество для пользователей аналогичного браузера и на других устройствах, так пароли и закладки всегда будут под рукой. Если же вам это не приоритет, то особых преимуществ я в нем не увидел. В частности, это мое личное субъективное мнение именно при использовании на Readme 5.
Преимущества:
- Высокая скорость загрузки;
- Сохранение паролей и их синхронизация с учетной записью Google;
- Закладки быстрого доступа на главном экране;
Но все же, как я уже заметил выше, браузер Хром уже много лет лидирует по количеству пользователей на мобильных устройствах.
Браузеры, подходящие для Xiaomi
Помимо стандартного браузера, смартфоны Сяоми способны поддерживать огромное количество сторонних браузеров. Самыми популярными из них являются:
- Браузер Яндекс. Очень функциональное приложение для поиска информации. Отличается встроенным голосовым помощником «Алисой», которая после команды «Слушай, Алиса» готова воспринимать речь и затем производить поиск сказанных запросов или сразу же озвучивать ответы на них. В Яндекс.Браузере хорошо налажена поддержка всех необходимых дополнений. Их не так много, но все они крайне функциональны и способны удовлетворить разнообразные потребности пользователей.
- Opera. Браузер, который отличается своим турбо режимом, в котором потребление трафика значительно снижается без потери скорости открытия страниц. Браузер безо всяких глюков запустится на самых ранних моделях Xiaomi. В целом, он замечательно подходит и для просмотра новостей.
- Google Chrome. Популярен среди тех людей, которым важна быстрота и функциональность. Он больше всего подходит для работы, объединяя в своем интерфейсе все сервисы от Google, к которым можно будет осуществлять доступ практически мгновенно. Безусловно, еще один козырь — это стабильная работа без лагов и быстрое открытие любых страниц, в том числе и содержащих огромное количество картинок.
- Firefox. Отличный браузер, включающий в себя самую большую базу дополнений. В качестве вспомогательного инструмента можно установить любой софт, в том числе от малоизвестных разработчиков и тем самым вывести функциональность браузера на абсолютно иной уровень.
- UC Browser. Пожалуй, считается наилучшим браузером для воспроизведения видео. Его встроенный видеоплеер выделяется мгновенным воспроизведением видеопотока и поддерживает перемотку, а также установку параметров громкости и яркости простым движением пальца в нужной области. Это крайне удобно и не будет отвлекать от просмотра.
Это далеко не весь перечень приложений, созданных с целью поиска различного контента. В списке представлены самые популярные из них. Остальные продукты можно найти в каталоге Play Market.
Как сделать Chrome браузером по умолчанию
Рассмотрим пошаговые инструкции для всех операционных систем, поддерживающих этот браузер.
На компьютере Windows
Сделать Хром браузером по умолчанию можно несколькими способами. Однако стоит учитывать, что инструкции к некоторым методам различны в зависимости от версии ОС, установленной на компьютере или ноутбуке.
- Темы для miui: топ 10, темная тема, подробная инструкция установки и решения возможных проблем
Первый запуск браузера
Самый простой способ сделать Гугл Хром браузером по умолчанию – настроить веб-обозреватель при первом же открытии программы. На экране появиться окошко со следующим текстом: «Сделать Google Chrome браузером по умолчанию».
Нажав на кнопку «Да», Вы подтвердите своё согласие на то, что все ссылки, интернет-документы и файлы будут запускаться через данный инструмент.
Настройки Хрома
Нередко при первом запуске программы предложение сделать Chrome основным браузером либо не отображается, либо пользователь случайно или намеренно его игнорирует. В этом случае можно воспользоваться настройками веб-обозревателя:
- Запускаем Хром.
- На стартовой странице в правом верхнем углу нажимаем на значок «Меню» (три вертикальные точки) и в появившемся списке доступных опций выбираем «Настройки».
- Находим раздел «Браузер по умолчанию» и нажимаем на кнопку «Назначить Google Chrome браузером по умолчанию».
Тем же образом можно отменить свой выбор.
Параметры Windows
Альтернативный вариант: изменить веб-обозреватель по умолчанию через Параметры ОС. Следующая инструкция актуальна для Windows 10:
- Заходим в меню «Пуск».
- Выбираем «Параметры» – «Приложения» – «Приложения по умолчанию» (в более старых обновлениях «Система» – «Приложения по умолчанию»).
- В разделе «Веб-браузер» кликаем на название текущего браузера по умолчанию.
- В появившемся окне выбираем Google Chrome.
Для Виндовс 8 и более ранних версий ОС актуальна следующая инструкция:
- Через Пуск переходим в «Панель управления».
- Нажмите «Программы», затем «Программы по умолчанию» – «Задать программу по умолчанию». Выбираем Google Chrome.
- Кликаем на «Использовать эту программу по умолчанию».
- Нажимаем «ОК».
- Как отключить уведомления в браузере Гугл Хром
- Как устранить ошибку нарушения конфиденциальности в Chrome
На компьютере MacOS
Чтобы сделать Хром браузером по умолчанию на ПК под управлением MacOS:
- Запускам Chrome.
- В правом верхнем углу нажимаем на значок «Ещё» и выбираем «Настройки».
- В разделе «Браузер по умолчанию» нажимаем на кнопку «Назначить Google Chrome браузером по умолчанию».
На смартфоне
Мы подготовили инструкции только для самых популярных мобильных операционных систем.
Android
В мобильной версии Google Chrome отсутствует функция «Настроить по умолчанию». Поэтому придётся обратиться к настройкам самого Андроид смартфона.
- Что особенного в самом дорогом смартфоне xiaomi: обзор xiaomi mi mix 3
- Переходим в меню «Настройки» телефона.
- Открываем раздел «Приложения» — «Все приложения».
- В правом верхнем углу нажимаем на значок «Ещё» и выбираем «Приложения по умолчанию».
- Нажимаем на пункт «Браузер» и в появившемся окне выбираем Chrome.
iOS
На iPhone нельзя сделать Chrome браузером по умолчанию. Однако его можно добавить его в строку Dock для быстрого доступа.
- Чтобы освободить место в строке Dock, нажимаем и удерживаем значок приложения, которое нужно убрать. Перетаскиваем его вверх и отпускаем (приложение останется на экране «Домой»).
- Нажимаем и удерживайте значок Chrome на главном экране, перетаскиваем его вниз, размещаем в строке Dock и отпускаем.
- Нажимаем на кнопку «Домой».
Как отключить уведомления браузера в Xiaomi
Mi браузер обеспечивает удобное использование интернета для пользователей устройств Xiaomi. Работает программа по принципу преобразования HTML кода, составляющего все веб-страницы, в читаемую версию на телефоне или планшете. Стандартный браузер установлен по умолчанию, поэтому на протяжении всего периода использования девайса его можно обновлять. Дополнительно в его систему встроена расширенная настройка. Пользователь способен изменять следующие функции:
- всплывающую рекламу (включать/отключать);
- выбор типа открытия страницы;
- ночной мод открытия страниц;
- настройку пролистывания страниц кнопками громкости.
Если уведомления браузера всплывают часто и они надоели, то для их отключения потребуется находиться в веб-обозревателе. На девайсах Xiaomi необходимо развернуть шторку при помощи движения пальцем сверху вниз. При этом следует выбрать лист, где располагаются уведомления. Если обнаруживаются оповещения из браузера, то следует открыть его. Когда появится специальное меню, требуется в пункте «Включить уведомления» переключить ползунок в положение блокировки.
При необнаружении уведомлений в шторке заходят в общие настройки. В списке категорий находят кнопку «Все приложения». Затем пользователю следует выбрать настройки интернет-браузера. В открывшемся списке находят пункт «Включить уведомления». Напротив него будет находиться ползунок, который следует переключить на выключенный режим.
Отключение оповещений любым способом поможет избавиться от их отображения в уведомлениях. Веб-обозреватель продолжит стабильно работать. Ссылки будут открываться, как было настроено пользователем.
Проблемы с установкой
В некоторых случаях система не может определить основной веб-обозреватель. Это значит, что имеется ошибка установки, решить которую можно несколькими способами:
- Перезагрузка ПК.
- Переустановка.
- Изменить способ открытия файлов.
Первый способ не требует объяснений. достаточно нажать Reset на системном блоке или выполнить перезагрузку через меню «Пуск».
Для переустановки софта необходимо скачать инсталлятор с официального сайта разработчиков. Перед этим необходимо удалить софт с ошибкой с компьютера.
Что касается изменения способа открытия файлов, то порядок действий будет следующий:
1. Найти и открыть «Параметры» через поиск Windows.
2. Перейти в раздел «Приложения».
3. В открывшемся окне кликнуть по надписи: «Задать значения по умолчанию по приложению».
4. Выбрать нужный продукт и нажать «Управление».
5. В открывшемся окне можно настроить открытие файлов разного типа через нужный нам веб-обозреватель.
Итак, при посещении различных сайтов и страниц, пользователь предпочитает пользоваться одним браузером. Поэтому для удобства и быстроты процесса рекомендуется выбирать одну из установленных на компьютер программ по умолчанию. Это позволит избежать надоедливых уведомлений на экране. Сделать это можно как через параметры операционной системы, так и в самом веб-обозревателе.
Как посмотреть историю в браузере
В некоторых ситуациях пользователю может понадобиться просмотр недавно открытых страниц. Такая функция у браузера Сяоми есть и она очень полезна. Ведь нередко можно забыть отправить понравившийся сайт в закладки. В этом случае сохраненная история посещенных сайтов поможет вручную отыскать то, что вполне могло подвергнуться утрате.
Чтобы посмотреть историю открытых страниц в Xiaomi, необходимо:
- открыть браузер;
- нажать на три горизонтальные полосы в правом нижнем углу экрана;
- открыть графу с названием «Закладки»;
- найти в ней пункт с названием «История».
Данный пункт предоставит полный список открытых сайтов. Они сортируются по времени посещения. При необходимости из данного списка можно удалить определенные позиции или провести полную его очистку.
Какие плюсы имеет mi браузер
Пользователи успели оценить работу стандартного веб-проводника, отметив положительную сторону приложения:
- Наличие синхронизации устройств;
- Возможность скачивания видеороликов;
- Надежность;
- Скорость работы;
- Практически вдвое экономит трафик.
Многие юзеры в просторах интернета предпочитают смотреть различные видео. Browser mint позволяет не только наслаждаться роликами, но скачивать их на устройство. Для этого не нужно устанавливать дополнительные утилиты, достаточно запустить видеоролик, после чего появится кнопка «загрузить».
Если говорить о конфиденциальности, то стоит отметить, что разработчики хорошенько поработали над программой и внедрили в нее блокировщика рекламы и режим инкогнито, позволяющие обезопасить пользователей от хакерских атак и потери данных.
Компания Xiaomi выпустила оригинальный, удобный обозреватель, позволяющий проводить время в интернете с комфортом. Работает приложение без нареканий, не подвисая и, не давая сбоев. Единственным минусом браузера стоит считать отсутствие полноценных настроек, ведь многие серферы предпочитают проводить многочисленные изменения программы после ее установки.
Как сделать браузер по умолчанию на Андроид
Несмотря на все преимущества установки автоматической сети, многие пользователи до сих пор не знают, как провести такую настройку, чтобы интернет автоматически открывался через нужный проводник. На самом деле, в системе компьютера существует несколько способов такого перехода, о которых мы поговорим ранее.
Всего существует три способа превращение любимого поисковика в автоматический:
Стоит рассмотреть каждый подробно.
Через настройки системы
Настройка через систему – самый быстрый вариант. С помощью такого варианта пользователь может даже не иметь доступ к интернету. Самое удобное то, что с этим способом справится даже новичок, который вовсе не разбирается в настройках системы. Такой вариант не только самый быстрый, но и самый простой и часто применимый другими людьми.
Для того, чтобы сделать поисковик основным через настройки, нужно сделать следующее:
- Находим на главном экране пункт настройки. На андроиде он выглядит как шестеренка. Сама иконка часто подписывается «настройки». Человек может перейти в них разными путями. Во-первых, через главный экран телефона с помощью иконки, во-вторых, через панель управления системы, в – третьих, при помощи поиска в раскладе приложений. Главное – зайти в них. Способ и осуществление метода не так важен;
- Далее необходимо найти пункт «Приложения и уведомления». Располагается он в блоке «Основные». Также может называться, как и «Приложение».
- После находим раздел с дополнительными настройками. Кликаем на него, предоставляется выбор. Переходим на «Ещё»;
- Далее находим «Приложения по умолчанию»;
- Перейдя по нему, находим такой момент, что не установлен браузер по умолчанию. В строке под словом «Браузер» будет красоваться слово «нет». Пользователь должен кликнуть на этот пункт;
- Далее выбираем любой любимый браузер из тех, которые установлены на устройстве. Система даст выбор только из тех, которые имеются на пользовательском телефоне;
- После этого можно спокойно проверить, перейдя по какой-либо ссылке, что выбранная сеть стала автоматической.
Теперь, когда пользователь захочет перейти по какой-то ссылке, то его будет автоматически пересылать на выбранную сеть. Таким образом можно настроить интернет через системные функции.
В настройках браузера
Следующий способ – использование настроек браузера. Для него пользователю понадобится интернет, поэтому этот метод не подойдет для тех случаев, когда у человека нет к нему доступа (целесообразнее выбрать первый способ).
Все веб-обозреватели обладают такой функцией, как установка автоматического открытия в нем именно в собственных настройках. Такая система как Гугл Хром – исключение из правил. Его нельзя установить автоматическим способом. Приходится прибегать к другим методам, о которых мы поговорим далее.
Чтобы в настройках проводника сделать автоматическое открытие, то нужно:
- Запустить сам браузер. Откроется та ссылка, которую пользователь открывал ранее. Необходимо найти на панели инструмента (панель поиска) три точки. Как правило, эти три точки располагаются в углу. Кликаем на них;
- После находим «настройки» или «параметры». Все зависит от того проводника, в котором происходит процесс;
- После перехода пролистываем все настройки и ищем «Сделать браузером по умолчанию»;
- После выбора пользователя автоматически переносит в настройки. Иногда система спросит о переходе. Кликаем на «Настройки»;
- Перейдя в настройки, как и со способом выше, выставляем галочку перед тем проводником, где хотим искать информацию чаще всего.
Способ возможен только в том случае, если у пользователя не стоял заранее браузер по умолчанию.
Для того, чтобы воспользоваться данным методом, нужно:
- Открыть блокнот, записи или любое другое приложение, когда можно быстро и легко перейти по активной ссылке. Далее нужно тапнуть на него. Появится окошко, в котором выбираем слово «Открыть»;
- После этого всплывет окно, в котором пользователь может открыть ссылку с помощью определённой программы. Кликаем на нужный поисковик, которому пользователь отдает симпатию, и кликаем на кнопку «Всегда»;
- После этого ссылка откроется именно на том браузере, в котором выбрал человек.
Таким действием человек дает системе понять, что этим обозревателем он будет пользоваться постоянно. Способ помогает неосознанно сделать какой-либо браузер по умолчанию.
Как настроить стартовую страницу в Опере: инструкция
Стартовая страница, которая также известна как домашняя или главная – это страница, на которую заходит браузер по умолчанию при своём запуске.
Пользователь может настроить программу так, чтобы отображалась именно та стартовая страница, которая больше всего ему интересна.
Подобные настройки схожи в разных браузерах, но всё же имеются определённые отличия. Рассмотрим, как поставить желаемый сайт на стартовую в последней версии браузера Опера.
Альтернатива стартовой странице
По умолчанию в Опере при открытии браузера появляется так называемая экспресс-панель, которая также известна как страница визуальных закладок. Последнее название особенно точно отражает её суть – на ней отображаются небольшие прямоугольники-виджеты с миниатюрами любимых ресурсов пользователя. При нажатии на тот или иной прямоугольник осуществляется переход на изображённый на нём сайт.
Казалось бы, это достаточно удобно, ведь при запуске браузера пользователь сразу может выбрать, куда именно он хочет зайти. Но некоторые всё же предпочитают поставить нечто фиксированное.
- Во-первых, многие юзеры всегда начинают работу с браузером с какого-то конкретного сайта, например, проверяют утром почту на яндексе/гугле, читают на яндексе/гугле новости и так далее. В таком случае экспресс-панель заставляет их делать лишний клик.
- Во-вторых, существуют особые сайты, которые позволяют создать при помощи специального конструктора оптимальную для пользователя стартовую страницу, которая будет устраивать ещё больше, чем экспресс-панель. Раньше такой удобный сервис имел гугл, но теперь, к сожалению, остались только решения от менее крупных сайтов, вроде start.me или top-page.ru.
В любом случае, у пользователя могут причины предпочесть именно стартовую страницу, а не экспресс-панель. А ведь Opera позволяет сделать их даже несколько! Потому разберёмся, как именно выбрать то, что вам нравится для открытия при запуске браузера.
Инструкция
Установить стартовую страницу по желанию пользователя достаточно просто, для этого нужно сделать несколько простых шагов. Инструкция исходит из того, что вы используете последнюю русскоязычную версию браузера.
Способ 1
Шаг 1. Нажмите на кнопку меню Opera. Это кнопка с большим красным логотипом браузера Opera, находящаяся в левом верхнем углу экрана.
Шаг 2. Выберите пункт «Настройки». Вы можете пропустить первый шаг и сразу выбрать пункт «Настройки» при помощи горячих клавиш. Для этого необходимо нажать сочетание Alt+P (от английского Preferences, то есть «Настройки»). Откроется то же окно.
Шаг 3. Найдите заголовок «При запуске», который, как следует из его названия, определяет, что же именно происходит при запуске браузера. Выберите подпункт «Открыть определённую страницу или несколько страниц». Далее нажмите на «Задать страницы», что находится рядом с этим подпунктом.
MIUI 6: Как использовать браузер на телефоне Xiaomi?
Это часто задаваемые вопросы для предустановленного приложения Browser на вашем телефоне Xiaomi (например, Mi 3, Mi 4, MI Note, Redmi1S, Redmi 2 и Redmi Note 4G) с MIUI 6.
Как установить собственную домашнюю страницу?
- Нажмите
> настройки > продвинутый > Установить стартовую страницу > изготовленный на заказ. Введите URL-адрес пользовательской домашней страницы, а затем нажмите Хорошо.
Как закрыть вкладку?
- Вы можете продолжать нажимать назад кнопку, пока нет страниц, чтобы вернуться к.
или же
- Нажмите табуляция кнопка
- Пролистайте влево / вправо, чтобы найти вкладку, которую хотите закрыть, а затем нажмите
в правом нижнем углу.
или же
- Долго нажмите табуляция кнопка
. - А затем проведите пальцем до
закрыть текущую вкладку.
Как закрыть все вкладки?
- Нажмите табуляция кнопка
чтобы увидеть миниатюры вкладок. - Нажмите
. - В запросе подтверждения нажмите Хорошо.
Как открыть закрытую вкладку?
Не существует опции, которая позволяет открывать закрытые вкладки. Но вы можете получить доступ к истории, чтобы открыть веб-страницы, которые вы посетили ранее.
- Нажмите
> Закладки / История > история - Найдите и коснитесь URL-адреса, чтобы открыть его на новой вкладке.
Как быстро вернуться на стартовую страницу, не нажимая кнопку «Назад»?
- Просто долго нажмите назад кнопка.
Как вам переключаться между вкладками?
- Вы можете провести пальцем от левого или правого края экрана, чтобы переключаться между вкладками.
Как включить клавиши регулировки громкости для прокрутки страницы?
- Нажмите
> настройки - Слайд Кнопки громкости: Предыдущая / Следующая страница переключиться на право.
Как выйти из приложения «Браузер»?
- Нажмите
> настройки - Нажмите Выход
. - Браузер и все вкладки будут закрыты.
Как перейти с мобильного просмотра на рабочий стол?
- Нажмите
> настройки > продвинутый > Строка агента пользователя - Выбрать рабочий стол.
Как скопировать текст на веб-страницу?
- Нажмите и удерживайте слово, чтобы выбрать его на веб-странице.
- Перетащите набор ограничительных маркеров, чтобы включить объем текста, который вы хотите скопировать.
- Нажмите копия
Как скопировать URL ссылки на веб-страницу?
- Длительное нажатие на ссылку, чтобы увидеть меню появляется в нижней части экрана.
- Выбрать Скопировать ссылку URL.
Как скопировать URL в адресную строку?
- Нажмите URL-адрес в адресной строке, а затем выберите Скопировать URL.
Как преобразовать URL в адресной строке в QR-код?
- Нажмите URL-адрес в адресной строке и выберите QR-код.
Как настроить загрузку изображения только при подключении к сети Wi-Fi?
- Нажмите
> настройки. - Слайд Сократите использование данных переключиться на право.
- Теперь изображения на веб-страницах не будут загружаться автоматически, когда вы подключены к мобильной сети передачи данных.
Как изменить каталог загрузки?
- Нажмите
> настройки > продвинутый > Путь к загружаемому файлу - Выберите папку, а затем нажмите Хорошо.
Как включить / отключить всплывающие окна?
- Нажмите
> настройки > продвинутый - Слайд Блокировать всплывающие окна переключиться влево / вправо.
Как изменить поисковую систему по умолчанию?
- Нажмите
> настройки > Установить поисковик для строки заголовка - Выберите поисковик.
Как включить JavaScript?
Эта опция включена по умолчанию.
- Нажмите
> настройки > продвинутый - Слайд Включить JavaScript переключиться на право.
Как включить диалог подтверждения при выходе?
- Нажмите
> настройки - Слайд Подтвердите перед выходом переключиться на право.
- Теперь, когда вы нажимаете «Выход», чтобы закрыть браузер, вам будет предложено очистить историю.
Как добавить закладку?
- После посещения веб-сайта нажмите
> Добавить закладку. - На Добавить закладку Экран, вы можете редактировать заголовок, URL и выбрать папку. Когда вы закончите, нажмите Хорошо.
или же,
- Нажмите
> Закладки / История - Нажмите Добавить закладку.
- На Добавить закладку Экран, вы можете ввести заголовок, URL и выбрать папку. Когда вы закончите, нажмите Хорошо
Как редактировать закладку?
- Нажмите
> Закладки / История - Нажмите и удерживайте закладку, которую хотите отредактировать, а затем выберите Изменить закладку.
Как открыть закладку в новой вкладке или в фоновом режиме?
- Нажмите
> Закладки / История. - Нажмите на закладку, чтобы открыть ее на новой вкладке.
- Нажмите и удерживайте закладку, а затем выберите Открыть в фоновой вкладке.
Как удалить закладку?
- Нажмите
> Закладки / История. - Нажмите и удерживайте закладку, которую хотите удалить, и выберите удалять.
Как создать и удалить папку с закладками?
- Нажмите
> Закладки / История - Чтобы создать папку, нажмите Добавить группу, затем введите имя папки, а затем нажмите Хорошо.
- Чтобы удалить папку, нажмите и удерживайте папку, которую хотите удалить, и выберите удалять. В запросе подтверждения нажмите Хорошо. Предупреждение: Все закладки в папке также будут удалены.
Как получить доступ к истории просмотров?
- Нажмите
> Закладка / История - Нажмите история.
Как очистить историю просмотров?
- Нажмите
> настройки > Очистить данные - Нажмите Чистая история
- В запросе подтверждения нажмите Хорошо.
Как удалить ненужные данные?
- Нажмите
> настройки > Очистить данные - Нажмите Очистить все
- В запросе подтверждения нажмите Хорошо.
Как поделиться веб-страницей?
- После посещения веб-сайта нажмите
> Поделиться. - Выберите метод, которым вы хотите поделиться.
Как просмотреть миниатюры вкладок?
- Чтобы просмотреть список открытых вкладок, нажмите табуляция кнопка
. - к
или жепереключаться между видом сетки и списком.
Как увеличить веб-страницы?
- Сведите два пальца вместе или врозь, чтобы увеличить или уменьшить масштаб.
- Некоторые сайты могут не разрешать масштабирование, но вы можете заставить его работать, перейдя в
> настройки > продвинутый и включите Принудительное увеличение вариант.
Как изменить размер текста?
- Нажмите
> настройки > Текст размере - Выберите нужный размер.
Как искать слова на сайте?
- При просмотре веб-страницы введите слово или слова, которые вы хотите найти, в адресной строке, а затем нажмите «Просмотреть весь текст для».
- Количество совпадений появится в нижней части экрана. Вы можете нажать назад или же следующий чтобы найти следующий или предыдущий матч.
Как включить ночной режим?
- Нажмите
> Ночной режим
Как перейти в режим «Reader»?
- На веб-странице нажмите
в адресной строке переключиться в режим «Reader». - Чтобы выйти в обычный режим, просто нажмите назад или долго нажмите Меню кнопка> нажмите
> Выход.
Как сменить тему в режиме «Читатель»?
- Когда вы находитесь в режиме «Reader», нажмите и удерживайте Меню кнопку, а затем выберите
. - Найдите и коснитесь нужного цвета темы.
Как изменить размер шрифта в режиме «Reader»?
- Когда вы находитесь в режиме «Reader», нажмите и удерживайте Меню кнопку, а затем выберите
- Настроить Настройки шрифта ползунок для увеличения и уменьшения размера шрифта.
Как создать ярлык веб-страницы на домашнем экране?
- На веб-странице нажмите
переключиться в режим «Reader». - Долго нажмите Меню кнопку, а затем нажмите
> Добавить на домашний экран.
Как включить режим инкогнито?
Режим инкогнито — это возможность просматривать Интернет без отслеживания и сохранения истории просмотров.
- Нажмите табуляция кнопка
. - Нажмите
чтобы получить доступ к окнам инкогнито. - Если вы впервые заходите в режим инкогнито, для вас автоматически откроется новое окно.
- Чтобы вернуться к обычным окнам, нажмите
>
Как синхронизировать закладки между приложениями браузера на нескольких устройствах Xiaomi?
Чтобы синхронизировать закладки между всеми вашими устройствами Xiaomi, вам необходимо выполнить следующие действия на всех ваших устройствах:
- На устройстве Xiaomi войдите в свою учетную запись Xiaomi.
- Перейти к настройки приложение> Mi Account > Mi Cloud > настройки, и убедитесь, что браузер опция включена.
Как сканировать QR-код с помощью приложения «Браузер»?
- Нажмите
запустить камеру телефона с экранным руководством. - Наведите камеру на QR-код, который вы хотите прочитать, и позвольте браузеру получить информацию для вас.
(Руководство пользователя телефона Xiaomi / Руководство по MIUI 6)
Настройка браузеров
После рассмотрения всех способов, нужно пояснить второй. В каждом поисковике присутствует своя система того, как настроить его автоматичность. Стоит рассмотреть каждый поисковик и выявить алгоритм настройки автоматического браузера.
Яндекс Браузер
Самая популярная сеть со своим алгоритмом легко становится базовой в любом телефоне. Для этого нужно:
- Открыть приложение на главном экране и найти рядом с поисковой строкой три точки, кликнуть на них;
- Далее открываются те настройки, которые человек может выбрать. Кликаем на «браузер по умолчанию»;
- После откроется окно, в котором система спросит о том, чтобы пользователь в настройках установил эту функцию. Кликаем на «Настройки»;
- Переходим в настройки системы и выбираем Яндекс, как основной веб-обозреватель.
После все ссылки будут открываться при помощи его.
Google Chrome
Второй по важности веб-обозреватель, который пользуется спросом. Его особенность в том, что для него в системе нет такой функции, как становление браузером по умолчанию
Пользователь должен идти другими путями, чтобы сделать его самостоятельным и активным поисковиком.
Включить такую функцию можно через настройки телефона:
- Переходим в настройки Андроида. Как правило, сделать это можно разными способами, начиная с перехода по иконке, заканчивая переходом через панель управления;
- Зайдя в них, находим панель «Приложения». Кликаем на него;
- Автоматически открывается весь софт приложений. Находим Хром;
- Далее в отобразившейся информации о нем находим пункт «Открывать по умолчанию»;
- После, внеся нужные изменения, закрываем настройки.
Более подробный алгоритм можно посмотреть в этом видео
MIUI браузер
MIUI браузер – это специально адаптированные под телефоны Xiaomi веб-обозреватель, который имеет огромное количество преимуществ и недостатков. Единственный минус – этот браузер доступен только на телефонах определенной фирмы. Если человек с устройством Самсунг попытается установить этот браузер, то у него ничего не получится, так как он встроен в систему всех телефонов компании Xiaomi.
Оказывается, его также можно сделать автоматическим. Такое доступно любому обладателю телефона от этой фирмы. Если пользователю не нравятся другие поисковики, то он вполне может воспользоваться этим.
Чтобы установить этот браузер автоматическим, нужно:
- Открыть настройки, которые располагаются на главном экране телефона. Выглядят они, как шестеренка на сером фоне;
- После находим раздел «Все приложения», тапаем по нему;
Зайдя в раздел, кликаем на три точки, располагающиеся в верхнем правом углу;
Выбираем «Приложения по умолчанию»;
В строке «Браузер» выбираем сам «Браузер», который представлен в виде голубой планеты – это и есть MIUI.
После таких настроек все ссылки будут открываться только через него. Полный обзор на сам веб-обозреватель можно посмотреть в этом видео
Opera
В данном поисковике алгоритм практически не отличается от вышеупомянутых. Достаточно провести несколько действий:
- Открыть сам поисковик и найти значок оперы, располагающейся в правом нижнем углу. Кликаем на него;
- После выбираем пункт «настройки»;
- Откроются настройки, в котором нужно найти пункт «Браузер по умолчанию». Кликаем на него;
- Далее откроется вспомогательное окно, которое предложит нам алгоритм дальнейших действий, а именно – установка через настройки. Кликаем на «Далее»;
- После в настройках выбираем оперу основным.
Таким образом даже такой веб-обозреватель можно сделать основным.
Firefox
Об этом поисковике знает очень малое количество людей, а зря! На самом деле он достаточно удобен, позволяет смотреть различные ролики и искать информацию удобно и с комфортом. Если возникла потребность в установке есть автоматическим поисковиком, то можно сделать следующее:
Открыть «настройки»;
Найти раздел «Приложение»;
Перейдя в него кликнуть на три точки, располагающиеся в правом верхнем углу, и выбрать пункт «По умолчанию»;
- Далее находим строку «Браузер»;
- Выбираем Firefox автоматическим поисковиком.
Xiaomi выпустила лучший браузер для Android, который не потребляет мобильный интернет
Android 27.01.2019 | 2
Не секрет, что с каждым годом программное обеспечение становится более продвинутым и функциональным, но это негативно сказывается на потреблении им ресурсов не только смартфона или же планшета, но еще и объеме потребляемого мобильного интернета. Стоит вспомнить когда-то крайне популярный браузер Opera Mini, в котором счет при открытии веб-сайтов шел на единичные мегабайты, тогда как в настоящее время при открытии какого-либо сайта, в погоне за скоростью, уходит в десятки раз больше трафика. Компания Xiaomi предложила выход из этой ситуации, выпустил самый лучший браузер для Android.
Его главная особенность в том, что он не потребляет мобильный интернет практически совсем. Называется новое программное обеспечение Xiaomi Mint, а весит оно всего 10 МБ. Да, именно столько занимает установленный на смартфон веб-браузер, благодаря чему он работает максимально быстро даже на устаревших моделях мобильных устройств, выпущенных на рынок еще несколько лет назад. При создании данного интернет-обозревателя разработчики преследовали две цели – сделать его максимально быстрым по скорости загрузки, а также минимизировать расход трафика.
У выпущенного Xiaomi Mint для Android нет никаких особых настроек, то есть он полноценно работает сразу после установки, что также является большим плюсом. При этом данный веб-браузер поддерживает голосовой поиск (можно отключить), режим инкогнито для анонимного серфинга по сети, а также режим чтения, который может быть удобен в случаях, если тот или иной сайт не имеет мобильной версии. Само собой, что данное ПО имеет продвинутый режим экономии трафика, который позволяет до десяти раз сократить его расход при загрузке сайтов.
Каким образом компании Xiaomi удалось добиться такой минимизации загружаемого трафика она не сообщает, но отзывы первых пользователей к данному ПО говорят о том, что такая технология на самом деле работает. Еще один большой плюс данного браузера в том, что он имеет ночной режим, позволяющий значительно снизить нагрузку на глаза в вечернее и ночное время. Скачать этот самый лучший и экономичный веб-браузер уже можно из магазина Google Play, установить его откуда можно на любые мобильные устройства, которые функционируют на базе операционной системы Android.
Этот браузер распространяется бесплатно и не содержит в себе рекламы. Выгода для китайской корпорации в том, что путем повышения его популярности она делает свой бренд более известным по всему миру, в том числе и в России. Ранее был раскрыт полный список смартфонов Xiaomi, которые получат прошивку MIUI 11.
Присоединяйтесь к нам в Google News, Twitter, Facebook, ВКонтакте, YouTube и RSS чтобы быть в курсе последних новостей из мира технологий будущего.
Канал AKKet.com в Telegram
Получайте уведомления о новых материалах прямо в мессенджере — на iOS, Windows, Android и Linux.
XiaomiБраузерыИнтернетПриложения