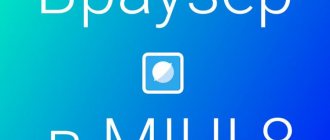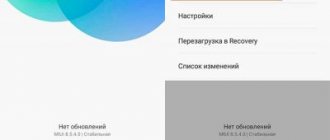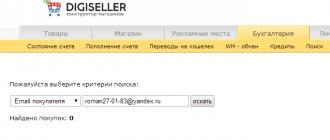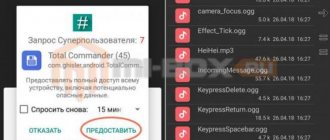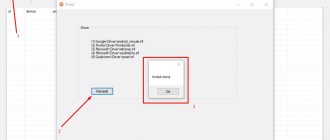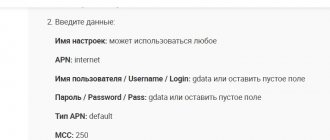Why do you need an update?
First of all, it’s worth mentioning the slowness of old programs. When a page opens, the browser performs many different actions, including downloading files. Such files contain pictures, scripts created in different software languages, as well as other resources necessary to improve the functioning of the Internet page. If your PC is using an outdated version of the web browser, it will not be easy to cope with the work, and loading speed will be lost. In addition, this can lead to various errors in displaying the content or the web resource will not open at all.
An equally common problem that results from using an old version of Web Explorer is the limitation in the ability to display animated content. Legacy versions will require you to use an embedded script, video, or flash files. In either case, the browser will be much slower to open the page and load its content.
Deciding to update your browser for free
, it’s worth learning about the benefits of updated applications:
- Innovations correct errors, which leads to less frequent malfunctions;
- Innovations bring security improvements, reducing the risk of catching a virus or downloading malware;
- New programs are automatically updated;
- There are many more useful add-ons and plugins.
How to find out the version of web explorer
In any browser without exception, you can view the current version. Most often, the update takes place automatically; there is no need to search for a new modification on the Internet. When you start Internet Explorer, it displays a window asking you to run the update.
To check, just open the application, click on the menu, select “help”.
Next, a window will open where you need to click on “all about the browser”. Depending on the web browser you are using, the text changes slightly.
After clicking, a window will open in front of the user, showing information about the current program. If you are using an outdated version of the application, the system will prompt you to restart the application to update the browser
.
As soon as the browser restarts, all innovations and improvements will be installed.
How to disable or enable auto-update
Automatic software updates are activated on Android by default. To disable the option, you need to do the following:
- Open your browser in the Play Store.
- Click on the ellipsis icon (located at the top right).
- On the dropped-down menu items, uncheck the “Auto-update” option.
- Uncheck the box next to “Auto-update”.
To reactivate the automatic browser update feature, you must re-check the box.
Built-in browser
Not available on all mobile devices. The exception is some Chinese smartphones that add Chrome as part of the firmware. As a result, the built-in program receives new versions as a separate one. But Samsung and Huawei install their own application , which receives the update as a general package for the OS. To update such a browser on your phone or tablet you need:
- Run "Settings» smartphone.
- Select the “ About phone ” section.
- Click "Over-the-air update"(item name may vary).
- Further should be checked availability of updates and install them.
- During the software installation process, the smartphone will reboot if other requirements are met.
Note: some devices provide the browser as a separate settings item.
Third party browsers
No matter how familiar Google Chrome and Opera may seem, from a software point of view, they are considered third-party (if they have a built-in browser). Therefore, updating them on an Android phone or tablet is done using alternative methods. These methods are similar to updating regular programs.
How to update the browser on Android through the Play Store
Browsers on Android smartphones can be updated for free, similar to other applications. Instructions:
- Go to Play Store.
- Go to the main menu (left side of the screen) via swipe.
- Open "My apps and games".
If there are updates, just click on the “Update” command (located to the right of the browser installed on your phone).
Another way is to enter the name of the program in the search bar. At the top of the page of the found application there will be an “Update” command (if the current version is not already installed on your smartphone).
How to update the browser on your phone via a desktop PC
When for some reason updating via a smartphone is impossible or is carried out incorrectly, you can carry out the operation using a computer. Algorithm of actions:
- Go to the website of the developer of the browser installed on your mobile phone.
- Download the current version of the program for smartphones.
- Use a cable to connect your phone to your PC.
- Move the downloaded file to the smartphone’s memory (to any convenient folder).
- Find the copied installer on your phone and run it.
- Confirm your intention to install the latest version of the browser (sometimes several clicks of the “Allow” or “Ok” command are required.
It is recommended to download the software exclusively from the official website of the developer.
Features of updating the browser on a computer and laptop
Yandex.Browser, like any other browser built on the Chromium engine, can be updated either manually or automatically. By default, the program has an automatic update method. However, if a failure occurs, the program files are damaged, or the user does not have access to the Yandex server due to a regional block, then only the manual method of updating the program will solve the problem.
Method 1. Automatic program update
In order to run automatic program updates on a computer with Windows 7 and higher (XP is no longer supported), you should do the following:
- Click on the “Menu”, “Advanced”, “About Browser” button.
- The search and installation of software updates will begin.
- After installing the update, you need to click on the “Restart browser” button for the changes to take effect.
You can also enable automatic browser updates through the settings section. To do this we do the following:
- Click “Menu”, “Settings”.
- Next, select “Show advanced settings.” Here we find the “System” section and put o.
- We restart the program, or better yet, the computer.
If the official method does not work, then manual updating comes down to the fact that the program will have to be completely removed and downloaded again.
Method 2. Manual update of Yandex.Brother
There is no file that, once downloaded, will update the browser on its own. If the automatic update does not work, you should first check:
- PC for viruses;
- Network connection;
- If you are in a region for which Yandex, Mail.Ru, etc. are blocked, then you need to download and install a VPN, since Yandex Browser does not have access to servers and cannot be updated.
If the antivirus did not detect any malware, and everything is fine with the connection to the network and server, then you need to uninstall and download the program again. This is the only way to update Yandex Browser to the latest version for free and as quickly as possible.
Manually updating the program should be performed in two stages - cleaning the PC from application remnants and downloading new software.
In order to clear Windows of program data, you should launch the browser and click “Menu”, “History”.
On the right side, click on the “Clear history” button.
A small window will appear. Check all the boxes. Set the “All time” mode and click on the “Clear history” button.
Now launch the CCleaner program. Select the “Cleaning” section and go to the “Applications” tab.
ATTENTION! Items related to Yandex.Browser will be placed in Google Chrome, since they use the same engine.
Mark the required items and click “Delete”.
Now open “Control Panel”, “Programs and Features” and select “Uninstall a program”.
Select “Yandex” and click on the “Delete” button.
After uninstalling the program, you need to restart your computer.
Now we go to the official Yandex website, from where we will download the latest current version of the program. When the site opens, you need to put o. Then click on the “Download” button.
The installation file can be saved to any folder; anyway, during installation, the software will create its own directory and unpack the files there. The installation of the program is standard. You need to follow the instructions of the Installer Wizard. After installation, we recommend restarting your PC.
Chrome updates on Android
Chrome and Yandex.Browser based on it are updated via Play Market . The difference is the new version availability message, which replaces the Settings in the browser. When this button is activated, the “update” window opens in the Play Market , so this method almost completely duplicates it.
Method 3: manually through the installation file
The method is suitable for modified phones that do not have the Play Market installed.
Option 1: Uploading a file via the site
This option is not the most reliable, because... Manufacturers upload all proven programs to the Google Play store, so you will have to look for a separate installation file on third-party resources.
1. After downloading, run the file with the “apk” extension.
2. The installer will warn you what permissions will be available to the application, if you agree, click “Install”.
3. The application will be installed and updated.
Option 2: Transfer a file from another device
This option is more reliable, but you will need a phone that has the Google Play store installed and an Android system compatible with yours.
1. On the phone from which we will transfer the file, open the Google Play store.
2. Find and install the "Apk Extractor" application.
3. In the main Apk Extractor window, click on the application you want to save.
4. In the file manager, open the phone memory, the “ExtractedApks” folder
5. Hold your finger on the extracted application, select “Share”.
6. Select one of the data transfer methods, for example, “Bluetooth”.
7. On the recipient's phone, accept and install the transferred file.
How to use
For inexperienced users, it is not only important to find and install a browser that is convenient for them, they also need to figure out how to work with it. All web explorers have different interfaces and have their own characteristics.
Let's look at the most popular browsers.
- Opera. There are navigation buttons at the top left, then there is an address bar and next to it is a column for the search engine itself. If you click on the + icon, a new tab appears, which allows you to go to a new page. Using the navigation buttons, you can move forward and back, and also refresh the page if necessary. On the right there is a scale control.
- Mozilla Firefox. The interface here is very similar. At the top of the page there is a menu bar with tabs underneath. A little lower on the left and right there is an address entry window and a search line. Near the address entry line there are navigation buttons. At the very bottom there is an add-ons panel. New tabs also open when you click the + icon.
- Internet Explorer. This program is very similar to the previous two. At the very top there are address entry lines and a search line. Below the search bar there is an icon for opening new tabs. There is a zoom control in the lower right corner.
- Google Chrome. There are tabs at the top of the page. A little lower you can find a column where entering an address and a search engine are combined. To the left of this line there are control buttons, to the right is the entrance to the menu, which looks like three vertical dots.
We must not forget that developers are constantly improving their products and periodically releasing more modern versions of browsers. Due to this, some things in the program interface may change, but the operating principle itself remains unchanged.
Browsers on iOS
The default browser for iPhone is Safari. Globally, new versions are delivered as part of the “ system update ” package. As an exception, minor fixes are available as a separate program. There are two ways to install them.
Method 1: Install the latest software
The default browser in iOS is Safari. This application is tightly integrated into the system, so it can only be updated along with the firmware of the Apple smartphone. There are several methods for installing the latest version of iPhone software; All of them are covered in the guide provided at the link below.
AppStore
In a sense, this method duplicates the work through PlayMarket for Android. Includes the following steps:
- Launch AppStore (if there are new versions, numbers will appear on the icon indicating their number).
- At the bottom of the window there is "update" button, you should click on it.
Alternative: you can immediately click the “ update all ” button, which will start the process for all purchased programs.
- Find the desired application in the list and click Update.
iTunes
In this case, a computer is used. Since the iPhone has a well-developed synchronization and remote control mechanism, you can launch any update using a special utility. It is easy to use and its actions are in many ways similar to those in the AppStore:
- Launch iTunes.
- Click on the “ Music ” item and go to the “ Programs ” tab.
- Open the " Updates " tab.
- Click " Update all programs ".
- Wait for the operation to complete .
In this case, the iPhone itself will be unavailable for several minutes. You can also run an OS update from the iTunes window. You cannot force install new versions for some programs. Perhaps this feature will be returned later. It included clicking and selecting the appropriate item on a specific program.
Solving possible problems
The procedure for updating a web browser on both Android and iOS does not always go smoothly: due to many factors, failures and malfunctions are possible. A separate article on our website is devoted to solving problems with the Play Market, so we recommend that you read it.
On an iPhone, an incorrectly installed update sometimes causes a system failure, due to which the phone may not turn on. We also discussed this problem in a separate article.
Samsung and its features
A key feature of Samsung devices is the autonomous (separate from the Play Market) update of the built-in browser . It is launched by clicking on the settings window with the browser open. Also, information about the new version pops up when you launch the browser after restarting the smartphone. Depending on the device version, 2 ways can be used:
- Completely replicates the software update for Android.
- The process starts in the same way as in computer programs . The browser minimizes and installs the package in the background.
Using the Recovery Menu to install firmware updates
If all else fails, you can manually install the update by downloading the file from the gadget manufacturer’s website:
- Download the new official firmware to your computer. The firmware can be found on the manufacturer’s website page in the support menu for the tablet/phone model.
- We move the file with updates to the internal memory of the device or to a memory card.
- Turn on the device and go to the Recovery Menu. Often, to enter Recovery, the combination “Power button” - “Volume up” is used. If this combination does not work, you need to look at the combination for a specific model and manufacturer.
The Recovery menu is navigated using the power button and volume keys. To install the firmware, follow the steps:
- Select “Apply Update”.
- Click “... internal storage” or “Choose from sdcard” depending on the location where the update file was downloaded.
- Select the firmware file to start the installation process.
Increase
The gadget will reboot. You must ensure that there is enough charge to complete the installation. Otherwise, the system will not install correctly and will need to be reinstalled again.
Features of updating Yandex Browser on a phone or tablet
Updating Yandex Browser on a tablet or smartphone is as simple as possible, since all software is controlled by the Play Market. Therefore, to update this browser on your gadget, you should do the following:
Open Play Market. Go to the “Installed” tab.
We find Yandex.Browser in the list. If the version is outdated, there will be an “Update” button next to the program icon. If not, then tweak the “Open” software. Below we find information about the program: version and update date. You may be using the latest version of the application and the problem is not caused by the browser.
If you are sure that the content on the Internet is displayed incorrectly due to the browser, then the application will have to be removed. You can do this in two ways: through the App Store and through Settings.
- Open the Play Market. Go to the “Installed” tab and find Yandex. Click on the program, not on the “Open” button.
- The product's online page will open. Click on the “Delete” button.
- Confirm the selected action.
Or open “Settings”, “Applications and notifications”.
Find Yandex Browser. Click on the element. Tweak “Delete”.
Now open the Play Market again and download a new version of the application.
IMPORTANT! You only need to download the mobile version of Yandex Browser from the Play Market, since the file is safe and adapted for all versions of the platform.
Synchronization is a technology that allows you to combine different devices through the use of one adapted program. This applies to the Yandex browser, which is multi-platform, which means the following: the user can start reading on a PC and continue it on a tablet or mobile phone.
To enable synchronization, you need to:
- Create an account on Yandex.
- Open browser. Press “Menu”, “Synchronization”.
- Next you need to log into your account. You also need to log in on your mobile device. The data will be synchronized automatically.
What should you do if you encounter problems updating Yandex Browser?
If you encounter problems while updating your Internet browser, you should follow these recommendations:
- Scan your PC for viruses.
- See what program you installed last and remove it. Perhaps Yandex is in conflict with it.
- Disable your antivirus during the update.
- Disable firewall.
- Check the quality of your network connection. Try updating not via Wi-Fi, but using a cable connection.
- Enable or disable proxy and VPN. Perhaps due to the hiding of the real IP address, you cannot access the server to update the software.
- Clear browser history and cache.
Also, if you use Yandex Browser on Windows 10, we recommend updating your operating system.
If the above recommendations did not help fix the problem, we recommend reinstalling the browser completely.
Device requirements
| Android version | 5.1 and higher |
| Free place | Depends on device |
| Android version | 5.1 and higher |
| Free place | Depends on device |
Android
There are several ways to update browsers on Android: through the Google Play Store or using an APK file manually. Each option has both advantages and disadvantages.
Method 1: Play Store
The main source of applications, including Internet browsers, on the Android OS is the Play Market. This platform is also responsible for updating installed programs. If you have disabled automatic updates, you can install the latest version of the software manually.
- Find the Google Play Market shortcut on your desktop or in the application menu and tap on it.
- Click on the button with the image of three stripes to open the main menu.
- Select “My apps and games” from the main menu.
- By default, the Updates tab is open. Find your browser in the list and click Update.
This method is the safest and most optimal, so we recommend using it.
Method 2: APK file
Many third-party firmwares lack Google applications and services, including the Play Market. As a result, updating the browser using it is not available. An alternative would be to use a third-party software store or manually update using an APK file.
Update Yandex browser to the latest version for free
First of all, check whether you need to update your browser. Open the application, click on the 3 bars at the top right (Menu), then “Advanced” and “About the browser”. More details in the screenshot below:
In this particular case, there is no need to take any action - everything is fine.
But, if the status is: “Reboot required” or “Update required,” immediately click on this message and wait until the action is completed.
How to manually update Yandex browser to the latest version
If for some reason the program is outdated, and a newer one has been released, but your Internet browser does not notify you about this for a long time, simply reinstall it on top. This is the most effective way to get a new build quickly and easily.
Manual installation/update instructions:
- go and download Yandex browser from the official website in Russian (big green button next to the title);
- run the installation without changing the standard settings, wait for the progress to complete.
Built-in function
So, first we will try to update this interesting web browser using its settings menu. If automatic updating is disabled for some reason, then this option is the simplest and safest.
However, you need to know where the required parameter is located. Let's say right away that it is hidden in the very depths of the browser. But we will help you find it. Here are detailed instructions on how and what to do:
- First you need to launch the browser using a shortcut on the desktop, a button in the taskbar, or an icon in the Start menu.
- Next, you need to click on the button with three horizontal stripes. It is located in the upper right corner of the main web browser window.
- Now in the context menu that appears, select “Advanced” .
- Another menu will appear. You need to click on the inscription "About the browser".
- A page will open with a button “Check for updates” . You need to click on it.
- If new versions are available, a corresponding button will appear that you need to click.
The new version will begin downloading and installation. During this procedure, the web browser will be restarted. And after the restart you will receive a completely new version with all the changes, additions and improvements.
Updating via reinstallation
This is the most radical method, which is used only in cases where the standard (and most correct method) does not work. However, in this case, the user will lose all data, bookmarks and passwords if the browser is not synchronized with the account.
So, how to update Yandex Browser for free on your computer? To do this, you will need to uninstall the program and then install it again. So it is recommended to download the installation file with the new version from the official website of the developer in advance. And the instructions are like this:
- Close all Internet browser windows
- Press Win + R. _
- Execute the command appwiz.cpl .
- Now we look in the list of installed Yandex and right-click on it.
- In the menu that appears, select “Delete” .
- The installation wizard will open. “Delete” once .
- We go to the official website of the program.
- We download its current version and perform the installation.
After the installation wizard is completed, Yandex Browser will prompt you to perform basic setup. It's worth agreeing. After all, it’s much easier than digging through the parameters later. After setup, you can use the web browser as normal.
Instructions for mobile devices
Users of the mobile version of Yandex.Browser often do not know how to update their web browser. But in reality there is nothing complicated about it. It's even easier than the same process on the PC platform:
- Launch the provided app store for your platform.
- In the search box, enter “Yandex.Browser” .
- Go to the browser page.
- A window will appear with various information. Among other things, there will be an update button. We tap on it and give the necessary confirmations.
The process will begin immediately. And it will restart during this procedure. It is worth noting that if you are using the current version, then the above button simply will not exist.
How to update the system
The easiest way is to update over the air. When a manufacturer creates a new version of the system or releases update packages for existing versions, these files become available for download and a notification may be sent to the device. Next, proceed in this order:
- Make a backup copy of your current operating system data and state. This is necessary in order to restore the functionality of the tablet if problems arise during the installation process.
- Make sure the battery is at least 40% charged, or better yet, connect it to a charger. If the device suddenly loses power during installation, the existing operating system may be damaged.
- Connect to a stable Internet. It is preferable that this be a Wi-Fi connection, since the update can take several tens of megabytes, and downloading such volumes over the mobile Internet can take a long time.
- If you receive a notification about an available update, click on it and follow the installer's prompts. If you want to check its presence yourself, go to the device settings section, find the “About device” item (“About device” in the menu in English), and after clicking on it, the system will begin checking the available files.
- If a new version of the software is detected, you will be prompted to install it. After confirmation, downloading and installation will begin. Once this is completed, the device will reboot. However, the download may take longer than usual, this is normal. Do not be alarmed and do not turn off the device; be sure to wait until the installation is complete and the tablet is fully loaded. After this, you will be able to use the already updated system.
If for some reason the device does not find updates via the Internet, you can go to the manufacturer's website and find them in the software section. Download the desired version and save it on your computer. Connect the tablet to the computer with a USB cable and run the downloaded file. Next, depending on the installer interface, follow its prompts and recommendations.
But how to update Android if it stops starting or displays a system error and does not load normally? In this case, you can try a manual update. It is also suitable if the two methods described above did not help you for some reason.
Manually reinstalling the firmware on Android in general terms looks like this:
- Download the required firmware version from the manufacturer's website.
- Copy the file in *.zip format to the tablet's memory or to a memory card (preferably to the root directory).
- Turn off your device. To start it in “Recovery” mode, you need to press the power and volume up keys simultaneously. This combination may vary in different tablet models. Fortunately, there are not many buttons on modern devices, so the options are few: volume down + power button, volume up + Home button, volume up + volume down + power button, etc. If possible, it’s better to look at instructions for the gadget.
- After booting, you will see the “Recovery” menu. You can navigate through it using the volume keys, and select something using the power button.
- Select the update installation (“Apply update”).
- In the proposed submenu, select the location from which you want to install the firmware: “internal storage” if you copied the zip file to the phone’s memory, and “sdcard” if to a memory card.
- Find the firmware file, select it using the power button. After this, the installation will begin. When finished, return to the main menu “Recovery” and reboot the device by selecting “Reboot system now”. After this, the tablet will boot with the updated system.
Depending on the device model, the names of the menu items may differ slightly, but in general they will not be difficult to understand.
Why is the update not happening?
Sometimes situations happen when Yandex Browser does not update.
There are several reasons:
- the installed version of the browser is not licensed or installed from a third-party source;
- antivirus program or Windows Defender prevents installation of the update;
- files that are responsible for the update process have been deleted;
- There was a glitch during installation of the program.
Be sure to check your internet connection. Sometimes, when the connection speed is low or errors in the operation of the router, such problems can occur.
For the correct and safe operation of the Yandex browser, it is recommended to regularly check for updates. This can be done manually, as well as automatically through the settings. The current version should also be installed on mobile devices. It doesn't take much time and doesn't require much effort.