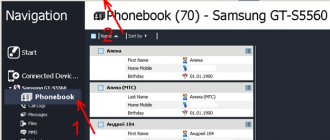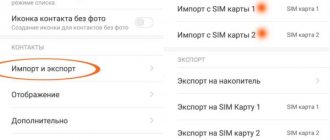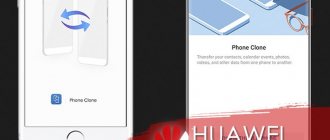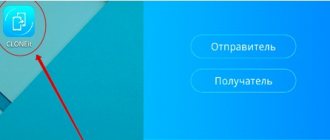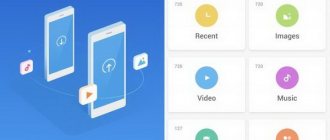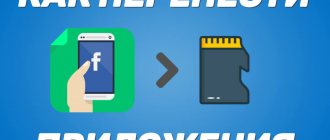Перенесение контактов на Samsung через Google-аккаунт
Довольно простым способом перекинуть контакты с одного телефона на другой является использование функционала вашего аккаунт Гугл. И хотя реализация описанных ниже действий на различных телефонах Самсунг чуть отличается, механизм в целом довольно эффективен и доступен на разных моделях.
Выполните следующее:
- Если у вас нет аккаунта Google на вашем старом телефон, тогда зарегистрируйте его. Если же есть (как это обычно и бывает), тогда идём дальше;
- Скопируйте контакты вашего телефона в ваш аккаунт Гугл. Для этого откройте приложение «Контакты», тапните на значок настроек с тремя горизонтальными линиями. Далее нажмите на «Управление контактами» — «Перемещение контактов с телефона» — «Google». Останется нажать на «Переместить»;
- Теперь необходимо настроить сохранение новых абонентов в вашем аккаунте Google. Вновь откройте приложение «Контакты»;
- Далее тапните на кнопку «Настройки» в виде трёх горизонтальных линий;
- Далее выберите «Управление контактами» — «Место хранения по умолчанию»;
- Выберите ваш аккаунт Гугл;
Выберите ваш аккаунт Гугл - Проверьте сохранение ваших данных в Google по ссылке contacts.google.com;
Проверьте наличие перенесённых контактов в вашем аккаунте в Гугл - Останется войти в ваш профиль на новом гаджете, и вы увидите там все ваши перенесённые контакты.
Способ 3: SIM-карта
Самый неудобный и ненадежный способ. Во-первых, при сохранении номера телефона таким образом обрезается наименование. Во-вторых, при потере или поломке симки вы потеряете все данные. В-третьих, есть ограничение на количество сохраненных данных, которые можно сохранить на СИМ-карту. Если есть возможность использовать два прошлых способа, то лучше используйте их.
Шаг 1: Копирования на СИМ-карту
Android 9
- Переходим в раздел «Контакты» – нажимаем по трем точкам и «Управление контактами».
- «Импорт/Экспорт контактов».
- «Экспорт»
- Выбираем вашу симку, потом нужные телефоны и нажимаем «Экспорт».
Андроид 5, 6, 7, 8
Переходив в «Контакты», кликаем «Опции», из выпадающего меню выбираем «Настройки». Выбираем «Импорт/экспорт контактов».
Нажимаем по кнопке «Экспорт», далее выбираем вашу симку и подтверждаем действия, нажав на кнопку «Да». Теперь отмечаем галочкой номера, которые вы хотите перенести.
Андроид 4
- Переходим в номера телефонов, далее нажимаем по левой кнопке и выбираем «Импорт/Экспорт».
- Экспорт на SIM-карту.
- Выбираем телефоны, которые хотите перенести.
- Вылезет окошко с предупреждением: «Некоторая информация может быть потеряна» – кликаем «Да». Тут имеется ввиду, то что полное имя сохраняться не будет.
Программа «Apowersoft Phone Transfer» для копирования данных с Самсунга
Самый простой и быстрый способ передачи контактов между телефонами Samsung — это использование программы «Apowersoft Phone Transfer».
| Преимущества приложения: | Пояснение: |
| Передача разных данных. | Кроме переноса контактов данное приложение может использоваться для передачи различных файлов, таких как аудио, видео, изображения, музыка, приложения, журналы вызовов, SMS и тому подобное. |
| Поддержка разных устройств. | Инструмент поддерживает большинство известных смартфонов брендов «Samsung», «Apple», «HTC» и так далее. |
| Создание бэкапа. | Программа выполнять резервное копирование и восстановление данных смартфона. |
Для передачи данных с помощью этой программы, выполните следующие действия:
- Скачайте и установите «Apowersoft Phone Transfer» на ваш ПК;
- Откройте программу, и на открывшемся базовом экране выберите «Phone to Phone Transfer» (Трансфер от телефона к телефону), после чего нажмите на «Start»;
- Затем подключите оба ваших телефона Самсунг к PC с помощью кабеля ЮСБ;
- Программа обнаружит оба ваших телефона. Старый телефон должен идентифицироваться как «Source» (Источник) слева, а новый телефон как «Destination» (Направление) справа;
- Поставьте галочку рядом с опцией «Contacts» в середине экрана и нажмите на кнопку «Start Copy» (Начать копирование);
- Дождитесь окончания процесса.
Часть 1. Перенесите все данные из Samsung в Samsung в один клик:
Без промедления мы познакомим вас с лучшим инструментом для перевода – MobileTrans. Это программное обеспечение специально разработано таким образом, чтобы ни один из пользователей смартфонов не пострадал от потери данных только потому, что они меняют свой телефон. Этот инструмент не только поможет вам научиться передавать фотографии с Samsung на Samsung, но также позволит вам восстанавливать данные из резервных копий. Итак, если вы хотите избавить себя от хлопот по переносу каждого файла по отдельности, подумайте об использовании MobileTrans.
MobileTrans – Телефонный перевод
Перенос контактов из Samsung в Samsung в 1 клик!
• Простота использования с интуитивно понятным интерфейсом, не требующим никакой технической подготовки.
• Поддерживает прямую передачу данных с телефона на телефон для фотографий, видео, музыки, контактов, журналов вызовов, закладок, сообщений, заметок и многого другого.
• Выберите тип данных, которые они хотят переместить, прежде чем начать процесс.
• Совместимость с 6000+ различными моделями телефонов и даже поддерживает кроссплатформенную передачу данных, например, с iOS на Android (и наоборот).
• Качество данных останется неизменным на 100%, и они не будут сохраняться где-либо между ними.
Программное обеспечение доступно для скачивания на официальном сайте. Установите программное обеспечение на свой ПК с Windows или Mac и следуйте инструкциям ниже:
Шаг 1: Запустите программу и подключите свой телефон:
Запустите программу, и вы увидите основной интерфейс, в котором вам нужно выбрать режим для передачи. Выберите режим передачи по телефону и подключите исходное и целевое устройства к системе с помощью кабеля USB.
Шаг 2: Выберите тип данных:
Когда соединение установлено, выберите типы файлов, которые вы хотите передать на целевое устройство. Убедитесь, что вы указали правильное устройство в качестве источника и цели.
Шаг 3: Перенести все:
Нажмите кнопку «Пуск», и программа запустит процесс. Вы сможете увидеть процесс передачи на экране.
Если вы хотите убедиться, что на другом телефоне нет данных, вы также можете использовать функцию «Очистить данные перед копированием» программного обеспечения.
Способ перенести контакты на телефон с помощью Bluetooth
Перекинуть данные телефонной книги с одного Самсунга на другой смартфон Самсунг вы можете с помощью технологии Блютуз.
Выполните следующее:
- Активируйте Bluetooth на обоих телефонах нажатием на соответствующий значок;
- Возьмите телефон Samsung с контактами, которые необходимо передать, затем перейдите в «Phone» (Телефон) — «Contacts» (Контакты) – «Menu» (Меню) – «Import/Export» (Импорт / экспорт) — «Send namecard via» (Отправить визитку через);
- Далее отобразится список абонентов. Тапните на «Select All Contacts» (Выбрать все контакты);
- Затем выберите «Bluetooth», в перечне доступных девайсов найдите новый телефон Самсунг и выберите его;
- Со старого телефона на новый будет передан небольшой файл данных под названием vCard или vcf;
- Все, что вам нужно сделать сейчас, это принять передачу данных в новом телефоне Samsung.
Это может быть полезным: Как разделить экран на 2 части на Андроид, Windows, Самсунг, Хонор.
Переносим без компьютера
Если нет возможности обеспечить подключение телефона к персональному компьютеру, нужно пользоваться другими вариантами копирования телефонной книги, и в первую очередь, стоит попробовать перенести с помощью Bluetooth:
- Включайте оба телефона и активируйте Bluetooth. Для этого нужно зайти в «Настройки», выбрать меню «Bluetooth» и поставить галочку возле пункта «Видим для других устройств».
- На старом телефоне перейдите в настройки Bluetooth и выберите новое устройство при помощи поиска.
- Подтвердите возможность передачи данных между устройствами, введя одинаковые пароли.
- Заходите в телефонную книгу и определяйтесь, какие контакты собираетесь переносить на новое устройство.
- Вы можете найти в записной книге нужный контакт, кликнуть на кнопку «Передать» и в качестве способа передачи выбрать «по Bluetooth».
Samsung Smart Switch Mobile — транспортирует любые данные на Samsung
Ещё одним способом перекинуть контакты между смартфонами Самсунг является использование программы «Samsung Smart Switch Mobile». Её использование позволит перенести контакты без использования лишних кабелей.
Выполните следующее:
- Установите программу на оба телефона Самсунг;
- Установите телефоны на расстоянии не более 10 см рядом друг с другом;
- Запустите программу на обоих устройствах, и укажите «Android Device» (устройство на ОС Андроид) на каждом;
- На старом устройстве выберите «Sending Device», а на новом — «Receiving Device»;
- Инициируйте подключение, нажав на «Connect» на одном из телефонов;
- Когда оба девайса подключаться друг к другу, будет показан перечень типов данных для копирования. Выберите «Contacts» (Контакты);
- Затем чуть ниже тапните на «Transfer» чуть выше для запуска процедуры переноса;
- Для завершения процесс копирования нажмите на «Ок» чуть ниже.
Часть 4. Попробуйте CLONEit для копирования всех данных со старого Samsung на новый:
Вы, должно быть, слышали название приложения CLONEit, поскольку оно очень популярно среди пользователей Android для передачи файлов. Приложение разработано для устройств Android, и в настоящее время миллионы людей полагаются на это программное обеспечение. Чтобы узнать, как передавать все данные с Samsung на Samsung через приложение CLONEit, вам необходимо загрузить его из Play Store. Поскольку приложение использует Wi-Fi Direct для перемещения контента, этот инструмент могут использовать только устройства под управлением Android 2.2 или более поздних версий.
Шаг 1. Установите приложение на оба устройства из магазина Google Play. Прежде чем двигаться дальше, зайдите в настройки специальных возможностей на своем телефоне и включите функцию автоматической установки. Эта функция позволит вам передавать приложения вместе с соответствующими данными.
Шаг 2. Запустите приложение на обоих телефонах и выберите профиль отправителя и получателя соответственно. Нажмите на кнопку «Отправитель» на исходном устройстве, и оно превратится в точку доступа.
Шаг 3. Теперь подключите целевое устройство к исходной точке доступа и установите соединение. Как только оба устройства будут подключены, источник начнет поиск отправителя.
Шаг 4: На целевом устройстве вам будет предложено принять запрос. Теперь поддерживаемые типы данных будут перечислены на экране. Выберите данные, которые вы хотите переместить, и нажмите кнопку «Пуск».
Как только процесс будет завершен, вы получите уведомление. Во время передачи файла вы можете дополнительно выбрать контент, который хотите передать. С помощью этого приложения вы не сможете перенести встроенные или стандартные приложения. Вот почему; MobileTrans – очень важный инструмент.
Dr.fone-Switch — удобная программа для переноса информации из телефонной книги Самсунга
Программа «dr.fone – Switch» делает передачу контактов со старого смартфона Самсунг на новый Самсунг довольно простой и понятной. Всё, что нужно, подключить оба гаджета к ПК, запустить «dr.fone» и перенести нужные контакты на новый телефон. Функционал программы также позволяет полностью стереть старые данные со смартфона получателя перед передачей на него контактов.
Выполните следующее:
- Установите программу на ваш ПК и запустите её;
- В открывшемся меню программы нажмите на «Switch»;
Кликните на «Switch» в меню программы - Как только откроется следующее окно программы подключите ваши телефоны к ПК с помощью кабеля ЮСБ. Дождитесь, пока программа обнаружит оба ваши девайса;
- Старый (Source) и Новый (Destination) телефоны разместятся слева и справа. Если они определены неправильно, нажмите на «Flip» и поменяйте их местами;
- Из перечня контента в центре установите галочку на «Contact»;
- Нажмите на «Start Transfer» для запуска процедуры переноса.
Какие данные можно перенести?
- Контакты из телефонной книги.
- Музыку, фотки, видео.
- Данные из календаря. Возможно имеется ввиду запланированные события, напоминания всякие.. получается все это можно перенести на новый телефон Samsung.
- Текстовые сообщения. Подразумевается SMS-сообщения, может также и MMS (если такие сообщения еще работают).
- Журнал вызовов. Да, не особо важно, однако создает действительно удобный переход с одного устройства на другое.
- Данные приложений, макеты главного экрана. Поддерживается только в Galaxy, но нужно обновить устройство до ОС М, которая доступна для Galaxy 6 и более новых моделей. PS: ОС М — взято из официальной информации, однако не совсем понятно.
- Заметки, сигналы будильника, обои, документы.. и даже расположение иконок на рабочем столе! Мелочи, из которых состоит комфортный переезд на новый телефон!
- Настройки устройства (в том числе параметры Wi-Fi). Полезная опция при условии корректного переноса.
Как я понимаю, задача — максимально больше перенести данных. Поэтому, возможно в новых версиях Smart Switch будет появляться поддержка переноса все новых и новых типов данных.
При передаче можно галочками выбрать типы данных, также будет указано количество передаваемых элементов:
Сторонние программы
Начнем с самого простого варианта. Если требуется перенести книгу контактов с «Самсунга» на «Самсунг», можно сделать это без особого труда. Например, при помощи разных сторонних приложений.
Так, для Samsung существует специальная программа под названием Samsung Kies. Она работает с «Андроид 4.2» и ниже. А для более новых операционных систем имеется отдельное приложение под названием Smart Switch PC.
Инструкция по переносу контактов в таком случае будет выглядеть так:
- Установить Samsung Kies или Smart Switch PC на компьютер.
- Подключить старый «Самсунг» к компьютеру при помощи USB-кабеля.
- Запустить соответствующее приложение. Перейти в нем во вкладку «Резервное копирование». Она также может назваться «Восстановление».
- Открыть узел «Резервное копирование данных».
- Поставить галочку напротив строчки «Контакты». Нажать на кнопку «Создать копию» или «Резервное копирование».
- Отключить старый Samsung после завершения процесса. Подключить к ПК новое устройство.
- Перейти в соответствующем приложении во вкладку «Резервное копирование» и нажать там на узел «Восстановить данные».
- Выбрать файл для осуществления операции. Далее отметить данные, которые нужно скопировать.
- Нажать на кнопку «Восстановить» и немного подождать.
Вот и все. Теперь понятно, как перенести контакты на «Самсунг А5» или любой другой телефон от Samsung.
Описание
Samsung Smart Switch Mobile – программа для передачи личных данных между телефонами
Это приложение, которое передает личные данные между смартфонами семейства Galaxy. Samsung Smart Switch Mobile доступно бесплатно и может быть загружено с нашего сайта.
Оно поддерживает как фотографии, обои (только в 4.2 Jelly Bean), музыку, видео и документы, так и заметки, события календаря и, самое главное, сообщения и контакты. Приложение для передачи данных использует соединение с использованием NFC и WiFi Direct, что, к сожалению, может быть значительным ограничением для старых устройств Galaxy, не поддерживающих эти стандарты.
Теперь можем делать все это, не подключая телефон к компьютеру – просто бесплатно скачайте и установите приложение Samsung Smart Switch Mobile. В настоящее время программа работает с небольшой группой устройств из серии Galaxy:
- Galaxy S II (только в версии NFC);
- Galaxy S III и Galaxy S 4;
- Galaxy Note и Galaxy Note II.
Еще одно требование – Android, уровня 4.0.4 Ice Cream Sandwich и более. Однако, если необходимо перенести данные с устройства, отличного от Samsung, можно использовать программу Smart Switch для ПК, но, как следует из названия, для этой задачи нам понадобится компьютер и подключенный к нему телефон.
Как Smart Switch работает на практике?
Самый простой способ представить это – на простом примере. Предположим, есть два смартфона:
А). Новый смартфон Galaxy S 4 – его купили несколько дней назад.
Б). Galaxy S III– смартфон, которым пользовались до сих пор.
С). Оба устройства должны иметь активный компонент NFC и, конечно же, установленное и запущенное приложение Smart Switch.
Д). Теперь все, что вам нужно сделать, это удержать оба смартфона вместе, подтвердить соединение и выбрать нужные данные в программе. Наконец, нажмите «Перенести» и подтвердите перенос.
Режим передачи
Инструмент позволяет пользователю передавать данные в проводном (USB–кабель) и беспроводном (WiFi) режимах. Мы можем перенести основные ингредиенты на новый смартфон или планшет Galaxy практически с любого устройства с Android, iOS (только проводное соединение), Blackberry (BlackBerry OS 7 или 10) и Windows Phonem (Windows 8.1 или 10; только проводное соединение).
Покупка нового смартфона – это увлекательно, особенно когда мы переходим на Samsung Galaxy S8 или S8 +. Если мы по какой–либо причине откладываем запланированный перенос, это, скорее всего, опасение трудностей с переносом данных со старого устройства. В памяти нашего смартфона хранятся наши контакты, фотографии, сообщения, музыка и пр. В случае покупки Galaxy S8 эти опасения преувеличены, потому что Samsung позаботился о том, чтобы переход на Galaxy S8 был быстрым, комфортным процессом. Все благодаря приложению Smart Switch.
Первым шагом в этой простой процедуре является первая загрузка Galaxy S8 и подключение к Интернету. После непродолжительной настройки появится главный рабочий стол, но без наших данных и приложений. Выберите значок Настройки, а в них пункт Облако и учетные записи. Последней опцией в списке будет Smart Switch. При первом запуске этой программы в нижней части экрана появится опция обновления.
Samsung Smart Switch Mobile на APKshki.com скачали 1005 раз. Samsung Smart Switch Mobile распространяется бесплатно в расширении apk.
Последняя версия
Предыдущие версии
Если вы любите устройства Samsung Galaxy и купили последнюю модель, или вы попросту обновили мобильное устройство, то теперь вы сможете перенести всю информацию на новое устройство без всяких кабелей – все благодаря Samsung Smart Switch Mobile.
Это приложение упорядочивает всю информацию, хранящуюся в памяти мобильного устройства на три больших категории: личная информация с контактами, сообщениями и календарем; мультимедийная информация с музыкой, изображениями и видео; и установленные приложения вместе с прочими документами.
Samsung Smart Switch Mobile не может копировать файлы, хранящиеся на карте памяти. Но на самом деле вам не понадобятся никакие программы для переноса этих файлов, ведь будет достаточно только переставить карту памяти. Для переноса файлов при помощи Samsung Smart Switch Mobile вы будете должны выбрать нужную категорию, файлы которой следует перенести. Разумеется, вы сможете просмотреть все файлы и папки, содержащиеся в данной категории, в выбрать только то, что вам нужно.
Чтобы переместить файлы, вы будете должны установить это приложение на обоих устройствах и выбрать опцию «Получить/Отправить» на каждом из них.
Samsung Smart Switch Mobile работает с WiFi, поэтому помимо того, что приложение должно быть установлено на обоих устройствах, вам понадобится подключить оба устройства к одной сети. Процесс переноса файлов может занять пару минут, но может и дольше – все зависит от размера перемещаемых файлов, но в итоге все, что было сохранено на вашем старом устройстве, окажется на новом, и будет иметь в точности такие же настройки. Реклама
Что нужно для переноса
Но это далеко не самый лучший совет. Если человек захочет одновременно сменить и номер телефона, и мобильное устройство, ему придется либо вручную переписывать телефонную книгу, либо искать иное решение. Именно этим мы и займемся.
Как перенести контакты с «Самсунга» на «Самсунг» и не только? Для этого могут пригодиться определенные вещи. А именно:
- специализированные приложения (о них будет рассказано позже);
- Google-аккаунт;
- телефоны, с которыми планируется работать.
Этого будет достаточно. Так какие методы решения поставленной задачи наиболее подойдут современному человеку?