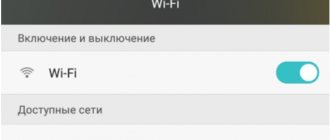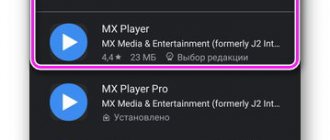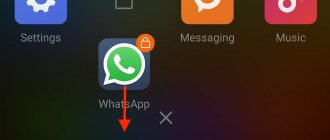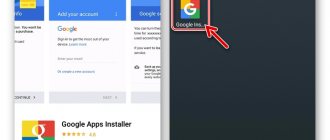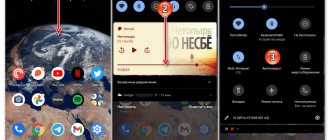Users of Android devices running version 6.0 or higher are more likely to report this error, but users of older versions may also find it.
List of the most problematic devices:
- Sony Xperia smartphone.
- Wide flying models (from 406 to 505 m).
- DEXP, DIGMA, HONOR and other similar devices.
If you don't find your template in the list, don't worry. You can try our method to fix the problem and it will probably work because all Android devices have the same settings. If the phone is new and not yet configured, the error may frustrate the new owner. The same effect occurs when changing the firmware, after which the phone is reset to factory settings.
How to solve a problem
The good news is that if you have one of the smartphones listed above, you can set all the settings yourself in most cases.
Not only can contacts and call logs be missing, but also text messages, application settings, external storage settings, and much more.
Create permissions through the Connect app
Touch contact list - since we are now interested in:
- Open Settings from your phone menu.
- Select "Devices" and "Applications". If you don't have the first option, select "Programs".
- You will see a large list of programs, click the “Connect” button.
- If a large section appears with too much information, look for the Permissions section.
- A menu will open with various options to enable or disable the resolution.
There is no need to understand whether special permission is required. If you disable some of them, programs and errors will appear.
No required screen resolution in Windows 10
The clarity of the picture and the scale of elements depend on the screen resolution set in the operating system. Typically set to the highest value supported by the monitor, which provides the most comfortable experience. However, sometimes users are faced with the need to install a permission that is not in the list, or the list itself in the settings consists of only a few items. Then you will need to look for a solution that will instantly eliminate the problem that has arisen. It is about the available fix options using Windows 10 as an example that we will talk today.
Solving problems with the lack of the required screen resolution in Windows 10
Sometimes user requests are specific, so the standard settings do not provide a suitable parameter. In other situations, such problems arise due to the absence or breakdown of drivers installed in Windows, so the user must choose the required method of solving the problem, based on the situation.
Method 1: Install or update the video card driver
It happens that after installing Windows 10, the built-in tool incorrectly selects a compatible driver for the video card or this does not happen at all, which causes various problems with image display. First of all, the problem concerns the display resolution, and when you try to change it, you discover that the optimal parameter is simply missing. The only correct way out of this situation is to install the appropriate drivers for your graphics adapter. There are many options for doing this. We suggest that you familiarize yourself with each of them in detail in a separate article on our website by clicking on the link below.
Read more: Installing video card drivers
Method 2: Setting up the graphics adapter software
The next method is to use the graphics adapter software. It is automatically installed along with the driver, so all owners of AMD or NVIDIA equipment have it. Let's look at the process of setting the desired resolution through these two programs, examining each one in turn.
Option 1: AMD Settings
First of all, we will touch on software from AMD. It does not have many different settings, which also depend on the model of the device itself, but with its help you can quickly cope with the task. You just need to follow these instructions:
- Right-click on an empty space on your desktop and select “Radeon Settings” from the context menu that appears.
- A separate configuration window will open. There, go to the “Display” section.
- Find the words “Advanced settings” and click on it.
- Please refer to the “HDTV (Digital Flat Panel) Support” section. There will be a number of non-standard modes. You can select any of them, thereby adjusting the optimal screen resolution.
- In some cases, there is a “Properties (VGA screen)” section. Here, enable EDID support by checking the appropriate box, and then go to the resolution settings through standard Windows tools. Now the parameters of interest should appear there.
After this, the screen resolution should immediately change and will not change even after restarting the computer. Now you know that through the Radeon settings you can set a non-standard pixel value.
Option 2: NVIDIA Control Panel
Next, let's talk about owners of graphics adapters from NVIDIA. They have more options to customize the screen resolution due to the implementation features of the software itself.
- To open the NVIDIA Control Panel, right-click on an empty space on the desktop and select the appropriate item from the context menu.
- Through the “Display” section, move to “Change resolution”.
- Here, select one of the available values or go to “Settings” to create your own profile.
- Disabled modes can be viewed by activating the “Enable modes not offered by the display” option. This list contains several useful options that will be useful to some users. To add your own resolution, go to the appropriate menu.
- A separate window will open with the forms you need to fill out. All points here are written in Russian and explain the meaning of the parameters, so we will not dwell on each of them. Just set the optimal characteristics, and then click on “Test”.
- If you are satisfied with the option you see, save these settings. Click on "No" to return to the previous state and try setting up the display again.
Method 3: Setting video adapter properties for the display
At the end of this material, we want to talk about a method that is associated with advanced video adapter parameters. To do this, you do not have to download additional utilities or manually create system files; everything is done through the settings menu.
- Open Start and go to Settings by clicking on the gear icon.
- Here you are interested in the first section called “System”.
- In the Display category, scroll down and select Advanced display options.
- Click on "Display 1 Video Adapter Properties".
- In the window that opens, expand “List of all modes”.
- Set your preferred value, and after clicking “OK” all settings will be automatically applied.
This menu does not contain any very unusual values that would be suitable in extremely rare situations, but absolutely all standard values supported by the installed monitor should be present here. When choosing, also pay attention to the Hertz scale, so as not to accidentally set a value less than the required/desired value.
These were three ways to deal with the difficulty in choosing the appropriate screen resolution in Windows 10. If the problem is that none of the available options are selected, check out a separate guide to fix it by clicking on the link below.
Read more: Troubleshooting problems with changing screen resolution on Windows 10
We are glad that we were able to help you solve the problem. Describe what didn't work for you. Our specialists will try to answer as quickly as possible.
Did this article help you?
NOT REALLY
Why do I need permission
Permissions can be transferred to a specific application or part of the smartphone. These are some of the application rules you set.
No doubt you have received a lot of permissions when installing new software. It doesn't matter if it's a game or a business program - you're approved no matter what permissions you have. The main function of these applications is virus protection and device optimization.
Programs usually require access to the camera to improve image quality. This is because the system responds faster and allows you to take high-quality photos with just one click.
The required permissions are still worth checking. If an item seems questionable or unusual, write to a professional or look up the meaning online.
List of possible victims
An error appears on the screen when you try to access your phone's contact list or add a new one to the database. Most often, owners of devices with Android versions above 6.0 complain about the bug; it can also appear on older smartphones.
The most common hostages of the problem are:
- Sony Xperia devices;
- Huge group from the Fly line (often 406 to 505);
- Smartphones DEXP, DIGMA, HONOR and with a similar engine.
If your model is not on the list, don't panic. Our solution is suitable for most devices running Android OS, the settings are the same everywhere.
Cleaning the Contacts app
It may happen that there is a problem opening the notebook. To resolve this issue you need:
- Go to the “Settings” item.
- Open the "Applications" section.
- Next you need to enter “Contacts”.
- Then "Memory".
- "Reset". This facilitates the removal of Contacts application information. Then you need to repeat downloading the address book information.
Don't worry, this won't delete the numbers from your phone book. But it is worth reading carefully what you want to erase. You need to delete “Contact Data”, not “Contact Storage” , which can lead to the loss of all information.
Displaying contacts
The first step is to check whether all phone book numbers are displayed correctly on the smartphone. If the contacts have not been deleted, you can resolve the issue using the guide below:
For operating system 8.X and higher
- You need to go to the “Contacts” item.
- Next is “More”.
- Then “Contact Filter”.
For operating system 9.0 and Magic UI0
- You need to go to the “Contacts” item.
- Next, you need to click on the “three dots” sign.
- After “Contact filter”.
For operating system 9.0.1, 9.1 and Magic UIX
- You need to open the “Contacts” item.
- Next, click on the “three dots” sign.
- Then the “Settings” item.
- And select “Contact Filter”.
Operating system 10.X and Magic UIX
- You need to open the “Contacts” item.
- Click on the three dots icon.
- Go to the “Contact Filter” item.
- Next you need to put o.
But also do not forget that not all smartphone models display SIM card contact numbers.
Why does my phone determine my location inaccurately?
Inaccurate location determination may occur due to temporary factors, which include the following:
- The presence of high-rise buildings around the device, as well as high building density in the area. Roofs and walls can block the GPS signal, causing your location to be inaccurate.
- Heavy clouds.
- Geolocation accuracy is reduced due to tunnels, overpasses, elevators, and also in mountainous areas.
- If the phone is wearing a metal or magnetic case and the owner is using a magnetic cradle for the mobile device, it may not correctly detect the location (an extremely rare occurrence).
You can check whether your phone's location is working correctly on a clear day in a relatively open area. There should be no high-rise buildings or trees with wide leafy crowns around. If the accuracy has increased, then the smartphone determines the location correctly. If not, you will have to use the tips described below.