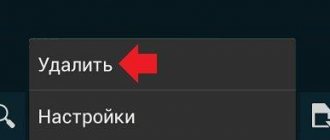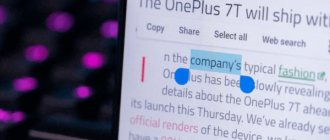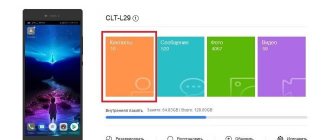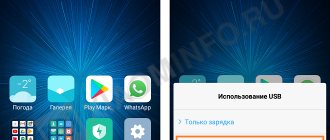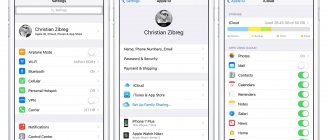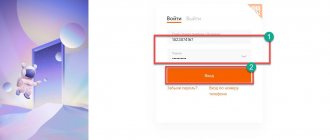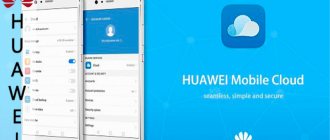August 13, 2018
Some time ago, phone users often resorted to using a feature such as Bluetooth. But with the advent of the Internet and instant messengers, its exploitation came to naught.
However, manufacturers of many brands decided to give a “second life” to this option. This is how the Mi Drop program appeared on Xiaomi smartphones. So, what is this application and how to deal with it.
- 1 What is Mi Drop on Xiaomi Redmi phones
- 2 Pros of Mi Drop
- 3 File transfer speed: comparison
- 5 How Mi Drop works
- 6 How to send contacts via Mi Drop
- 7 How to remove Mi Drop from your phone and is it possible to do it
- 9 Data backup: will Mi Drop help?
What is Mi Drop on Xiaomi Redmi phones
Mi Drop is an application for faster data transfer and with stronger protection for transported files than via Bluetooth, which works by creating a Wi-Fi network (Access Point or Wi-Fi Direct mode).
All elements through this application are transferred between two gadgets with MIUI firmware (7 and above) on both, so the application is installed by default on these phones.
The following items can be transferred via Mi Drop:
- Photo;
- Video;
- Music;
- Applications and games in *.apk format;
- Contacts;
- Notes;
- Documentation;
- Other information.
Mi Drop data transfer technology performs functions similar to applications such as AirDrop, SuperBeam, ShareIt, XShare, Send Anywhere.
Pros of Mi Drop
If you figure out what it is - Mi Drop Xiaomi, you can quickly understand that it is a very convenient and practical program that has a considerable number of advantages:
- High file transfer speed;
- Reliability and security of sent data;
- Ability to transfer without an Internet connection;
- Preservation of file quality (when many messengers, when sending a large number of, for example, photographs, reduce their resolution);
- Transporting data even of large sizes;
- Simple and straightforward to use.
File transfer speed: comparison
As mentioned above, Mi Drop is significantly superior to Bluetooth in its high-speed data transportation. To be sure, let’s compare two functions – Bluetooth version 4.x and the Mi Drop connection, that is, Wi-Fi Direct.
This version of Bluetooth transfers data at a speed of 25Mb/s, and Wi-Fi Direct is almost 10 times faster – 250Mb/s. From this we can conclude that using Bluetooth will take a very long time, especially if you transfer fairly large files, which cannot be said about the Mi Drop application.
Complete removal of ShareMe
As you can understand, complete removal of the ShareMe application is possible only after unlocking the bootloader, obtaining root rights and installing special software to remove system files. Knowledgeable people will understand that the best choice for this situation would be Titanium Backup. Thanks to this program, you can freeze the application (remove it from the list of programs) and delete it permanently - it all depends on your desires and requests.
Naturally, this option is only relevant for experienced users - we strongly do not recommend experimenting with root rights if you are not confident in your abilities.
So we looked at ways to “uninstall” the ShareMe application. Yes, a simpler method does not solve the problem of having a program in the memory of your smartphone, but, frankly speaking, ShareMe has already proven to be a very convenient tool. Perhaps you don’t need to worry about its presence in your device. Be sure to try it in action, and maybe you won’t want to delete such useful software.
How Mi Drop works
Previously, Mi Drop was simply a function that was located only in the “Send” menu and was visible directly during the transfer itself. With the release of MIUI 9.1, it became a separate application, which is located in the “Tools” folder.
Before you start transferring files, you need to make sure a few things:
- The Mi Drop app is available on both devices;
- It is included in every phone.
To start working with Mi Drop, you need to open the top menu and click on the application icon (the circle with an arrow inside).
Transferring files using Mi Drop:
1. Select the file/data you want to transfer to another device;
2. Specify the transfer method by clicking on the “Send” icon;
3. Select the application icon and click on it;
4. When you go to the program itself, the search for possible recipients will begin - phones with the Mi Drop application enabled;
5. Select the desired file recipient;
6. Confirm the transfer from the second device with the “Accept” button;
7. Do not turn off the application during the transportation process;
8. Done!
Application for backup via Wi-Fi
Since Mi Drop can only transfer individual files between smartphones, for a complete backup (data backup) you need to use another program - Mi Mover. It will come in handy if you bought yourself a new Xiaomi model and want to transfer your data from the old gadget to the new one. With its help, you can transfer literally everything - from photos and contacts, to browser bookmarks and even phone settings.
The application is extremely popular. It can be downloaded from the Play Market, and on MIUI 8 and higher it is initially installed. It's easy to work with:
- Enable Wi-Fi on both phones.
- Go to Settings – System and device – Advanced – Mi Mover.
- In the running application, select whether the phone will be a data sender or a data recipient.
- If the “Recipient” item was selected, a QR code will be displayed on the display, which will need to be read through the camera of the phone that is the sender. To do this, first install a special scanner.
- When the devices are synchronized with each other, select the data you want to transfer from the drop-down menu and confirm your choice. Ready!
In addition, you can backup data on a schedule to avoid data loss and with the ability to quickly restore the latest current settings and files. In order to enter the advanced settings section, you need to hold down the touch button under the display (with three horizontal lines).
It is also possible to use the basic functions of the Mi account to transfer user data. To do this, you need to log into your account, then select “Device Backup” and select the data you want to backup, as well as the backup frequency. After this, you can log into Mi Cloud from your new smartphone and, using the “Restore via backup” function, transfer all files and settings from one phone to another.
How to send contacts via Mi Drop
Contacts are the section that is not shown in the file manager, so they are sent through the folder of the same name.
How to send a name and/or phone number to another device:
1. Select the desired contact;
2. Click “Submit” and confirm that the information being sent is correct – number and name;
3. Next, select the transfer method – Mi Drop;
4. After opening the program, follow the steps described above (search for recipient, etc.).
5. Done!
After working with Mi Drop, you must disable it, since otherwise the Wi-Fi network will not work.
In updated versions of the MIUI firmware, you can even transport data in both directions at the same time, which cannot but please frequent users of this function, as well as the new, more pleasant-looking application interface. Mi Drop also has a new ability to interrupt data transfer with the ability to restore it in the future.
How to delete
If you have a Xiaomi phone and Mi Drop (Share Mi) was originally built into it, unfortunately, it cannot be removed using standard methods. When you try, for example, in third-party launchers, you will be told that deleting system applications is impossible.
You can send the program to a distant folder on the main screen so that it is not visually disturbing, but the application consumes battery power and takes up space. If you feel discomfort from Mi Drop, still try to remove it using root rights.
But for users who have other Android devices and who installed the application themselves, it will not be difficult to remove it. Just go to “Settings” - “Applications” , select Mi Drop and “send to trash forever”.
How to remove Mi Drop from your phone and is it possible to do it?
Since the Mi Drop application built into the phone is part of the operating system, removing it from the device is impossible and does not carry any meaning (and on the contrary, it saves the user from a convenient function).
The only way to do this is by obtaining root rights:
- You get root rights;
- Open any program that stores all files that is supported by root;
- Open the folder “/system/priv-app/”;
- Look for a file named “MiDrop.apk” and delete it.
But the developers recommend not to bother with this; moreover, if the firmware is updated, the application will appear again.
All you can do with the program to forget about it forever is to delete and stop all updates.
And you can do this using the following steps:
1. Open “Settings”;
2. Go to the “All applications” tab and find Mi Drop;
3. At the bottom, click on the “Uninstall updates” or “Disable” icon;
4. Next, go to the Play Market and find the program through the search;
5. Then click on the menu - three dots in the upper right corner;
6. And the last step - cancel auto-update by unchecking the box;
7. Done!
There will be no problems with deleting a program from memory on Android devices, since users install it there themselves.
How to properly use the ShareMe app
Since the utility was invented by Xiaomi, all its smartphones already have this program installed by default. There is no need to install or configure anything ; as soon as you enter the system applications, you will see Mi Drop there, ready to use.
Let's now look at how exactly we will transfer files. Everything here is extremely simple. First, let's determine what data needs to be sent. If these are photographs, pictures, screenshots, you will need the built-in “Gallery” application ; if they are documents, you will need text editors . For everything else: application files, videos, music, any file manager will do , either the default one from Xiaomi, or a third-party one from Google Play, for example, ES Explorer.
Sending files
Select a photo Click on Mi Drop Search for a recipient Send a file
Using an example, let’s look at the operation of sending photos. This is the easiest and most common procedure. Go to the “Gallery” (it is advisable to use the built-in rather than a third-party application). We see our photos and select the necessary checkboxes for moving. You can send several at once. An additional tab appears at the top or bottom, in which we click “Submit” .
An additional mini-menu is displayed, where services for departure are offered. Here are both email and social media. networks, and Bluetooth. the Mi Drop we need .
Receiving files
Select "Receive"
We are waiting for connection
We confirm receipt
We receive the file
Now we take the second smartphone: you need to activate the Mi Drop function on it. Open the notification shade and click on the application icon. And the last step remains: indicate the recipient on the first phone. It will be determined using the module. All that remains is to pick up the materials from the device by confirming the request for receipt using the “OK” .
The procedure is similar for other types of information. The most important thing is to find the “Send” function, and then simply choose the most convenient method.
How to download Mi Drop on PC
From time to time, situations arise when files need to be transferred to a computer, and problems arise with this (the USB cable is lost or missing altogether, the Bluetooth program is not supported on the computer, etc.). In this situation, Mi Drop can be very useful.
There is no Mi Drop Windows program as such. Data transfer occurs in a different way.
It is important that both the phone and the computer are connected to the same Wi-Fi network source, since when transferring any items to the PC, an Internet connection is required!
How to use Mi Drop for computer:
- Launch the application on your phone;
- Go to “Explorer” or “Explorer” - file manager;
- In the menu, select the FTP server folder and go to it;
- If this is your first time doing this, it would be advisable to visit “Settings”;
- In “Settings”, activate the topmost field “Do not turn off the screen” so that Xiaomi’s detailed energy-saving system does not suddenly interrupt the process when the screen goes dark;
- In “Transfer encoding”, select “UTF-8” - it will show the names of folders and files on the computer better and more clearly;
- Return back to the main “FTP” page and click “Run”;
- By selecting the desired section: memory card or built-in memory, you will see a link;
- Open your computer's file manager to communicate with Mi Drop;
- Go to the “My Computer” (or “This Computer/Computer”) folder;
- Duplicate the link from “FTP” into the address bar on your computer and press “Enter”;
- Ready! You have entered your phone's memory.
When downloading files in this way, be careful not to damage the device or change the internal settings.
On smartphones with newer firmware versions, this process is even more convenient and intuitive - in the “FTP” menu (three dots in the upper right corner, where the field for defining the destination folder is located) at the very beginning there is a field “Connect to computer." After clicking on it, further actions will be identical to the above.
How to use from a computer
It is impossible to use the program on a PC. Only the mobile is loaded. Mi Srop version. However, information is transferred from the gadget to the PC. For data exchange you need:
- Launch on mobile. arrange the program.
- Find three vertical dots located in the upper right corner. They represent system settings.
- Click on them. In the drop-down list of options, find “Connect to a computer.”
- Be sure to check whether wi-fi direct is activated. Click “Launch”.
- The utility provides an IP address, which must be entered into the file manager on the PC. Recommended software for Windows is Total Commander.
If all steps are performed correctly, the contents of the smartphone will be displayed in the browser version. Now you can carry out the process of transferring the required data.