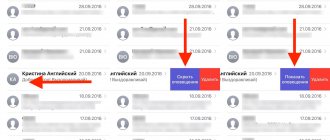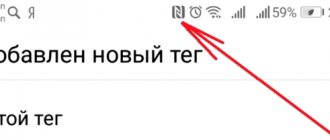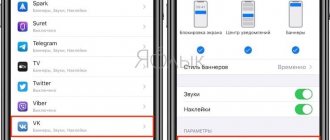What is Wi-Fi Calling
Wi-Fi Calling is a technology that allows you to use any Wi-Fi network as an alternative to the basic network of a cellular operator.
With Wi-Fi Calling, you can make and receive voice and video calls, as well as send and receive SMS messages, anywhere there is Wi-Fi with Internet access, even if there is no cellular operator coverage in that location or very weak. Such calls and messages work exactly the same as when using regular cellular communications. The only difference is how the phone communicates with your mobile operator. When making a regular call, the operator's base stations are used for this, and when using Wi-Fi Calling, communication is carried out via a wireless Wi-Fi network and the Internet. In addition to the ability to make calls from places with poor signal, Wi-Fi Calling technology provides other benefits. For example, it allows you to save money, because such calls are usually paid at the subscriber’s home rate. But, this point depends on the specific mobile operator and the tariff plan used.
It should be noted that Wi-Fi Calling does not require any additional applications. This is not another Viber for which both subscribers must have the application installed. Wi-Fi Calling is a feature that is supported at the phone level, and it works completely transparent to the user. After turning it on, the phone will decide for itself how to communicate with the mobile operator, using base stations or using a Wi-Fi wireless network.
Wi-Fi Calling technology is also sometimes called VoWiFi (Voice over Wi-Fi) or VoWLAN (Voice over Wireless Local Area Network). This name echoes another similar technology – VoLTE or Voice over LTE. VoLTE technology solves a similar problem; it provides the transmission of voice calls over the LTE network, but its operation requires a network of mobile operator base stations, while Wi-Fi Calling (VoWiFi, VoWLAN) provides communication anywhere where there is Wi-Fi. Fi and Internet.
Is Wi-Fi always unlimited and free?
Wi-Fi is a completely different matter. Usually Wi-Fi is unlimited. Connect to it and use the Internet, forgetting about any restrictions.
The developers of Android, Windows, iOS are convinced that Wi-Fi is free and unlimited. For this reason, many updates to the operating system, antiviruses, and various applications are launched immediately as soon as the phone, tablet or laptop is connected to Wi-Fi.
Updates usually don’t even start if the phone is “eating” and consuming mobile traffic from the SIM card. By default, the developers of Android and other operating systems have made sure that the smartphone does NOT consume expensive mobile traffic from a SIM card. But Wi-Fi, in their opinion, can be spent without restrictions. Therefore, the developers are confident that all updates should be installed when the smartphone is connected to Wi-Fi.
In fact, Wi-Fi is NOT always unlimited. For example, a smartphone distributes Wi-Fi through its SIM card, and another device (another phone, laptop, tablet) receives this signal. Such Wi-Fi is directly related to the restrictions that the SIM card of the smartphone “distributing” Wi-Fi may have.
If the SIM card of the smartphone “distributing” Wi-Fi has unlimited Internet, then, of course, you don’t have to save Wi-Fi.
How Wi-Fi Calling works
In order for Wi-Fi Calling technology to work, several conditions must be met. Firstly, this technology must be supported by your mobile operator. Typically, operators implement this technology together with VoLTE, since these technologies are very similar. Secondly, Wi-Fi Calling must be supported by your phone. Currently, calling over a wireless network is supported mainly only by flagship smartphones. Here is a list of models that can currently work with Wi-Fi Calling:
- Apple iPhone 5c, 5s, 6, 6 Plus, 6S, 6S Plus, SE, 7, 7 Plus, 8, 8 Plus, X
- Google Pixel, Pixel XL, Pixel 2, Pixel 2 XL
- Samsung Galaxy S9, S9+, S8, S8+, S7, S7 edge, S6, S6 edge, S6 edge+, A3 (2017), A5 (2017), Note 8
- Nexus 5X, 6P
- Nokia 3, 5, 8
- Lumia 550, 650, 950, 950XL
- Sony Xperia XZ1, Xperia XZ1 Compact
- HTC 10, U11, U11 Life
- BlackBerry Priv, Dtek 50, Dtek 60, KEYone
- Huawei P10, P10 Lite, P10 Plus, P Smart
How to enable Wi-Fi Calling
If you have an Android smartphone, then you need to open the “Phone” application, click on the button with three dots in the upper right corner of the screen and go to “Settings”. Next, you need to go to the “Calls” section and enable the “Wi-Fi Calling” function there. Also, in some cases, the “Wi-Fi calling” function can be enabled through the “Settings” application, in the section with wireless network settings.
And on Samsung smartphones there is a special icon in the top curtain that allows you to turn Wi-Fi Calling on and off with one click.
If you have an iPhone, then to enable this function you need to open the “Settings” application and go to the “Phone” section. Here you need to enable the “Wi-Fi Calling” feature
After enabling the Wi-Fi Calling feature, the phone will start working using Wi-Fi Calling.
What does a handset icon mean? It is logical that this is something related to voice calls. There are several types of such icons with various additional details right on the main icon: arrow, Wi-Fi icon, dots. What does each of them mean?
What should I do if the auto-rotate function does not work?
You can always check the presence or absence of an auto-lock screen by going to the “calculator” application and rotating the iPhone, waiting until the menu view takes the form of a landscape sheet. If this does not happen, then your display is locked or the device software may not support the automatic display rotation function.
If the auto-rotate function does not work on your iPhone, try restarting your smartphone by pressing the reset button on the outer side of the case. The auto-rotate feature should appear when your iPhone boots up.
If the auto-rotate icon on your iPhone is locked and you cannot unlock this sign using the specified method, then try restarting your smartphone. After downloading, the auto-rotate feature should be enabled. If this does not happen, then Apple support will help you.
The automatic display rotation mode will help you expand a photo or video widely, although other applications, such as VKontakte or Skype, will not rotate to landscape view, but will remain only in portrait view.
The peculiarity is that you can only lock the screen in portrait view, but you cannot lock it horizontally in landscape view. Therefore, no matter how much you want to use your iPhone in a horizontal position while viewing email or browsing the Internet, you won’t be able to.
If the display does not turn over after all the manipulations, then the last thing left to do is to copy all the data from the iPhone via backup and restore the device again. After reinstalling the data, the turned on display on the iPhone will turn over when it is moved to a horizontal position.
In the iPad, the locking of this rotary function differs from the described activation procedure in smartphones. To enable auto-rotate display on your iPad, just go to the “Settings” menu, go to the “General” section and in the “Side Panel Switch” subsection, activate the “Orientation Lock” option. Unlike the iPhone, a tablet device can open applications and social networks in a horizontal position.
There are many features on the iPhone that most users are not even aware of. It’s not uncommon for the user to become familiar with such hidden features after the user stumbles upon them by accident. For example, at the top of the iPhone screen, users sometimes find an icon in the form of a tube with an arrow and, not understanding what it means, go looking for an answer on the Internet.
Phone handset icon with Wi-Fi icon
The icon indicates that Wi-Fi Calling mode is active on the smartphone. This is a technology for talking on the phone, which uses the nearest Wi-Fi network instead of a regular cellular connection, which is very convenient: where mobile communications are poor, the signal is picked up by the Wi-Fi network to which your phone is connected. Thus, there are no interruptions in communication - you are not lost to the interlocutor.
This technology was launched by MTS in 2021. Now almost all operators in Russia work with it. No additional money is charged for it - you use your “native” tariffs.
A phone with Wi-Fi shows that Wi-Fi Calling is enabled on the device
On which phones does this icon appear?
Previously, Wi-Fi Calling was available only for Samsung (Galaxy S7, S7 edge and other models), now this standard can be used by owners of phones of the following brands:
- Apple iPhone 5c, 5s, 6, 6 Plus, 6S, 6S Plus, SE, 7, 7 Plus, 8, 8 Plus, X.
- Google Pixel, Pixel XL, Pixel 2, Pixel 2 XL.
- Nexus 5X, 6P.
- Nokia 3, 5, 8.
- Lumia 550, 650, 950, 950XL.
- Sony Xperia XZ1, Xperia XZ1 Compact.
- HTC 10, U11, U11 Life.
- BlackBerry Priv, Dtek 50, Dtek 60, KEYone.
- Huawei P10, P10 Lite, P10 Plus, P Smart, as well as some models from Alcatel, LG, Vivo, Honor.
WiFi adapter is disabled by hardware
No matter how funny it may sound, the most common problem that causes Wi-Fi to not work on a laptop is the adapter being turned off. Whether the user accidentally turned it off, or the playful hands of someone at home is not the point. There is only one meaning - a button on the laptop was pressed and the wireless network turned off. Everything is fixed easily and simply! You need to carefully examine the laptop case and find a button with a Wi-Fi icon on it. Here, for example, is what the button to turn on the wireless network looks like on different laptop models.
In older models of mobile computers, not a button was used for this purpose, but a special switch at the end of the case.
In this case, you need to move the slider in the opposite direction and check the operation of Wi-Fi.
Note: If the laptop does not react at all when you press the button to turn on the wireless network, then most likely you do not have the driver installed for the functional buttons of the laptop. The fact is that all the keys that perform additional functions, in addition to the standard ones (usually they are marked on the laptop keyboard in a different color, but not always), are pressed together with the Fn and are called “Function keys”.
For them to work, you must also install a special driver from the manufacturer’s website. As a rule, the Wi-Fi power button is usually also made functional, and therefore if you have not installed the drivers for the special buttons, then you most likely will not be able to turn on the adapter either. This is quite an important nuance that concerns the operation of Wi-Fi specifically on a laptop and, as a rule, appears after reinstalling Windows! Many users know that they need to install drivers on PC devices, including a wireless network, but they forget about the functional buttons or don’t know at all. In the end, everything seems to have been done correctly, but Windows 10 displays the message “no connections available” and a red cross on the connection icon - the adapter is disabled.
The solution is simple - you need to go to the official website of the laptop manufacturer, open the “Support” section and find all the official utilities. Among them will be software for special keys. It is usually called something like Hotkey Utility (Asus, Acer), Launch Manager (Acer), Hotkey Features Integration (Lenovo), Keyboard Driver. After you install the desired program and the function buttons work, turn on the wireless adapter and check the network operation.
Handset icon with right arrow
If there is a vertical handset on the panel and an arrow pointing to the right from it, the call forwarding function is active on your phone. This is when when you call your SIM card number, all calls are redirected to some other number. This icon is typical for both iPhones and Android smartphones from different manufacturers, that is, the icon is universal.
A handset with a right arrow is displayed when call forwarding mode is active
How to remove this icon
If you don't need call forwarding right now, turn it off, otherwise your phone won't receive calls. How to do this on Android:
- Open the Calls settings section. Click on voice call options.
- Go to the menu of your SIM card.
- Go to “Forwarding” and disable the option.
Go to the “Call Forwarding” section
How to turn off forwarding on iPhone:
- In the device settings, go to “Phone”.
- Click on the Forwarding menu.
- Use the special toggle switch on the right to disable the function.
Set the “Forwarding” switch to the inactive position
How to enable the forwarding function
To do this, go to “Settings” in the main menu. In the “Phone” section, open “Forwarding”. Then activate the service and enter the subscriber number to which all incoming calls will be forwarded.
To check the connection, you need to make sure that there is a handset icon with an arrow in the top line on the smartphone screen next to the battery indicator. You can also check the availability of the service by making a test call.
When the service is activated, calls to this phone will not be received. And they are sent to a forwarding number, voicemail or VOIR service number.
The service can be activated using the “Continuity” function. Translated from English as continuity. Allows you to combine multiple devices activated under a single Apple ID.
To forward, in the Settings menu, find the “Phone” item. Then, in the “Call to other devices” section, activate the service. The smartphone will forward calls to other objects within the coverage area of one WI-FI source. Next, in the “Allow calls to devices” section, you should select those devices that will receive calls.
To disable the forwarding feature:
- To do this, in the “Settings” menu in the “Phone” section, select the “Forwarding” subsection. To turn off, move the slider to the “Off” position.
- Another way to disable the feature. This is to dial the code ##002# on your phone. A window appears on the screen with a message indicating that the service has been disabled.
- The feature is mostly free. But in some cases, when using it, a subscription fee may be charged. This situation occurs when making calls while roaming. It is better to obtain information about service tariffs from cellular operators.
- If you want to completely reset all settings, then see.
You can easily forward calls from your iPhone to any other phone number. This is a great trick and can be used in a variety of situations. Whether you want to transfer calls to an office or home phone line; Are you in an area with poor reception and want calls to be forwarded to a phone with better service? or you go on vacation to a place where there is no mobile service and want to leave your phone at home, but not miss more than one call. Then send your calls to another phone. You can even forward your number to a Skype or Google voice number, and can receive incoming calls over VoIP networks to another iOS device or computer. You do not need to contact the operator and pay. There are no additional fees, just use the service - it's free and everything is done right on your iPhone, as follows.
Enabling call forwarding
This feature will forward all incoming calls to the specified number until you disable it.
- Open settings and select "Phone"
- Click Forward and slide the switch
- In the text field, enter the phone number to which you want to forward all incoming calls
- Click back and exit settings for the changes to take effect.
As soon as the number is displayed, calls will be forwarded. The example enables call forwarding to a number that does not exist:
You'll always know that calls are being forwarded thanks to a small handset icon with an arrow on it at the top of the screen.
By entering your voicemail number, you can instantly forward all incoming calls to your voicemail, without having to turn off your phone or manually send an incoming call to voicemail each time. This is also a convenient way to pretend that your phone number is no longer in service by forwarding to a phone number that is not active.
As for the subscribers, they will not feel the difference, but your iPhone will no longer ring and instead, it will simply send calls to the specified number.
Turn off forwarding
Disabling redirects is even easier than enabling it:
- Go back to settings and select “Phone” again
- Click "Forward" and click the switch
The handset icon should disappear and your iPhone will accept incoming calls as normal.
People often ask questions about such a necessary iPhone feature as screen rotation. How to enable screen rotation? On different versions of the iPhone, this button works differently.
It's very convenient to watch videos in wide format, but to do this you need to flip the screen so that the video takes a horizontal position on the long side of the screen. Some text is also easier to type on a smartphone if you rotate the display to the larger side of the display. It happens that the image on the window itself has turned in the other direction and to return it back, you need to know how to do it, where to find it and how to turn on screen rotation on iPhone 4, iPhone 5, 5S, 6 by pressing the desired key.
There are concepts - the function of automatic rotation adjustment and the function of disabling display rotation on a smartphone. Let's look at how they work on the iPhone.
If you are the owner of an iPhone with iOS version from 4.0 to 6.0, then you can find the auto-rotate display button as follows. Click on the “Home” button and the application menu will open in front of you. Scrolling to the end, you will find a button with a round arrow, by clicking on which you will start auto-rotating the screen or lock the rotation, while your menu will display a display lock icon, allowing you to use the device only in a vertical position.
If you need to remove the lock from the vertical position, allowing the display to change direction depending on the position of the device, then find the lock button (circle with arrow) at the bottom of the smartphone menu and press it, deactivating it, to flip the display.
If you are the owner of an iPhone with iOS 7 or higher version, then on the main menu, drag the control point located below and click on the screen rotation icon on the iPhone lock with an arrow on the iPhone and the entry “Block” will appear in the iPhone display in the control point. portrait orientation: off.”
If you need to permanently block this option, you must swipe to call the “Control Center” function and activate it by pressing the corresponding upper round key, indicating the display lock.
If the tube is horizontal and there is an arrow above it
If you see a horizontal phone handset at the top of the screen and a curved upward arrow above it, there is a missed call on your smartphone. The icon is standard for all smartphone models.
The handset may not be standing, but lying down: if there is also an arrow on top, it means you missed a call from someone
To remove the icon and see who called you, go to the “Phone” application (the icon in the form of the same telephone handset on the desktop).
Red tube icon with letter A and crossed out circle
If you see a red handset on the panel, and to the right of it the letter A and a crossed out circle, it means that your phone has enabled the auto-reject mode for calls that come from numbers that you have previously blocked. If you have not enabled this mode, you need to deactivate it, otherwise you may miss an important call:
- Go to the Phone application. Tap on the three dots at the top right. Select all settings.
- Open the “Black/White Lists” block.
Go to the blacklist in call settings
Tube icon with dots at bottom
It means that the TTY function is currently active on your smartphone. It is used by people who have hearing and speech problems. During a call, instead of saying anything, people write messages in the conversation chat. The function is available on some Android smartphone models, but most often it can be found on iPhones.
The handset icon with dots at the bottom indicates the active TTY mode for conversations
How to remove the icon and turn off TTY mode
How to disable the function on Android:
- Go to the Phone app. Click on the menu icon in the upper right corner (three dots). Select settings.
In the menu, click on “Settings”
Click on "Accessibility"
Select TTY off
What to do if you have an iPhone:
- Open settings.
- Go to the “Phone” section.
- In the Calls block, click on the toggle switch in the TTY line so that the Off status is displayed there.
In the list, deactivate the TTY line
Simple gray tube icon (or with an arrow pointing left)
It means that there is a call on your phone or you are currently talking to someone on the phone. You may not have noticed the incoming call that is currently ringing on your smartphone due to the fact that the sound on it is muted. Then swipe down the curtain - reject or accept the call. If it turns out that you are accidentally calling someone, click on the red handset to reject them.
Accept an incoming call or reject it if you are currently busy
What are forwarding, conferencing and call waiting?
All three functions are designed to handle incoming calls. Their use often does not even require additional payment, an Internet connection or anything else. You can simply enable them in the settings. However, if you are using a CDMA network, you should check with your operator about the ability to enable call forwarding and call waiting.
Forwarding an incoming or outgoing call
Forwarding is an additional feature of a mobile phone (in our case, an iPhone) that allows you to forward incoming calls from your number to any other. Moreover, this other number can be either a mobile number or Skype, Google Voice and others like that.
Using forwarding is convenient if, for example, you cannot charge your phone, but you need to answer calls. Simply forward calls to a second number. In addition, many call centers use forwarding so that several operators can serve customers at one number. Thus, you can create a whole network of numbers by connecting hierarchical forwarding.
Conference call
Conference calling is a fairly simple but very convenient feature. It allows several subscribers to talk at the same time. A good example is any conversation on Skype between three or more people. The iPhone, namely iOS 7 and later, provides conferencing for regular phone calls.
You can add another subscriber to any telephone conversation if he called you himself. Or you can dial his number while you are talking to someone else. As soon as the dialed number answers, he will join the conference.
Call waiting feature
Call waiting is a feature that turns on automatically when you answer a new call while you are still talking to the other party. Thus, the connection with the first is not interrupted, but is put on pause. In this case, you can negotiate with the second subscriber, and then switch back to the first.
Please note that when waiting for a call, you pay for each minute as per conversation. That is, if you have one subscriber on hold and you are talking to the second, you pay for two calls.
Gray tube icon with pause icon
If a handset with a pause icon (two vertical lines) appears on the panel and you find that you can no longer hear your interlocutor during an ongoing telephone conversation, you have placed your call on hold. To restore the connection, simply click on the pause icon in your conversation interface. The icon should be among the icons for recording a conversation, activating a video call, and others.
Press the pause button again to turn off the hold