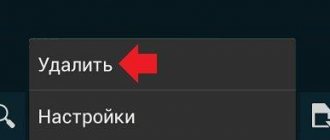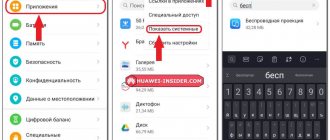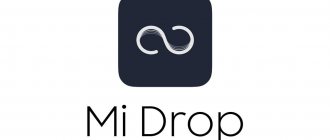The clipboard is an important and irreplaceable part on mobile devices running the Android operating system (and not only on them). It is available on devices from Samsung, Honor, Xiaomi, Lenovo and other devices, regardless of the manufacturer.
This material talks about what the clipboard is on an Android phone, where the clipboard is located on Android and how to clear it. In general, complete information about this data warehouse.
What is a clipboard and what is it for?
The clipboard is a storage of temporary data, thanks to which the user can copy various information.
Technically, this is RAM on Android Samsung, Xiaomi, Honor, Lenovo and other devices, but it is not included in the concept of standard RAM and takes up much less space.
Unlike the same RAM, only copied data is saved to the clipboard. Most often this is text, but you can also copy images, links, and other types of small files.
On many mid-range and premium mobile devices, the log buffer size on Android allows you to store data even after a reboot, as well as several different files.
Various software are used to take advantage of multiple previously copied information.
The most striking example is the journal buffer in the Google keyboard. GBoard stores multiple copied texts or elements. By opening the keyboard and going to the appropriate tab, you can choose what to insert.
Should I clear my clipboard?
Technically, all saved fragments do take up some space in the smartphone’s memory, but with current storage capacities these values look negligible, so if you have a modern phone without problems with insufficient memory, you are unlikely to notice the space occupied by data in the buffer. If the memory problem is really serious, clearing the buffer may make sense. There is no universal tool for clearing the clipboard in Android, but you can simply delete all saved fragments using the method described above.
As you can see , the capabilities of the standard clipboard are quite wide, but if this is not enough, it may make sense to consider third-party solutions, of which there are many on Google Play. If this topic is interesting to readers, we will return to it later, just let us know about your interest in the comments or discussions on the TECHMO channel in Telegram. Don’t forget to subscribe, because there we publish even more useful and relevant news from the world of technology.
Where is the clipboard on Android?
There's no point in knowing how to find the clipboard because most users don't have the skills to do so and finding temporary storage won't do any good. It is enough to know that it is located in RAM.
Since RAM is significantly different from permanent memory, you cannot simply go into it and look at folders with files.
To get into this section, you literally need to disassemble the device, connect it to special devices and work through a computer. All this makes no sense.
Most often, people search for where the clipboard is, meaning the question “Where can I see the data contained in the clipboard?”
As I mentioned above, displaying files in temporary storage occurs through the software. It is impossible to see this through the settings or in the folder.
Next I'll give an example of getting data into a buffer and then using it from there.
Description of actions:
- Install GBoard keyboard. It can be downloaded from the Play Market. You don’t need to figure out how to open the application. It's easy enough to install.
- Open a browser and any page with text.
- Hold your finger on the text until a menu appears.
- Select an arbitrary area of text.
- If there is no “Copy” item in the menu, tap on the three vertical dots.
- Click on “Copy”.
- Open any other application into which you can paste the copied text. For example, a notepad.
- Hold your finger anywhere you can paste text.
- A menu will appear. If there is no “Insert” item in it, you need to tap on the three vertical dots and click on “Insert”.
- If you need to open the clipboard, then the ninth point should be skipped. Instead, select “Clipboard” from the menu.
- The keyboard will display the latest data that was saved to temporary storage. You can select any file and insert it.
Why do you need a clipboard on a smartphone?
A buffer is indispensable if you need to send details, contact details and other information with a large amount of data that is difficult to remember to another user. It also helps out when working with documents on a smartphone or tablet.
On smartphones from different manufacturers, the buffer works almost the same. The algorithm of actions is as follows:
- Long press on any word in the text or fragment of it that you want to copy.
- The word will be highlighted in blue or green (depending on the device model), and delimiters will appear at the beginning and end.
- Pull the stops to highlight the section you want to copy.
- In the menu that opens, select the “Copy” action.
- If everything is done correctly, the message “Item copied to clipboard” may appear on the screen.
- Next, you need to open a document, note or application, where you need to paste the copied text and long press on the input field.
How to clear Android clipboard
Usually, there is no need to worry about how to clear the Android clipboard, because the full temporary storage automatically frees up space for new files.
All this happens in the background and instantly, so it does not affect the performance of most smartphones and tablets.
If we are talking about old, low-quality or frankly weak mobile devices, then you should know how to clear the clipboard on Android.
Since it is literally impossible to go into temporary storage, you only need to clear it through various applications. Since I previously gave an example with the GBoard keyboard, I will now describe the instructions using it.
Step by step steps:
- Install the keyboard by downloading it from the Play Market.
- Make GBoard appear. To do this, you need to trigger the appearance of the keyboard when typing any text anywhere, be it SMS or a text editor.
- Go to the list of all data available in temporary storage.
- Select each text or file in turn by holding your finger on it and selecting the delete option.
I repeat that cleaning is completely pointless if the smartphone is at least of average power and was purchased in the last 4 years. Deleting temporary files from the buffer will not affect performance, battery life, or other indicators.
If you want to improve the performance of your device, it is better to free up RAM by closing and stopping background applications.
How to find and delete data
As such, the file or folder in which the copied information is located does not exist. Only some versions of Android for certain smartphone models provide a function for clearing the clipboard.
Therefore, if you notice that your commands on your tablet are delayed (indicating that the RAM is full), then the easiest solution is to reboot the device. If you regularly transfer and copy text or other data, thereby filling up the RAM, constant reboots of the tablet will not solve the problem.
There are two ways to clear memory without rebooting:
- using a special application;
- using superuser rights.
Let's take a closer look at each of them.
Working with Clipper
This free application is located on Google Play and is installed like any other Android program. Besides the cleaning itself, Clipper offers many other convenient features.
Its main window consists of two tabs. The first contains the history of recently copied data (from here you can clear it), and the second allows you to pin those that you use constantly. You can create as many of these tabs as you need for various types of data, and store in them, for example, the addresses of your pages, text templates, useful links - everything that you need quick access to.
Clearing the clipboard manually
To clear the clipboard using this method, your device must be rooted. Without them, you will not be able to access the system root directory. Further actions will look like this:
- Through Explorer, go to the root directory of the Android system.
- Find folder /
- Open and delete everything from the data/clipboard folder.
- Go to Settings - Applications, All tab.
- Log in to the TestService application, click the Stop and Clear data buttons.
- Reboot your device.
Third-party apps for working with the Android clipboard
To interact with the clipboard as efficiently as possible on devices running the Android operating system, you need to install certain programs. Through them you can understand where the clipboard is located on Android.
The two best third-party apps are:
GBoard keyboard, which allows you to store several different data and interact with them, including images of any quality and size;
“Clipboard manager”, through which you can divide notes into categories, insert text from the keyboard, and view the contents of temporary storage.
Modern smartphones have pre-installed analogues of the programs described above. In this case, third-party applications will not be needed.
How to disable background mode on Android
Deactivating work in the background follows the same scenario as enabling it. That is, the user needs to open the settings and go to the section with permissions for programs. If it was recommended to remove the restrictions for inclusion, then in this case they need to be set again.
In addition, programs can be forcibly closed. This will be useful in cases where, for some reason, work in the background is not limited through the settings. The same applies to running programs located in RAM.
Open the task manager by holding the Home button or swiping from the bottom of the screen to the top. In the list of running programs, you can close one, several or all at once by clicking the button in the form of a cross.
An alternative option is to close it through the “Applications” item in the phone settings. Here you can forcefully stop each program individually. Sometimes this method is the most convenient.
Special programs also help limit background processes. Google Play has a huge amount of software that allows you to optimize the operation of the device and improve battery life. The principle of their operation is precisely to close the “background”. So this option is also worth considering if standard methods have not helped. One of these programs is described in detail in the video below.
Author
Expert in the field of digital technologies and the activities of mobile operators. I am engaged in constant monitoring of industry changes in Russia and abroad.