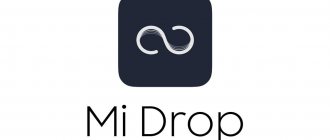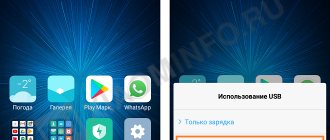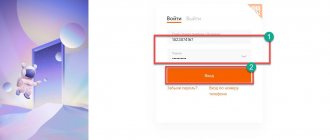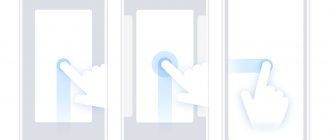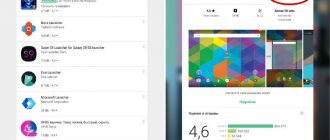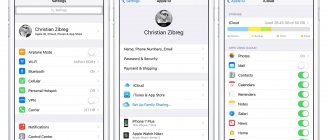With the advent of technology, sharing files between mobile devices has become a cakewalk. Many apps like Share, Xender, Zapya, Mi Drop, etc. allow you to share files on mobile platforms. However, some of these apps also allow you to transfer data between PCs on Android.
One such application is Mi Drop from Xiaomi. Yes, the popular smartphone brand Xiaomi. If you are new to Mi Drop or have been using Mi Drop for a while and wondering how to use Mi Drop on Windows PC, you are in luck.
Today in this post we will tell you how to use Mi Drop to transfer files from Android to PC.
Mi Drop - what is it, why is it needed?
Mi Drop (ShareMe) is a standard application that allows you to transfer files of various formats and sizes to absolutely all devices. This does not require a wireless connection via Bluetooth; all operations take place through the Wi-Fi module, which greatly increases the transfer speed. You can also send files without the Internet .
Using Mi Drop (ShareMe), you can share photos, videos, folders, documents and even apk files (apps and games) with other users, wherever you are.
Moreover, when sending, files will not be compressed or change resolution, which is very important for photos. Even if the material weighs more than 100 megabytes, you do not have to archive it or send it in parts. As you already understand, the application works perfectly.
Since the utility was invented by Xiaomi, all its smartphones already have this program installed by default. There is no need to install or configure anything ; as soon as you enter the system applications, you will see Mi Drop there, ready to use.
Let's now look at how exactly we will transfer files. Everything here is extremely simple. First, let's determine what data needs to be sent. If these are photographs, pictures, screenshots, you will need the built-in “Gallery” application ; if they are documents, you will need text editors . For everything else: application files, videos, music, any file manager will do , either the default one from Xiaomi, or a third-party one from Google Play, for example, ES Explorer.
Sending files
Select a photo Click on Mi Drop Search for a recipient Send a file
Using an example, let’s look at the operation of sending photos. This is the easiest and most common procedure. Go to the “Gallery” (it is advisable to use the built-in rather than a third-party application). We see our photos and select the necessary checkboxes for moving. You can send several at once. An additional tab appears at the top or bottom, in which we click “Submit” .
An additional mini-menu is displayed, where services for departure are offered. Here are both email and social media. networks, and Bluetooth. the Mi Drop we need .
Receiving files
Select “Receive” Wait for the connection Confirm receipt Receive the file
Now take the second smartphone: you need to activate the Mi Drop function on it. Open the notification shade and click on the application icon. And the last step remains: indicate the recipient on the first phone. It will be determined using the module. All that remains is to pick up the materials from the device by confirming the request for receipt using the “OK” .
The procedure is similar for other types of information. The most important thing is to find the “Send” function, and then simply choose the most convenient method.
There are situations when data needs to be sent not to a smartphone, but to a personal computer. We know how to connect phones to a PC, but we don’t always want to use a USB cable, and many computers don’t support Bluetooth at all. The only and optimal option is Mi Drop.
- How to remove Mi Drop on Xiaomi
Begin:
- Open the Mi Drop application on your smartphone.
- We see an ellipsis image in the upper right corner, this is a symbol of settings, go there.
- A new menu opens, where in the first place is the desired tab “Connecting to a computer” .
- We check that the Wi-Fi connection is active and click “Launch” .
- The IP address issued by Mi Drop appears; you must enter it into the file manager on your computer. The best program for Windows is the famous Total Commander .
- If you did everything correctly, the contents of the phone are displayed on the screen.
The phone and computer must work from the same Wi-Fi network! Otherwise, the procedure will not be successful. And here, unlike the exchange between smartphones, a working Internet is required .
You can also find out your IP address in any file manager on your smartphone. To do this, open in Explorer (let’s take Explorer as an example) a list of main functions and folders. We are looking for an icon with the short name “ FTP ” . We click on the start button and it gives us a special link-address. We drive it, as in the above method, into the utility on the PC.
Using Mi Drop on other Android phones
In fact, not only owners of Xiaomi smartphones can use Mi Drop. This program is available to work on absolutely all devices running Android , since it is a ready-made application, and not a personal Xiaomi function.
ShareMe — #1 file sharing & data transfer appDeveloper: Xiaomi Inc.Price: Free
And the application can be easily downloaded from Google Play. This is a kind of alternative to the popular SNAREit , only from Xiaomi developers. Installation also takes place using a completely standard method. The functionality is excellent, all options work, regardless of the manufacturer and model of the device. The only thing is that on Xiaomi smartphones the transfer speed is still a little higher , but nothing can be done about it.
Mi Drop and its history
Mi Drop is a file transfer utility that was introduced by Xiaomi in MIUI 7. Since then, the utility has undergone several changes and received many updates. Last year, Xiaomi updated and released a redesigned version of Mi Drop.
https://www.youtube.com/watch?v=OMNzWxrB6v4
Apart from changing the logo and moving it from the Utility folder to its own place on the home screen, Xiaomi has introduced Mi Drop to the Play Store. Thus, Mi Drop can now be installed and used on all Android devices from any manufacturer.
Whether you have a Redmi 4 or a Samsung Galaxy S8, you can use the Mi Drop app on both devices. Speaking of the S8, here are some tips and tricks for the Samsung Galaxy S8.
Mi Drop allows you to transfer files from Android to Android at much faster speeds than Bluetooth. You can transfer any types of files - images, videos, APKs, etc.
It has a simple interface that makes transferring files extremely easy. It also offers the ability to resume interrupted transfers. The only requirement for Mi Drop is that both devices must be connected to the same Wi-Fi network.
But now the question arises how to use Mi Drop on Windows PC. Let's start with the same thing.
How to delete
If you have a Xiaomi phone and Mi Drop (Share Mi) was originally built into it, unfortunately, it cannot be removed using standard methods. When you try, for example, in third-party launchers, you will be told that deleting system applications is impossible.
You can send the program to a distant folder on the main screen so that it is not visually disturbing, but the application consumes battery power and takes up space. If you feel discomfort from Mi Drop, still try to remove it using root rights.
But for users who have other Android devices and who installed the application themselves, it will not be difficult to remove it. Just go to “Settings” - “Applications” , select Mi Drop and “send to trash forever”.
So we talked about the Mi Drop application, found out what it is for, what functions it performs and how to use it. As you can see, nothing complicated. What do you prefer: transferring materials through wires or “over the air”?
Android 4.4 +File managersDownload
Mi Drop is an Android application for wireless file transfer. This does not use the Internet. Data transfer is 200 times faster than Bluetooth. Users can receive and transfer any files: documents, music, videos, programs.
May drop from Xiaomi Inc. allows you to share files without connecting via USB. Exchange data between two devices without using the Internet. The tool for Android has a simple, intuitive interface. If you start transferring data and for some reason the connection is lost, then it is possible to resume the interrupted connection and continue the transfer. Use the application to exchange data between PC and portable devices. The wireless file transfer tool contains a convenient manager.
Features of the Mi Drop tool on Android:
- receive and transfer any types of files;
- two hundred times faster than Bluetooth;
- simple, intuitive application interface;
- minimalistic program design;
- transfer large files without a USB cable;
- support for any devices running the Android operating system;
- does not require open access to the Internet;
- the ability to transfer files to a computer;
- includes a built-in FTP client;
- interface in Russian;
- there are only two buttons on the main screen - receive and transmit;
- The utility does not consume mobile network or Wi-Fi network data;
- resumes interrupted downloads.
Download Mi Drop for Android for free without registration and SMS using the direct link below.
How to share Mi Drop with friends
If you want to transfer files from your device to another that does not have the Mi Drop app installed, you can easily share the app with others. To do this, simply open the Mi Drop app on your device and click on the “Share Mi Drop with Friends” link at the bottom.
You will have several options for sharing the app, such as portable hotspot, QR code, and using other third-party apps.
Mi Drop for Windows 7
Using a USB cable is often difficult and irrelevant, and many PCs do not support Bluetooth at all. Therefore, using Mi Drop is the best option. This is an integrated program and it is not recommended to remove it.
To transfer data from mobile. device on a PC with Windows 7 OS, required:
- Launch the program on the gadget (let's look at Xiaomi as an example).
- Find three vertical dots located in the upper right corner. They represent OS settings.
- Click on them. In the drop-down list, find “Connect to a computer.”
- Check if Wi-fi direct is activated. Click “Launch”.
- The utility provides an IP address, which must be entered into the file manager on the PC. Recommended software for Windows is Total Commander.
- If the steps are completed correctly, the contents of the smartphone will be displayed in the browser.
Important! Mobile The gadget and PC must be powered by the same Wi-Fi network. Otherwise the procedure will not start. Internet access is required (as opposed to transfer between two mobile phones).
The IP address is recorded in any file manager of the phone. To do this, launch Explorer and open the list of main functions and folders in the browser. Next, find the icon that says “FTP”.
Click on the start button and a special link will appear. We enter it into the program on the PC.
- How to transfer data from Xiaomi to Xiaomi with all settings
For Windows 10
To use Mi Drop for a computer running Windows 10, follow the instructions below. For this:
- Run the utility, open the OS settings. Here in the upper corner we see 3 dots, click on them.
- From the list that opens, select “Connect to a computer.” Click “Launch”.
- Next to mobile. The device turns on the ftp server. You can activate access to it through an Internet browser. In the address bar, enter the data shown by the smartphone. The address will look like this: 192.168.xx
- A file system will open in your computer browser, from where you can download the necessary files. If you are not happy with how the directory is displayed, it is recommended that you open the path in Explorer.
We remind you that there is no separate Mi Drop program that is downloaded and installed on a PC. All actions are carried out through the Android application on the mobile. device. Internet access is also required for the procedure.
How to use Mi Drop to send files from Android to PC and vice versa
Windows doesn't have the fancy Mi Drop tool. You must use FTP to connect Mi Drop to PC. Here are the steps:
Step 1: Install Mi Drop on your Android device. If you have a Xiaomi device with MIUI 9+, you don't need to install anything. The application is pre-installed on your device. However, if you have any other device, then download the app from Play Store.
Step 2: Connect your Android device and computer to the same Wi-Fi network. This is a very important step. If you miss this, you will not be able to connect your computer to the Mi Drop app.
Step 3: Open Mi Drop app on your Android device. Now tap the three-dot icon on the top right corner of the app. Select Connect to Computer from the menu.
Step 4: On the Connect to Computer screen, click the Start button at the bottom. You will be asked to select the storage capacity - internal memory or SD card. Tap the desired storage location.
You will receive an FTP address at the bottom of the screen. You must use this address on your PC as mentioned in the next step.
Step 5: Now open Windows Explorer on your computer and enter the same FTP URL in the Windows Explorer address bar. Press Enter.
All your mobile folders will appear on your PC. Just like a regular USB connection, you can now copy, cut and move data between your Android device and PC easily.
When you are done transferring your data, click the Stop button at the bottom of the application.
To protect your FTP connection, you can add a password to it. To do this, tap the Settings icon on the Connect to Computer screen and turn off the Sign in Anonymously option.
Once you do this, you will notice that the “Login” option presented below “Login Anonymously” will turn black. Tap it and enter your username and password. Click OK to save your credentials. Now, every time you connect your Android device to your PC, you will be prompted to enter these credentials.
Mi Drop features
In terms of functions, Mi Drop is no different from Air Drop from Apple or ShareIt from Lenovo.
The work is created according to the principle: select the required file, click “Submit”. From the proposed list, click the Mi Drop software. Don't forget to activate the utility on the second device, otherwise the transfer will not happen.
It is easier to send small files in other ways: WhatsApp, Bluetooth or e-mail. However, if you need to transfer images of the original size, then it is better to use the utility.
Among the program's features it is worth noting:
- high speed of information transfer; (200 times higher than when exchanging using Bluetooth);
- user-friendly interface;
- absence of advertisements (which cannot be said about the application’s competitors).
The utility allows you to transfer contacts and e-mail addresses, multimedia files, and apk-type applications. The transmitted information is secure due to the integration of the software into MIUI.
Mi Drop Computer File Manager
To transfer information, you need to install a file manager on your PC. The Total Commander program is popular. It operates with closed source code that runs on Windows and Android OS.
The program must be installed in order to enter the IP address there, which the utility will display. We enter it into the file manager on the PC.
Download and install on PC
There is no Mi Drop program for computers. To transfer data to a PC from a smartphone, you need to connect both devices to the same Wi-Fi network. All data exchange actions are performed from the phone.
After making sure that the phone and PC are working on the same network, you need to:
- On your smartphone, go to “Mi Drop” and click “Connect to computer”.
- Select the storage medium (phone internal memory or SD card, if available).
- The application will display an address where you can access your smartphone data from your computer. It must be entered into Explorer or browser on your PC.
Next, the contents of the smartphone will open. To transfer files, you simply need to drag and drop them between selected folders.
How to connect to a computer via Mi Drop
To activate the procedure, you must complete the following steps:
- log into mobile explorer device.
- Swipe to the right and open the “Categories” sub-item.
- Click on the icon.
- Next, the menu for creating a server address will open. Here click the “Start server” combination. The utility generates special link.
- Open a browser on your PC, copy the generated FTP address into the address bar, and press the “enter” key.
- The mobile file system will be displayed. device in the form of a directory. Now it's easy to transfer files from PC to smartphone and vice versa. It is recommended to be careful when working with software. Do not touch system files to avoid harming the device.
It is also easy to select encodings in the FTP settings. Also, among the features of the utility, it is worth noting the availability of basic settings in the form of anonymous authorization or activation of an always-on screen while the phone is operating in ftp mode.
How to use from a computer
It is impossible to use the program on a PC. Only the mobile is loaded. Mi Srop version. However, information is transferred from the gadget to the PC. For data exchange you need:
- Launch on mobile. arrange the program.
- Find three vertical dots located in the upper right corner. They represent system settings.
- Click on them. In the drop-down list of options, find “Connect to a computer.”
- Be sure to check whether wi-fi direct is activated. Click “Launch”.
- The utility provides an IP address, which must be entered into the file manager on the PC. Recommended software for Windows is Total Commander.
If all steps are performed correctly, the contents of the smartphone will be displayed in the browser version. Now you can carry out the process of transferring the required data.
How to change Mi Drop destination folder
Files that are transferred between Android and PC via Mi Drop will be stored directly in their respective folders. However, when transferring files between Android devices, they are stored in the Internal Storage/MIUI/MiDrop folder.
While you can't change the exact location of the folder, you can save them to your SD card if your device supports it. Meanwhile, if your Xiaomi device is running out of internal memory, here are tips to increase the capacity.
To change the destination folder of the Mi Drop app, tap the three-dot icon in the top right corner of the Mi Drop app. Select the destination folder from the menu. In the pop-up window, select Internal Storage or External Storage.
How to use from your phone
To use the method described above, you need an Internet connection. If it is not there, then you can transfer data between 2 devices. To carry out the procedure, the utility must be installed on both smartphones. Step-by-step instruction:
- Let's launch the software.
- The second user must also open the program.
- Next, in the gallery, select the images or documents that you want to send. It can also be a video or audio recording, or an apk-type application. A list of available users is displayed. Select the appropriate device and click “Submit”.
- After pressing the key, a notification will appear prompting you to accept the files. The other user must express his consent. After this, the transfer of information will begin.
- The selection of files required for sending should be checked. You can transfer the required amount of data at once.
- The other user can stop the transfer at any time. However, the application allows you to resume an interrupted session, which is also a significant plus.
You can also transfer files of low quality and small size, but the speed will be very low. In this case, it is recommended to use other methods.
Xiaomi developers continue to pleasantly surprise fans of the brand. Starting with version 7 of MIUI, a file sharing application began to appear among the pre-installed programs. Now let’s figure it out: what is mi drop on Xiaomi devices?
This is nothing more than a utility for quickly exchanging data between two Xiaomi smartphones. The technology used in this case is designed in such a way that a Wi-Fi network is used as a transmission medium, and data is transmitted directly from one device to another, via a direct communication channel between them.
Content
Removing mi drop
The Mi Drop application is initially integrated into the phone's firmware and cannot be removed using standard means.
Moreover, it is not recommended to uninstall it at all, because... After updating miui, the mi drop xiaomi program will again appear on the user interface workspace. This client-server application for exchanging information does not take up much memory space and does not consume resources, so there is no point in trying to get rid of the necessary and “harmless” utility.
If you still need to delete it and even simply moving it to a folder does not suit you, then root the device and look for MiDrop.apk along the path /system/priv-app/, then delete this apk using any file manager.
For information: Mi Drop is an analogue of AirDrop, a utility produced by Apple.
Meanwhile, the Mi Drop feature allows you to transfer the following types of files easily and effortlessly:
- Photos (photos, images, pictures);
- Video (video recordings, films);
- Notes;
- Text files;
- *.apk files;
- Contact profiles.
How to use Mi Drop
The software has a Russian-language interface (in the settings it is indicated that the system language is automatically selected), which greatly simplifies operation.
- After the first launch, you will see a welcome presentation with a brief description of the features (no advertising, fast transfer, etc.). It is also suggested to set a name (you can leave it as it is or write something of your own) and select an avatar (from those proposed or take a new photo + gallery);
Recently, many owners of Xiaomi smartphones have noticed a new shortcut on their phone, the Mi Drop application from Xiaomi. Many people have a question: what is this application for and how to remove it? The new program was noticed only by users of Xiaomi smartphones with MIUI, and for example, owners of Xiaomi Mi A1, did not encounter such an application.
Android to Android Transfer
In order to transfer information between two Xiaomi smartphones, you need to launch an existing application. Let us remind you that MIUI version must be at least version seven.
It is worth mentioning that this software can be officially installed from Google Play Market on any Android smartphone, which makes this application extremely convenient for all users.
ShareMe — #1 file sharing & data transfer appDeveloper: Xiaomi Inc.Price: Free
So, before starting the transfer, you need to find Mi Drop among the installed applications and launch it. The one who receives the data, the owner of the second device, does the same. Next you need to follow the prompts of the program itself.
One of the subscribers must select the “send” option. The second, accordingly, is “receive”. The person transferring the files must find them on their device. Next, a search for the second subscriber occurs.
The application in the “receiving side” device activates a special configuration of the wi-fi access point and, thus, ensures readiness to receive information.
As a result, the transfer of information will occur regardless of the presence or absence of the Internet, directly between two devices, using a direct connection of a wi-fi radio channel.
To view the received files, you need to click on the arrow in the top left and select the desired file type.
How to use Mi Drop app to transfer files between Android devices
The main purpose of the Mi Drop application is to transfer files between Android devices. If you don't know how it works, here are the steps to help you.
Step 1: Install Mi Drop on both Android devices and connect them to the same Wi-Fi network.
Step 2: Open the Mi Drop app and tap "Send" on the device from which you want to send files. On the next screen, select the files you want to send. You can select multiple files and even different file types.
Step 3: Open the Mi Drop app on your second phone and tap "Receive". You will see the recipient's name appear on the first phone in the Mi Drop app. Touch it. On the second phone you will be asked if you want to receive the file. Tap OK.
That's all you need to do. Mi Drop will start transferring files.