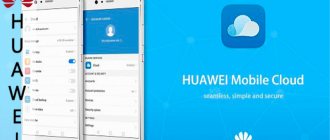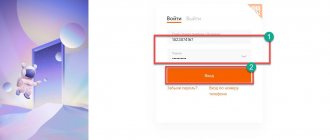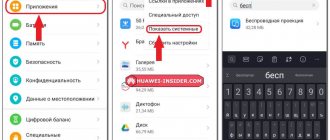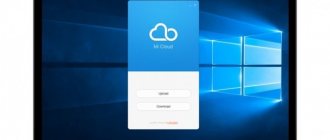Each owner of Apple equipment, along with the purchase of a device, automatically receives 5 free gigabytes for storing files in a special iCloud application. This “cloud” is used as storage for backing up device settings, contacts, photos and videos, as well as various documents.
Backup occurs whenever the smartphone is within Wi-Fi range and is charging from the power supply. Of course, this helps a lot in cases where your smartphone has been lost, or you decide to switch to another device and want to save settings and data from your previous account. But some owners of Apple devices are not even aware of the existence of such a function, and the device’s memory is increasingly filling up without their knowledge.
After using iPhone, iPad, iPod and Mac devices for a long time, the space on this cloud space is pumped up, which makes it difficult to back up, send photos and videos to the Media Library, and also does not allow you to synchronize files with documents via iCloud Drive.
There comes a time when it’s time for the gadget owner to clean up iCloud. Today we will tell you how cleaning is done with minimal losses.
How to completely clear Google Drive
Only the account owner has the right to uninstall data from the disk. Files created by Google cannot be deleted. If a person has configured and enabled Google Cloud synchronization with his gadget before working with files, then all changes, even uninstallation, will take place not only directly on the disk, but also in the device itself.
How to use the cloud on Android Honor and Huawei
To start using the storage, just connect to the Internet and click on the program icon. Enter your username and password, provide the necessary permissions and activate synchronization.
Enabling the cloud service
When you first start, the system will prompt you to register, during which you will need to provide your email, create a password and answer some questions that will be used in the future to restore your registration data. After a simple procedure, you will be redirected to the main page, where you need to select categories that will be reserved and uploaded to the cloud automatically.
How to move, remove and return time on the Honor and Huawei lock screen
Settings
After a simple procedure, you will be redirected to the main page, where you need to select categories that will be reserved and uploaded to the cloud automatically.
Functions
The system in question offers users the following capabilities:
- Synchronization across different devices. Log in using your username and password to access existing files in the storage.
- You can create backups, which you can then use when restoring data.
- There is a built-in service for photos – “Cloud Gallery”. Set up synchronization with your phone and all pictures will be automatically uploaded to the cloud, which will save space in the internal memory and avoid losing images.
A new tag has been added, an empty tag in Honor and Huawei: what is it, how to remove it?
In theory, the functionality is no different from other cloud storage services.
Data synchronization
Data synchronization is one of the important functions of any cloud. Most users get their own remote storage thanks to the presence of the option in question. After all, in case of loss or sudden deletion of all information on your Android device, you can use Mobile cloud for recovery.
Despite the functionality of smartphones, sometimes they can break down, during which all user information from the built-in memory is lost. To avoid such situations, activate the synchronization option through the service in question. New photos, audio or created documents, folders will be automatically uploaded to cloud servers when connected to Wi-Fi. You can access stored information on any device. Just log in to the system and you can download or save files.
Cloud Backup
Thanks to the built-in backup or backup option, you don't have to worry about data loss. First you need to log into the cloud on your Huawei or Honor smartphone, grant all permissions to the service and activate the synchronization function:
- Go to your phone settings.
- Find the "Backup and Reset" section.
- Go to the first tab and drag the slider to the “On” position. near data copying.
- Go back and go to Accounts.
- Select a profile linked to Cloud.
After this procedure, the system will create a backup in the cloud, which will allow you not to worry about accidentally deleting information or losing your device. The main thing is to remember the login and password to enter the storage.
Gallery Cloud
Gallery Cloud is a special service for photos. Essentially, this is an analogue of Google Photos. That is, when synchronization is enabled, each new image downloaded or added to the standard “Gallery” application on your smartphone will be automatically uploaded to the cloud servers. This way you can save a lot of space on your phone, because you don’t have to store photos on the memory card. Even if you delete an image from the album, it will remain untouched in the storage.
What is the Huawei Mobile Services program, what is it for, how to remove it?
Cloud portal
The cloud portal provides users with 5 GB of information storage. The main advantage is the synchronization function between devices. Log into Mobile Cloud from a computer, tablet or other phone and access all the data stored in the service.
Data protection
Some users are wary of such data storage methods, mistakenly thinking that uploaded files and photos become public for viewing. This is wrong. The service has multi-level protection; if necessary, you can activate two-factor authentication, and you will have to enter a one-time code each time you log in.
The system has good security; no unauthorized person will gain access to your profile. The main thing is to set a strong password, consisting of numbers and letters of different case, and also take care of additional protection using the settings.
Uninstall Google Drive files from computer and smartphone
You can only delete files all in a row, as well as selectively. Before deleting, it is advisable to filter them according to the parameters you need, and only after that start deleting junk files and folders that have taken up a decent amount of the cloud. It is also possible to completely format the volume. In this case, all files on the cloud will disappear.
There are two ways to uninstall. After deletion, the files are sent to the disk trash. It must be cleaned after this, otherwise the disk will remain clogged with junk. Even if the files are already in the trash, you can still perform various operations with them.
I didn’t know before that Google Drive does not delete files immediately, but sends them to the trash. I deleted all the largest folders and could not understand why Google Drive shows that it is still full at 14.98 GB, although it should be empty? It turned out that the solution was nearby.
Method one
- Log in to Google, go to your Google Drive by clicking on settings and selecting the “Drive” shortcut;
- Next, we need to select the folders and files that we are going to delete. To delete several at once, press the Ctrl button and click on the desired folders one by one;
- Then, right-click on the selected folders and select “Delete” from the drop-down menu.
Method two
- You need to select folders with files as we did in the first method;
- Hold down the mouse button and drag the selected objects into the basket, which is located in the left column of the window;
- If you accidentally grabbed the folder you need while dragging, a “Cancel” button appears at the bottom of the window. This command will appear immediately after you have moved the data.
Once moved to the Recycle Bin, if you choose to delete, it will no longer be possible to restore the information. The folders will be permanently deleted.
How to empty the trash?
- Click on the “Cart” label;
- Select the required folders and files;
- Right-click on the selected folders and click “Delete permanently” in the drop-down menu;
A window appears where Google asks us: “Delete forever?” We agree.
But, there is another method to quickly delete all the data in the trash with just one click of a button. To do this, click on the “Trash” command in the top menu and click on the “Empty Trash” command at the bottom. In this case, all data in the trash will be deleted.
At the same time, we again have a warning.
Click “Empty Trash”, after which the message pops up:
Way 3. Delete Photos from iCloud via My Photo Stream
When you turn off the iCloud Photo Library feature on your iOS device, another place to delete photos from iCloud is My Photo Stream.
Step 1: Tap Albums in the Photos app and select My Photo Stream.
Step 2: Also tap Select and tap all the photos you want to delete. Once selected, tap the Trash icon and tap Delete [number of] Photos to finish.
Step 3: Open the Recently Deleted album in the Photos app and permanently delete photos from iCloud.