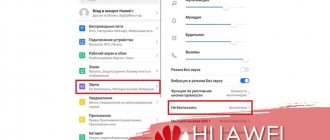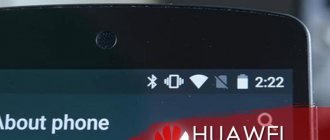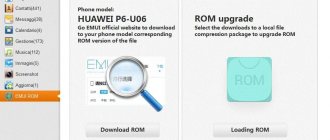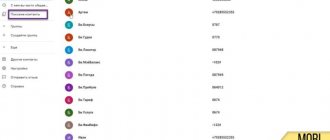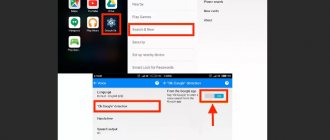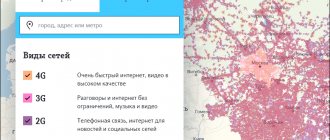Why the weather on Huawei and Honor is not updated: reasons
If the weather on Honor and Huawei is not updated, problems may arise for a number of reasons:
- failures that occur after the firmware;
- lack of memory on the smartphone;
- energy saving mode is active;
Installing new firmware disrupts the update process. To display new data you must:
- go to “Settings” / “Blocking” / “Disable display function”;
Wait a couple of seconds and activate again.
There is a second solution to the problem:
- remove the widget from the screen;
- reschedule;
If the above steps do not resolve the problem, you need to completely update the gadget - return it to factory settings.
If the data is not updated due to insufficient RAM, you need to do the following:
- open “Settings” / “Applications and notifications”;
- click “Stop” to stop working;
- clear cache.
Afterwards, on Android you need to restart the gadget, select “Weather”, and activate automatic updating. In the same section you can set the time period for each update. For correct data, you must enable “Location” so that the system can correctly determine the location and display the correct forecast.
In power saving mode, data updates stop automatically. For correct operation you need:
- open “Settings”;
- go to “Battery and / “Select applications” / “System”;
- set "No restrictions".
After completing the actions, even in energy-saving mode, new data does not stop appearing. That is, the smartphone, as before, retains its charge, but at the same time performs additional functions - it displays the correct forecast.
Accuweather
Quite a famous weather app. Many weather apps on various phones use this service to display the weather in their apps. Features are standard for the application. Weather for a day, several days, hourly. There is support for Android Wear. The application recently received an updated design and now looks quite decent. The application has a subscription, but the necessary data is available without a subscription.
Setting up the Weather widget on your smartphone
If you have any questions or complaints, please let us know
Ask a Question
The forecast can be viewed not only for a specific city, but also for others. The system accepts up to 10 items. The transition from viewing data on Huawei in one city to another occurs by swiping to the side. Starting to select cities involves clicking the corresponding icon.
- Select Settings.
- Determine the unit of measurement.
- Turn on automatic updates.
You can download various widgets from Google Play. The best option for downloading is called “Weather and clock widget for Android”. The icon looks like a gear. The units used are °C, °C, °F. The update can also be installed at a selected time interval - hourly, every 2, 6, 12, 24 hours.
What to do if the weather widget does not work in iOS?
Many iPhone users have reported to Apple support that the weather widget does not work on iOS. Before we try some drastic solutions, let's start with simple fixes so that you don't lose your data.
Removing and adding a weather widget
A weather widget can work when you remove it from the list and re-add the same widget to your phone.
Step 1: Swipe the screen to go to the lock screen.
Step 2: Now you need to scroll down to the end and click on Edit.
Step 3: Next, make sure the weather widget is added. If you haven't added it yet, click on the "+" to the left of it.
Step 4: Now click on “Done” at the top to confirm.
Note. If you've already added a Weather widget, tap the red button to remove it, then tap Done to confirm. After that, reboot your device and add the widget again.
Step 5: Then reboot your device. Simply press and hold the ON/OFF button and the Home button until the Apple logo appears on the screen.
To hard reset your iPhone 7/7 Plus, press and hold the Volume Down button and the ON/OFF button at the same time. For iPhone X, press the volume up, then down and hold the power button for ten seconds.
After your device restarts, go to the lock screen to check whether the Weather widget has started working or not.
Allow weather to use both Wi-Fi and cellular data
To ensure the weather always appears, you'll also need to allow Weather to use both Wi-Fi and cellular data. Go to Settings > Cellular, scroll down to Weather and tap it, then select Wi-Fi & Cellular Data.
Then restart your phone and check if the widget is updated.
Enable "Background weather app refresh"
Let's make the Weather app update its data in the background. This can help the application run smoothly. Open the Settings app → General → Make sure Refresh Content is turned on, and then turn on the switch next to the Weather app.
Then reboot your device. Once your iPhone restarts, check if the widget is working.
Allow the Weather app to always access your location
When you allow the Weather app to always access your location, the weather will always be updated. But if you select "While using the app", it only updates when you open the app. So be sure to select "Always".
To see the updated weather, you need to set your settings to “Always access your location”, do this by following the steps below.
Step 1: Open Settings → Privacy app.
Step 2: Click Location Services.
Step 3: Tap on “Weather” and select “Always.”
Then reboot your device. Once your iPhone restarts, check if the widget is updated.
Uninstall the application and reinstall it
If the weather widget is still not working properly, it's time to uninstall the app and install it again. Just touch and hold the app and when it starts to vibrate, press the X and then confirm.
Go to the Apple store and install the weather app again.
Update to the latest version of iOS
The last easy solution if the weather widget isn't working is to update your iPhone to the latest version of iOS. To do this, go to Settings > General > Software Update to check for iOS update. If a software update is available, download and install it on your iPhone.
Your phone will restart automatically and your weather widget should start working.
Reset location and privacy
Weather widget still not updating? Try resetting location and privacy, but use this as a last resort. Also make a backup copy just in case.
Step 1: Tap Settings → General.
Step 2: Click Reset.
Step 3: Now click on “Reset Location & Privacy” and confirm.
After this, your phone will reboot. Once your iPhone restarts, check to see if the widget is visible.
Reset all settings
I am sure the methods mentioned above will help you. However, if this is not the case and the weather widget is still not updated, then I cannot stand aside and not help you. If you are unable to fix this problem, then it is time to take a firm decision and try to reset all the settings completely, which means you must restore the factory default.
When you reset your iOS device to factory settings, all your Wi-Fi logins and passwords will be deleted. But your data and media will remain safe. (Be sure to make a backup).
Step 1: Open the Settings app on your iOS device → General.
Step 2: Click Reset.
Step 3: Click "Reset all settings" and confirm your choice.
Afterwards the phone will reboot and the widget should work.
The weather has disappeared from the main screen of Android Huawei and Honor - how to get it back?
To set a forecast on the main screen, you must perform the following steps:
- press your finger on an empty space on the screen;
- hold until the window shrinks and the menu appears;
- select "Widgets";
- in the displayed list display the one you want to buy;
- hold for a few seconds.
When the shortcut returns to the home screen, position it at a convenient location by holding your finger on the shortcut for a few seconds while moving it.
Forecast display is a pre-installed function by the developers, which allows you to always be aware of weather changes outside the window. Thanks to the option, you do not need to create an additional request on the network, but simply unlock the gadget and look at the indicators on the main page. There are few reasons for the lack of new information. The main thing is to identify it in time and follow the compiled algorithm to solve the problem.