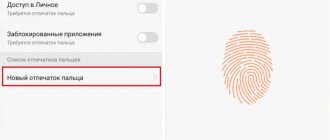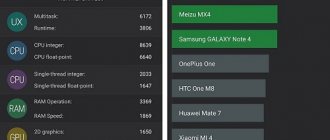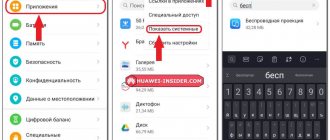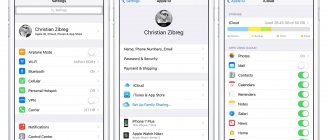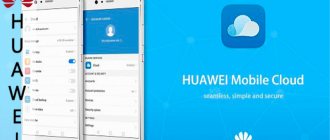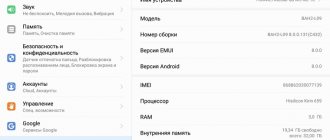Features of new Huawei phones
If the design of the Huawei phone does not imply a monolithic, non-disassembled case, then you should unfasten the back cover to install the SIM and microSD card, then fix the cover in its place, after first making sure that the wire connections and the battery are intact. After installing the card and checking the battery and wired connections, you can activate the smartphone by pressing the power button (located on the top or side edge of the case).
In cases where the Huawei case is monolithic and does not require disassembly without auxiliary tools, you need to install the necessary cards in an external module, which is usually located in the area of the left edge of the phone. Typically, the manufacturer equips such models with a pin designed to remove the removable module for cards. To do this, lightly press the end of the pin into the hole on the module to remove it. If the installation of communication and memory cards occurs while the smartphone is running, then it may require a reboot after installing external elements. The question of how to configure a Huawei phone at the system level requires a detailed review.
Alternative sources for installing applications
We figured out the AppGallery, as you can see, there are not very many programs in the Huawei store and if I only used it, then I, for example, would have to greatly change my habits. It's understandable that no one wants to do this, and fortunately, it's mostly avoidable.
For example, the AppGallery itself recently added an application with the simple name MoreApps, which is essentially a catalog of popular programs in each region and shows the sources of their installation, including third-party stores. Moreover, if the application does not launch without GMS, then MoreApps shows its alternative. With its help, you can quickly download the necessary set of programs onto your smartphone, which do not require Google services to work.
Another way is to install an alternative application store, such as Amazon Appstore or APKPure. Thanks to them, the smartphone can install most of the usual programs, except for most from Google. Therefore, potential users of Huawei devices should only rely on alternatives.
Although I note that not all Google programs do not work without GMS. For example, from APKPure you can install the Google Chrome browser, Google Translate, and the Files file manager. They are fully working, the only thing is that you won’t be able to log into your Google account. But there are at least two programs that don't need it: the Gboard keyboard and the Snapseed image editor.
In addition, the Waze car navigation application also uses its own maps and authorization system, so it does not depend on Google and works perfectly without GMS.
For me, the closest alternative to the Google cloud and some applications are Microsoft programs. Not all of them are available in the AppGallery yet, so from APKPure I installed the Edge browser, an email client with an Outlook calendar, OneDrive for synchronizing files and photos, and OneNote for notes. There was still hope for the Microsoft To-Do task list, but so far the program complains at startup about the lack of Google Play, although it works fully and synchronizes data.
In general, APKPure and the Amazon Appstore can install most popular apps that don't require Google services. You have to do this at your own peril and risk, but at least the built-in antivirus doesn’t complain about such installations. In addition, compared to downloading APK files from third-party sites, the advantage of alternative stores is that they also allow you to automatically update programs.
The main question with all these alternative sources is, perhaps, will users bother installing and configuring them? I think that not everyone even knows about this possibility. In this case, Huawei has provided a free service in stores and service centers, which includes assistance in registering a HUAWIE ID, transferring data and advice on how to install applications. But it's difficult to say how well it will work for the user.
How to set up Huawei correctly
The Android system is functional. It will take some time to set the parameters if the phone owner wants to get the most out of his electronic assistant. A popular question is how to set up Android on Huawei. The new smartphone from Huawei is based on the MIUI OS (Android in a proprietary shell). How to set up a Huawei phone the first time you start it - you should study the specifics of the smartphone OS.
Settings in IMUI
- Selecting a language: You need to find the desired language and click on the “next” button.
- Search for available Wi-Fi networks: find your own router’s network among those offered and connect to it. At the initial installation stage, setting up Wi-Fi on Huawei is easy. If the user plans to use the Internet from a mobile operator on an ongoing basis, you can skip this step.
- Mobile network settings: configure the Internet to
- Registering a Google account: required to gain access to all mobile applications. When the account has already been created, you need to enter its data in the login and password lines. If there is no account, the system will prompt you to create it directly during the initial settings of Huawei.
- Date and time: You need to select the date and time parameters in the appropriate menu and save them.
Now the phone is ready for use and flexible settings to suit your own needs. By completing these operations, you can quickly set up Huawei the first time you start it.
Interesting on the topic: How to set up a Xiaomi phone
Why can’t you just install the Google Play store on your Huawei smartphone?
The phrase “Android without Google” itself is a little confusing, because since the release of the first Android smartphone HTC Dream (T-Mobile G1) in 2008, the concept that Android is Google has taken root in the minds of users. Not least because most modern Android smartphones use GMS (Google Mobile Services). This is a set of tools for developers that allow them to more easily implement various application functions. For example, make sure that the program can determine location, show maps, send notifications, accept payments, show ads, collect usage statistics, and more. That is, GMS make life easier for developers and make their applications more convenient for users, but at the same time they are completely controlled by Google, just like the company's programs.
As a result, due to such deep integration of Google applications into its own set of GMS tools, the user cannot simply download the APK file of the Google Play store from some website and install it on his Huawei smartphone. It will not work without GMS, which is not in the manufacturer's firmware due to sanctions. And their installation and activation on the device requires certain tools. For example, immediately after the Mate 30 Pro went on sale, a website appeared with the LZ Play utility, which allowed you to install GMS on your smartphone literally by pressing one button. But quite quickly the site was closed, and the only way to install Google services was to deploy a backup from those Mate 30 Pros on which LZ Play had previously been launched.
Moreover, despite the fact that Google Play marked the smartphone as uncertified, and Google Pay refused to work, there were no additional restrictions from Google. It was expected that a similar method of installing GMS would appear on new Huawei smartphones, but for now, it seems that Google has decided to take a more active position in blocking loopholes for adding its store and services to uncertified devices. However, most likely, they will continue to appear.
How to adjust the sound
Path to the location of sound settings: settings -> sound. When opening the sound parameters, the user will see the following branch of options:
- volume;
- turn on sound, silent mode;
- ringtone and volume;
- headphone mode (software enhancement of sound in a connected headset);
- system sounds.
These options are enough to maximally optimize the sound of your smartphone in accordance with your own preferences.
- HUAWEI Y6 Prime 2018 Tips and Tricks
How to take a screenshot on Honor 30 smartphone
Taking a screenshot of part of the screen
1 Touch the screen with your knuckle, hold the knuckle on the screen to circle the area of the screen that you want to take a screenshot of. When selecting an area, do not remove your knuckle from the screen.
2 A line drawn with your knuckle will be displayed on the screen, and a snapshot of part of the screen will be taken. Then: ✓ Drag the frame to the desired location, resize it if necessary. ✓ Click on the shape icon to select the screenshot shape.
3 Click to save the screenshot.
Screen recording Huawei Honor 30
Record on-screen actions to create tutorials, walkthrough videos, and more.
Start screen recording using a button combination
Press and hold the Power button and Volume Up button to start screen recording. To stop screen recording, press and hold the Power button and Volume Up button again.
Start screen recording using the icon
1 Swipe down the status bar to open the notification panel, then swipe down the notification panel to open all icons. 2 Tap Screen Recording to start recording your screen. 3 To stop screen recording, tap the timer at the top of the screen. 4 Screen recordings are saved in the Gallery .
Start screen recording with your knuckle
1 Go to Settings > Accessibility > Shortcuts & Gestures > Screen Recording and make sure Screen Recording turned on. 2 Double-tap the screen with two knuckles to start recording. To stop recording, double-tap the screen with two knuckles again.
Record voice while recording screen
You can turn on the microphone to record your voice while recording your screen. Once you start recording your screen, tap on the microphone icon and make sure it appears like this: . Voice recording is now active.
If the microphone is turned off (the microphone icon appears like this): ), you will only be able to record system sounds, such as music. If you want to avoid system sounds in your screen recording, turn off your device, music, and other media sounds before you start recording.
Selection upon request - Where to buy “Huawei Honor 30”
…
Lock screen
Lock screen features:
- image fixation when unlocking;
- alternating images with each subsequent press of the block key;
- saving a randomly selected image to “favorites”;
- sending a lock screen image using one of the available methods.
These functions are configured at:
- settings -> security and privacy -> screen locks and passwords.
Interesting on the topic: New smartphone Mi9 Pro 5G - September presentation from Xiaomi
Connecting the Huawei Honor 30 smartphone to a Wi-Fi network
Connecting to a Wi-Fi network allows you to save mobile traffic. You can enable Wi-Fi Security Monitoring to ensure secure Internet access and block connections to untrusted Wi-Fi networks.
Be careful when connecting to open public Wi-Fi networks: leaking personal data can compromise the security of the device and lead to theft of funds.
1 Go to Settings > Wi-Fi and turn on Wi-Fi .
2 Connect to a Wi-Fi network on the Wi-Fi using one of the available methods. ✓ Under Available networks , select the Wi-Fi network you want to connect to. To connect to closed networks, you will need to enter a password. ✓ To add a Wi-Fi network manually, scroll to the bottom of the content, click Add network and enter the network name (SSID) and password to connect.
When connected to a Wi-Fi network, the icon will appear in the status bar.
Wi-Fi+
When you turn on Wi-Fi+, your device will automatically turn on Wi-Fi and connect to a network when it detects an open network or a network you've previously connected to. Your device will also evaluate the strength of the Wi-Fi network signal and switch to mobile data if the Wi-Fi network signal is not strong enough. Please note that your operator may charge additional fees for mobile data usage.
1 Go to Settings > Wi-Fi . 2 Go to Other settings > Wi-Fi+ and turn Wi-Fi+ .
How to set the clock
Users often encounter the problem of incorrect display of time and date on their smartphone screen. Let's figure out how to set the time on Huawei. Clock settings path:
- settings -> system, device -> additional -> date and time.
To set the time manually, you must first disable auto-tuning using the Internet in the window with the appropriate name.
- Review of HUAWEI FreeBuds 3 headphones: bright earbuds with cool sound
Notifications
Activating notifications in Huawei is permissible in the following way:
- open main settings;
- select the control section and status bar;
- find notification manager;
- find the required application in the list, touch the area with the program name, move the button horizontally to activate notifications from a specific application.
In the same options column, a mode is available that displays notifications on the lock display.
Interesting topic: How to connect wireless headphones to your phone
How to set up a fingerprint
Access fingerprint configurations located at:
- settings;
- security and privacy;
- fingerprint;
- Fingerprint control.
Next, you need to press the button to create a new fingerprint. The system will prompt you to touch the selected area several times and hold your finger to capture its pattern. Up to 5 fingerprints of different people are allowed.
- How to reset settings on Huawei. Factory reset Huawei P Smart
Setting up the keyboard on Huawei
Every time the user enters text, an icon for switching between input methods opens in front of him, it is located in the bottom right corner and is indicated by an image of a keyboard. In order to get a list of possible text input variations, press the key with the keyboard image. The system will provide a choice of 3 text input options:
- Standard keyboard from Google.
- Enter using voice command.
- Special “Swiftkey” layout.
If the user wants to fix the text input option that is most convenient for him, he should go to the main phone settings, find the keyboard options and set the required one by default.
How to set up a camera
Camera settings in Huawei phones are in the application itself. The user can customize the camera settings according to their interests. The camera application in MIUI is thought out in detail, so it is recommended to trust the factory settings. In case the user wants to change specific parameters (for example, exposure or light), he can easily find them using the application interface pointers.
Third-party camera apps have their own settings, so it is recommended that you review the developer's recommendations in detail before making adjustments to color, exposure, or other photo and video settings.
Incoming calls
Call options are located in the corresponding section in the main phone settings. The user has access to call recording options, call waiting settings and other details related to call options.
In most cases, no additional actions are required from you to set up the Internet on Huawei. Huawei smartphones and tablets already contain ready-made profiles for working with the networks of MTS, Beeline, Megafon and Tele2, as well as other major operators.
But, if you inserted a SIM card into a new device and cannot open any website, you need to do the following:
- Make sure there are enough funds in your account and you are within network coverage.
- Make sure that the data service is enabled by the operator and connect it if this is not the case. This action is performed by calling the operator’s support number; after activating the service, you must wait a few minutes and then reboot the device.
In some cases, it may be necessary to change connection point settings manually. To do this, go to the device settings from the desktop – all-mobile network and select the “Access points (APN)” option.
Below is the data for setting up the most popular operators manually.
Useful settings in the engineering menu
Increase volume
You can increase the volume through the engineering menu in Huawei and Honor in the Hardware Setting section. There we will need the following items:
Normal – adjusts the speakers in normal mode. Headset – headphone adjustment. LouadSpeaker – changes are made here when talking on the speakerphone. Headset LoudSpeaker – headset adjustment. Speech Enhancement - changes are made here to speech. By clicking on any of these items, a new window will open where there are “Type” and “Level” tabs, the parameters of which can be changed.
Depending on which Honor and Huawei sound parameter needs to be changed, in the Type tab you should open:
Mic – microphones. Sph – speakers. Media – affects the volume when playing music and video. Ring – is responsible for the volume during calls. FMR – here you can adjust the radio. In the “Level” tab, to change the volume, you need to select the level of a particular parameter in the “Type” tab.
Below, the user can set the required value in the specified range and press the “Set” button.
See also: Sony Xperia L4 sales have started, Xperia 10 II will have to wait until June
Sensor calibration
Depending on the model of the mobile gadget, the service menu allows you to calibrate certain sensors. For example, to calibrate the proximity sensor you need:
Go to “Hardware Testing – Sensor – Light/Proximity Sensor”. In the window that opens, select “PS Calibration”. Click the “Calculate min value” button. When the message “Calculate succeed” appears, you need to bring a sheet of paper to the display. Click “Calculate Max Value”, and then “Do Calibration”. After this, all that remains is to reboot the device.
Screen calibration
You can calibrate your phone display in the following way:
Go to “Hardware Testing – Sensor – Sensor Calibration”. In the window that appears, select “Clear Calibration”. Then “Do calibration (20% tolerance)” or “Do calibration (40% tolerance)”. After completing these steps, the display calibration can be considered completed.
Setting up Bluetooth
You can adjust the operation of the Bluetooth module in the “Connectivity” section. At this point, the user can specify the values and test the Bluetooth connection.
Formatting your device
If there is a need to reset your phone to factory settings, you can resort to “Recovery Mode”. However, it is worth considering that all files stored on the mobile gadget will be deleted. So you should think carefully about whether to use the formatting function or not.
Performance tests
The “Hardware Testing” section conducts tests of various components of a mobile gadget. This helps to find problems that are causing the operating system to not work properly. Testing will be especially useful when purchasing a used device, as it allows you to check the performance of the screen, communication and other elements.
See also: LG G6 new details, new smartphone
Depending on the model and version of the Android operating system, the set of tests offered may vary. You can run tests on most mobile gadgets:
memory card; SIM cards; speakers; microphone; vibration; screen; touchscreen; connectors; buttons; cameras; Bluetooth; Wi-Fi; and much more.
Tests can be performed individually by clicking on the “TEST” button in the appropriate sections, or you can perform the entire complex “Automatic Test” test, which will check the operation of all available elements. After which you can get a report by clicking on the “Report” button.
Working with IMEI
You can find out information about IMEI in “Telephone - GPRS”. On some models of mobile gadgets there is also a “Write IMEI” button, which allows you to manually enter an international identifier.
In other cases, you will have to edit IMEI using root using special applications such as Chamelephon, or on a PC, using third-party programs.
Rostelecom Internet settings:
- APN:internet.rt.ru
- Username: not required (leave blank)
- Password: not required (leave blank)
After entering these settings, you must reboot the device.
As a rule, these measures help resolve issues of this nature, but if data transfer does not work after the above steps, you can take the device to the operator’s salon or office to configure the settings; in most cases, this service is free. If you were unable to set up the Internet on your Huawei phone, then ask your questions in the comments and we will definitely try to help you.
Probably, all people sooner or later got a new mobile device. Some people bought it themselves in a store or secondhand, others received it as a gift. In any case, purchasing a new Huawei phone is a joyful event. But sometimes users don't know how to set up a new phone.
Security of personal data
Even if the user’s files are not of any interest to third parties, it is important to worry about the safety of your own information. Android is an open platform, which is why hackers manage to find a lot of loopholes to steal passwords, documents, photos and banking information.
There is no need to install programs from unreliable and unknown sources. When downloading software, even from Google Play, you should always pay attention to the rating, reviews and requested permissions.
To protect against external threats in real time, as well as to block spam and fraudulent sites, it is recommended to install an antivirus. Today you can find many high-quality and free programs, for example, Kaspersky Internet Security, Avast Mobile Security, ESET NOD32 Mobile Security, Dr.Web Security Space, Norton Mobile Security.
Even the most budget smartphone models support personal data protection using a PIN code and a picture password. When using this protection, it is recommended to set a difficult combination to unlock the screen. For example, "0000" or "1234" are not suitable.
If your phone has a face or fingerprint scanner, we recommend using them as intended. If the device is stolen or lost, it will be easier to find it, and it will be more difficult for attackers to gain access to information.
Preparatory stage
After the user has purchased or received a Huawei smartphone as a gift, before using the phone for the first time, it is necessary to remove all shipping stickers and films, if any, from the mobile device.
If the mobile device does not have a solid body, then you should remove the back cover, install SIM cards, an external memory card and put the battery back in place. It is necessary to check the terminals on the battery. Then you should close the back cover and turn on the phone's power.
If the smartphone is made of a solid body, then the SIM card slot is usually located on the left side of the device. Using a special device for removing the SIM card tray, you need to pull out the slot, insert SIM cards and an external memory card if desired and possible, and then push the slot back. After this, you need to press the power button of the smartphone.
Engineering Mode Functions
The engineering menu of Honor and Huawei surprises with its capabilities. It contains a huge number of sections in which you can change parameters using the device parameters. There are adjustments for sound, cameras, location, calls and much more.
Let's look at each section.
Telephony (telephony)
One of the most popular items is Telephony. Here you can:
Disable or enable automatic answering of an incoming call. Indicate only those frequencies of GSM bands that are supported by the mobile gadget, saving battery power. Enable or disable forwarding. Specify mobile communication standards. Select compatibility with various devices. Check the quality of mobile operator services. Get information about your Internet connection. Configure the operation of SIM cards. And much more.
Connectivity
See also: New Huawei Mate X will come with support for 65W fast charging
In the communication section, users can:
Configure the operation of the Bluetooth module. Get information about wireless connections. Check the operation of the radio receiver. Test the Wi-Fi module. Hardware Testing (module testing)
By logging into the Hardware Testing engineering menu, you can conduct various tests and debug the following components of a mobile device:
Cameras. Speakers. CPU. Current strength. Battery. Fingerprint scanner. Screen. And also debug the time of transition to sleep mode.
Location
This item contains location information and the ability to change the parameters of GPS and GLONASS modules.
Log & Debugging
In this section of the service menu you can view logs and logs of various components of the mobile gadget. For example, the temperature and battery charge are shown here.
Others
At this point, the functions that are used by developers and the average user do not need them.