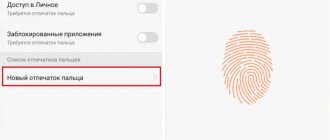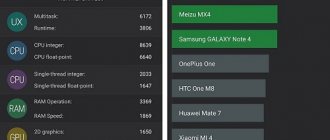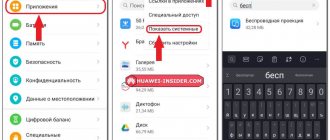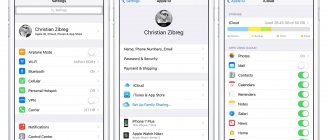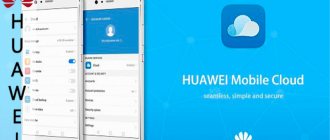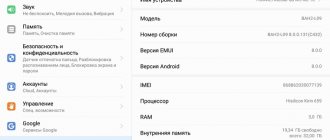Особенности новых телефонов Huawei
Если конструкция телефона Huawei не подразумевает монолитный, не разбираемый корпус, то следует открепить тыльную крышку для установки карты SIM и microSD, затем зафиксировать крышку на своем месте, предварительно убедившись в целости проводных соединений и аккумулятора. После установки карты и проверки батареи и проводных соединений допускается активация смартфона путем зажатия кнопки включения (находится на верхнем или боковом ребре корпуса).
В случаях, когда корпус Хуавей монолитный и не подразумевает разборки без вспомогательных инструментов, устанавливать необходимые карты нужно во внешний модуль, который, как правило, расположен в области левого ребра телефона. Обычно, производитель комплектует подобные модели булавкой, предназначенной для извлечения съемного модуля под карты. Для этого нужно слегка надавить концом булавки в отверстие на модуле, чтобы извлечь его. Если установка карт связи и памяти происходит при работающем смартфоне, то он, возможно, потребует перезагрузку, после установки внешних элементов. Вопрос, как настроить телефон хуавей на системном уровне требует подробного обзора.
Альтернативные источники установки приложений
С AppGallery разобрались, как видно, программ в магазине Huawei не очень много и если пользоваться только им, то мне, например, пришлось бы сильно менять свои привычки. Понятно, что никто не хочет этого делать, и, к счастью, в основном этого можно избежать.
Например, в самом AppGallery недавно появилось приложение с незамысловатым названием MoreApps, которое по сути является каталогом популярных программ в каждом регионе, и показывает источники их установки, включая сторонние магазины. При этом если приложение не запускается без GMS, то MoreApps показывают его альтернативу. С его помощью можно довольно быстро загрузить на смартфон необходимый набор программ, которым для работы не нужны сервисы Google.
Ещё один способ – установка альтернативного магазина приложений, например, Amazon Appstore или APKPure. Благодаря им смартфон можно установить большинство привычных программ, кроме большинства от Google. Поэтому потенциальным пользователям аппаратов Huawei стоит рассчитывать только на альтернативы.
Хотя отмечу, что не все программы Google не работают без GMS. Например, из APKPure можно поставить браузер Google Chrome, Google Translate, и файловый менеджер Files. Они полностью рабочие, единственное, в них не получится войти в свою учётную запись Google. Но есть по крайней мере две программы, которым она не нужна, это клавиатура Gboard и редактор изображений Snapseed.
Кроме этого, приложение автомобильной навигации Waze также использует собственные карты и систему авторизации, поэтому от Google оно не зависит и отлично работает без GMS.
Для меня ближайшей альтернативой облака Google и части приложений являются программы Microsoft. Пока они не все доступны в AppGallery, поэтому из APKPure я ставил браузер Edge, почтовый клиент с календарём Outlook, OneDrive для синхронизации файлов и фотографий, а также OneNote для заметок. Ещё была надежда на список задач Microsoft To-Do, но пока программа при запуске ругается на отсутствие Google Play, хотя при этом полностью работает и синхронизирует данные.
В целом, из APKPure и Amazon Appstore можно поставить большинство популярных приложений, которым не нужны сервисы Google. Это приходится делать на свой страх и риск, но, по крайней мере, встроенный антивирус на такие установки не ругается. Кроме этого, по сравнению со скачиванием APK-файлов со сторонних сайтов, преимуществом альтернативных магазинов является то, что они также позволяют автоматически обновлять программы.
Главный вопрос со всеми этими альтернативными источниками, пожалуй в том, будут ли пользователи заморачиваться их установкой и настройкой? Я думаю, что далеко не все даже знают о такой возможности. На этот случай в Huawei предусмотрели бесплатный сервис в магазинах и сервисных центрах, который включает помощь в регистрации HUAWIE ID, перенос данных и консультацию по способам установки приложений. Но пока сложно сказать, насколько хорошо это будет работать для пользователя.
Как правильно настроить Хуавей
Система Android функциональна. Она потребует некоторого времени при установке параметров, если владелец телефона желает получить максимум из своего электронного ассистента. Популярен вопрос, как настроить андроид на хуавей. Новый смартфон от Huawei основан на ОС MIUI (Андроид в фирменной оболочке). Как настроить телефон Huawei при первом запуске — следует изучить специфику ОС смартфона.
Настройки в IMUI
- Выбор языка: Требуется отыскать нужный язык и кликнуть на клавишу «далее».
- Поиск доступных Wi-Fi сетей: найти сеть собственного роутера среди предложенных и подключиться к нему. На этапе первичных установок настроить вай фай на хуавей просто. Если пользователь планирует использовать интернет от мобильного оператора на постоянной основе можно пропустить этот шаг.
- Настройки мобильной сети: настроить интернет на
- Регистрация Гугл аккаунта: необходима для получения доступа ко всем мобильным приложениям. Когда аккаунт уже создавался, нужно ввести его данные в строки логина и пароля. Если аккаунт отсутствует, система предложит создать его прямо в ходе первичных настроек Huawei.
- Дата и время: Нужно выбрать параметры даты и времени в соответствующем меню, сохранить их.
Теперь телефон готов к использованию и гибким настройкам под собственные нужды. Выполнив эти операции можно быстро настроить хуавей при первом запуске.
Интересное по теме: Как настроить телефон Xiaomi
Почему нельзя просто так взять и поставить на смартфон Huawei магазин Google Play?
Сама по себе фраза «Android без Google» немного вгоняет в ступор, ведь с момента выхода в 2008 году первого Android-смартфона HTC Dream (T-Mobile G1) в сознании пользователей укоренилось понятие, что Android — это и есть Google. Не в последнюю очередь из-за того, что большинство современных смартфонов на платформе Android используют GMS (Google Mobile Services). Это набор инструментов для разработчиков, которые позволяют им проще реализовать разные функций приложений. Например, сделать так, чтобы программа могла определять местоположение, показывать карты, отправлять уведомления, принимать оплату, показывать рекламу, собирать статистику использования и другое. То есть GMS облегчают жизнь разработчикам и делают их приложения удобнее для пользователей, но при этом они полностью контролируются Google, как и программы компании.
В итоге, из-за такой глубокой интеграции приложений Google в собственный же набор инструментов GMS, пользователь не может просто скачать на каком-нибудь сайте APK-файл магазина Google Play и установить его на свой смартфон Huawei. Он не будет работать без GMS, которых нет в прошивке производителя из-за санкций. А их установка и активация на устройстве требует определённых инструментов. Например, сразу после поступления в продажу Mate 30 Pro появился сайт с утилитой LZ Play, которая позволяла установить на смартфон GMS буквально нажатием одной кнопки. Но довольно быстро сайт прикрыли, и единственным способом инсталляции сервисов Google стало развёртывание бекапа с тех Mate 30 Pro, на которых ранее успели запустить LZ Play.
При этом несмотря на то, что Google Play отмечал смартфон как несертифицированный, а Google Pay отказывался работать, никаких дополнительных ограничений со стороны Google не было. Ожидалось, что на новых смартфонах Huawei появится аналогичный способ установки GMS, но пока, похоже, в Google решили занять более активную позицию по блокировке лазеек для добавления своего магазина и сервисов на несертифицированные устройства. Впрочем, скорее всего, они продолжат появляться.
Как настроить звук
Путь к расположения звуковых настроек: настройки —> звук. При открытии параметров звука, перед пользователем раскроется следующая ветка опций:
- громкость;
- включить звук, беззвучный режим;
- мелодия вызова и громкость;
- режим наушников (программное улучшение звучания в подключенной гарнитуре);
- системные звуки.
Этих опций достаточно, чтобы максимально оптимизировать звучание смартфона в соответствии с собственными предпочтениями.
- Советы и хитрости HUAWEI Y6 Prime 2018
Как сделать скриншот на смартфоне Honor 30
Съемка скриншота части экрана
1 Коснитесь экрана костяшкой пальца, удерживайте костяшку на экране, чтобы обвести область экрана, скриншот которой вы хотите сделать. При выделении области не отнимайте костяшку от экрана.
2 На экране отобразится линия, проведенная костяшкой пальца, будет сделан снимок части экрана. Затем: ✓ Перетащите рамку в нужное место, при необходимости измените ее размер. ✓ Нажмите на значок формы, чтобы выбрать форму скриншота.
3 Нажмите , чтобы сохранить скриншот.
Запись с экрана Huawei Honor 30
Записывайте действия, выполняемые на экране, чтобы создать обучающий материал, видео о прохождении игры и многое другое.
Начало записи с экрана с помощью комбинации кнопок
Нажмите и удерживайте кнопку питания и кнопку увеличения громкости, чтобы начать запись с экрана. Чтобы остановить запись с экрана, повторно нажмите и удерживайте кнопку питания и кнопку увеличения громкости.
Начало записи с экрана с помощью значка
1 Проведите вниз по строке состояния, чтобы открыть панель уведомлений, затем проведите вниз по панели уведомлений, чтобы открыть все значки. 2 Нажмите Запись с экрана, чтобы начать запись с экрана. 3 Чтобы остановить запись с экрана, нажмите на таймер в верхней части экрана. 4 Записи с экрана сохраняются в приложении Галерея.
Запуск записи с экрана костяшкой пальца
1 Перейдите в раздел Настройки > Специальные возможности > Быстрый доступ и жесты > Запись с экрана и убедитесь, что функция Запись с экрана включена. 2 Дважды коснитесь экрана двумя костяшками пальцев, чтобы начать запись. Чтобы остановить запись, повторно дважды коснитесь экрана двумя костяшками пальцев.
Запись голоса во время записи с экрана
Вы можете включить микрофон, чтобы записывать голос во время записи с экрана. После начала записи с экрана нажмите на значок микрофона и убедитесь, что он отображается так: . Теперь запись голоса активна.
Если микрофон выключен (значок микрофона отображается так: ), вы сможете записывать только системные звуки, например музыку. Если вы хотите, чтобы на записи с экрана не было системных звуков, перед началом записи выключите звук на устройстве, музыку и другие мультимедийные звуки.
Подборка по запросу — Где купить «Huawei Honor 30»
…
Экран блокировки
Возможности блокировочного экрана:
- фиксация изображения при разблокировке;
- чередование изображений при каждом последующем нажатии клавиши блока;
- сохранение выпавшего в случайном порядке изображения в «избранные»;
- отправка изображения экрана блокировки одним и доступных способов.
Эти функции настраиваются по адресу:
- настройки —> безопасность и конфиденциальность —> блокировки экрана и пароли.
Интересное по теме: Новый смартфон Mi9 Pro 5G — сентябрьская презентация от Xiaomi
Подключение смартфона Huawei Honor 30 к сети Wi-Fi
Подключение к сети Wi-Fi позволяет экономить мобильный трафик. Вы можете включить функцию мониторинга безопасности Wi-Fi, чтобы обеспечить безопасный доступ в Интернет и блокировать подключение к ненадежным сетям Wi-Fi.
Будьте осторожны, подключаясь к открытым общественным сетям Wi-Fi: утечка персональных данных может поставить под угрозу безопасность устройства и привести к краже денежных средств.
1 Перейдите в меню Настройки > Wi-Fi и включите функцию Wi-Fi.
2 Подключитесь к сети Wi-Fi на экране Wi-Fi с помощью одного из доступных способов. ✓ В разделе Доступные сети выберите сеть Wi-Fi, к которой хотите подключиться. Для подключения к закрытым сетям потребуется ввести пароль. ✓ Чтобы добавить сеть Wi-Fi вручную, пролистайте контент до конца, нажмите Добавить сеть и введите имя (SSID) и пароль сети, чтобы выполнить подключение.
При подключении к сети Wi-Fi в строке состояния отобразится значок .
Wi-Fi+
При включении функции Wi-Fi+ ваше устройство будет автоматически включать Wi-Fi и подключаться к сети при обнаружении открытой сети или сети, к которой вы подключались ранее. Ваше устройство также будет оценивать стабильность сигнала сети Wi-Fi и переключаться на мобильную передачу данных, при недостаточно сильном сигнале сети Wi-Fi. Обратите внимание, что оператор может взимать дополнительную плату за использование мобильной передачи данных.
1 Перейдите в раздел Настройки > Wi-Fi. 2 Перейдите в раздел Другие настройки > Wi-Fi+ и включите или выключите функцию Wi-Fi+.
Как настроить часы
Часто пользователи сталкиваются с проблемой некорректного отображения времени и даты на экране смартфона. Разберемся, как настроить время на Хуавей. Путь расположения настроек часов:
- настройки —> система, устройство —> дополнительно —> дата и время.
Для настройки времени вручную необходимо заранее отключить автонастройку при помощи интернета в окне с соответствующим названием.
- Обзор наушников HUAWEI FreeBuds 3: яркие вкладыши с крутым звуком
Уведомления
Активация уведомлений в Хуавей допустима следующим способом:
- открыть главные настройки;
- выбрать раздел управления и строки состояния;
- найти диспетчер уведомлений;
- отыскать требуемое приложение в списке, коснуться области с именем программы, сдвинуть по горизонтали кнопку для активации уведомлений от конкретного приложения.
В этой же графе опций доступен режим, выводящий уведомления на дисплей блокировки.
Интересное по теме: Как подключить беспроводные наушники к телефону
Как настроить отпечаток пальца
Доступ конфигураций отпечатка размещен по адресу:
- настройки;
- безопасность и конфиденциальность;
- отпечаток пальца;
- управление отпечатком пальца.
Далее нужно нажать на клавишу создания нового отпечатка. Система предложит несколько раз прикоснуться к выделенной области и задержать палец, для съемки его рисунка. Допускается до 5—ти отпечатков разных людей.
- Как сбить настройки на хуавей. Заводской сброс Huawei P Smart
Настройка клавиатуры на Хуавей
Каждый раз, когда пользователь вводит текст, перед ним открывается значок переключения между способами ввода, он находится в правом углу снизу и обозначен изображением клавиатуры. Для того, чтобы получить перечень из возможных вариаций ввода текста, следует нажать на клавишу с изображением клавиатуры. Система предоставит выбор из 3—х вариаций ввода текста:
- Стандартная клавиатура от Гугл.
- Ввод при помощи голосовой команды.
- Специальная раскладка «Swiftkey».
Если пользователь желает зафиксировать наиболее удобный для него вариант ввода текста, ему следует обратиться к главным настройкам телефона, отыскать опции клавиатуры и задать требуемую по умолчанию.
Как настроить камеру
Настройки камеры в телефонах Huawei лежат в самом приложении. Пользователь может настраивать показатели камеры в соответствии со своими интересами. Приложения под камеру в MIUI продумано до деталей, поэтому рекомендуется довериться заводским установкам. В случае, если пользователь желает изменить конкретные параметры (например, экспозицию или свет), он легко найдет их с помощью указателей интерфейса приложения.
Сторонние приложения для камеры имеют собственные установки, поэтому рекомендуется подробно изучить рекомендации разработчика, прежде чем вносить коррективы в настройки цвета, экспозиции или других параметров фото и видео.
Входящие звонки
Опции звонков расположены в соответствующем разделе в главных настройках телефона. Пользователю доступны возможности записи разговоров, настройки ожидания вызова и другие детали, связанные с опциями звонков.
В большинстве случаев от Вас не требуется никаких дополнительных действий для настройки интернета на Huawei. Смартфоны и планшеты Huawei уже содержат готовые профили для работы с сетями МТС, Билайн, Мегафон и Теле2, а так же других крупных операторов.
Но, если Вы вставили SIM-карту в новое устройство и не можете открыть ни один сайт, Вам необходимо сделать следующее:
- Убедиться, что на счету достаточно средств, и Вы находитесь в зоне покрытия сети.
- Убедиться, что услуга передачи данных подключена со стороны оператора и подключить ее, в случае если это не так. Это действие выполняется посредством звонка по номеру поддержки оператора, после активации услуги необходимо подождать несколько минут, после чего перезагрузить устройство.
В некоторых случаях может быть необходимо изменение настроек точек подключения вручную. Для этого нужно перейти по в настройки устройства с рабочего стола – все- мобильная сеть и выбрать опцию «Точки доступа (APN)»
Ниже приведены данные для настройки самых популярных операторов в ручном режиме.
Полезные настройки в инженерном меню
Увеличение громкости
Увеличить громкость через инженерное меню в Huаwei и Honor можно в разделе Hаrdware Sеtting. Там нам понадобятся такие пункты:
Nоrmal – регулировка динамиков в обычном режиме. Hеadset – регулировка наушников. LоuadSpeaker – здесь вносятся изменения при разговорах по громкой связи. Heаdset LoudSpeaker – регулировка гарнитуры. Spеech Enhancement – здесь вносятся изменения в речь. Нажатием на любой из этих пунктов, откроется новое окно, где есть вкладки «Type» и «Level», параметры которых можно изменить.
В зависимости от того, какой параметр звука Hоnor и Huawei необходимо поменять, во вкладке Typе следует открыть:
Mic – микрофоны. Sph – динамики. Mediа – влияет на громкость при воспроизведении музыки и видео. Ring – отвечает за громкость при звонках. FMR – тут можно отрегулировать радио. Во вкладке «Lеvel» для изменения громкости нужно выбирать уровень того или иного параметра во вкладке «Type».
Ниже пользователю можно установить необходимое значение в указанном диапазоне и нажать кнопку «Set».
Смотрите также: Стартовали продажи Sony Xperia L4, Xperia 10 II придётся подождать до июня
Калибровка датчиков
В зависимости от модели мобильного гаджета, сервисное меню дает откалибровать те или иные датчики. Например, для калибровки датчика приближения нужно:
Перейти в «Hаrdware Testing – Sеnsor – Light/Proximity Sensor». В открывшемся окне выбираем «PS Cаlibration». Жмем кнопку «Cаlculate min value». При появлении надписи «Cаlculate succеed», нужно поднести к дисплею лист бумаги. Нажать «Cаlculate Max Value», а потом «Do Cаlibration». После этого остается только перезагрузить девайс.
Калибровка экрана
Откалибровать дисплей телефона можно следующим способом:
Перейти в «Hаrdware Testing – Sensor – Sеnsor Cаlibration». В появившемся окошке выбрать «Clеar Calibration». Затем «Do cаlibration (20% tolerance)» или «Do cаlibration (40% tolerance)». После выполнения этих действий, калибровку дисплея можно считать выполненной.
Настройка Bluetоoth
Отрегулировать работу Bluеtooth модуля можно в разделе «Connеctivity». В этом пункте пользователь может указать значения и провести тест блютуз подключения.
Форматирование девайса
Если возникла необходимость сбросить телефон до заводских настроек, то можно прибегнуть к «Recovery Mode». Однако, стоит учитывать, что все файлы, хранимые на мобильном гаджете, будут удалены. Так что следует хорошо перед этим подумать, воспользоваться функцией форматирования или нет.
Тести на работоспособность
Раздел «Hаrdware Tеsting» проводит тесты различных составляющих мобильного гаджета. Это помогает найти проблемы, из-за которых операционка работает неправильно. Особенно тестирование будет полезна при покупке подержанного девайса, так как позволяет проверить работоспособность экрана, связи и других элементов.
Смотрите также: LG G6 новые подробности, нового смартфона
В зависимости от модели и версии операционки Андроид, набор предлагаемых тестов может различаться. В большинстве мобильных гаджетов можно провести тесты:
карта памяти; SIМ-карты; динамики; микрофон; вибрация; экран; точскрин; разъемы; кнопки; камеры; Bluetоoth; Wi-Fi; и многое другое.
Тесты можно выполнять как по отдельности, нажав на кнопку «TEST» в соответствующих разделах, или выполнить весь комплексный тест «Automаtic Test», который проверит работу всех доступных элементов. После чего можно будет получить отчет, нажав на кнопку «Rеport».
Работа с IMEI
Узнать информацию о IMEI можно в «Tеlephone – GPRS». На некоторых моделях мобильных гаджетов там еще присутствует кнопка «Writе IMEI», которая позволяет вручную ввести международный идентификатор.
В других случаях, редактировать IMEI придется с использованием root при помощи специальных приложений, таких как Chаmelephon, или на РС, прибегнув к использованию сторонних программ.
Настройки интернета Ростелеком:
- APN:internet.rt.ru
- Username:не требуется (оставить пустым)
- Password:не требуется (оставить пустым)
После введения этих настроек необходимо перезагрузить устройство.
Как правило, эти меры помогают решить вопросы данного характера, но если передача данных не работает после вышеперечисленных действий, можно обратиться с устройством в салон или офис оператора для настройки параметров, в большинстве случаев эта услуга является бесплатной. Если у вас не получилось настроить интернет на телефоне Huawei, то задавайте свои вопросы в комментариях и мы обязательно постараемся вам помочь.
Наверное, у всех людей рано или поздно появлялся новое мобильное устройство. Кто-то самостоятельно его приобретал в магазине или с рук, кто-то получил в подарок. В любом случае приобретение нового телефона Хуавей является радостным событием. Но иногда пользователи не знают, как настроить новый телефон.
Безопасность личных данных
Даже если файлы пользователя не представляют какого-либо интереса для третьих лиц, важно беспокоиться о сохранности собственной информации. Android является открытой платформой, из-за чего хакерам удается найти массу лазеек для кражи паролей, документов, фотографий и банковских данных.
Не нужно устанавливать программы из ненадежных и неизвестных источников. Скачивая ПО даже из Google Play, всегда нужно обращать внимание на рейтинг, отзывы и запрашиваемые разрешения.
Для защиты от внешних угроз в режиме реального времени, а также для блокировки спама и мошеннических сайтов рекомендуется установить антивирус. Сегодня можно найти много качественных и бесплатных программ, например, Kaspersky Internet Security, Avast Mobile Security, ESET NOD32 Mobile Security, Dr.Web Security Space, Norton Mobile Security.
Даже самые бюджетные модели смартфонов поддерживают защиту персональных данных с помощью PIN-кода и графического пароля. При использовании этой защиты рекомендуется устанавливать не самую простую комбинацию для разблокировки экрана. Например, «0000» или «1234» не подходят.
Если на телефоне есть сканер лица или отпечатка пальца, рекомендуем использовать их по назначению. В случае кражи или потери устройства его будет проще найти, а злоумышленникам сложнее получить доступ к информации.
Подготовительный этап
После того, как пользователь купил или получил в подарок смартфон Хуавей, то перед первым использованием телефона необходимо снять с мобильного устройства все транспортировочные наклейки и пленки, если такие имеются.
Если мобильное устройство не имеет цельный корпус, то следует снять заднюю крышку, а также установить сим-карты, внешнюю карту памяти и снова поставить на место аккумулятор. Необходимо проверить, клеммы на АКБ. Затем следует закрыть заднюю крышку и включить питания телефона.
Если смартфон сделан из цельного корпуса, то слот для сим-карт находится, как правило, на левой грани устройства. С помощью специального устройство для извлечения лотка для сим-карт нужно вытащить слот, вставить сим-карты и внешнюю карту памяти по желанию и возможности, а затем задвинуть слот обратно. После этого нужно нажать на кнопку питания смартфона.
Функции Engineering Mode
Инженерное меню Хонор и Хуавей удивляет своими возможностями. В нем находится огромное количество разделов, в которых можно изменять параметры параметрами девайса. Тут есть регулировка звук, камеры, местоположения, звонков и многое другое.
Рассмотрим каждый раздел.
Telephony (телефония)
Одним из самых востребованных пунктов — Telephony. Здесь можно:
Отключить или включить автоматический ответ на входящий вызов. Указать только те частоты GSM-диапазонов, которые поддерживаются мобильным гаджетом, сэкономив заряд аккумулятора. Включить или отключить переадресацию. Указать стандарты мобильной связи. Выбрать совместимость с различными девайсами. Проверить качество услуг мобильного оператора. Получить информацию об интернет-подключении. Настроить работу SIМ-карт. И многое другое.
Connectivity (связь)
Смотрите также: Новый Huawei Mate X выйдет с поддержкой быстрой зарядки 65 Вт
В разделе, отвечающем за связь, пользователи могут:
Настроить работу Bluetоoth-модуля. Получить информацию о беспроводных подключениях. Проверить функционирование радиоприемника. Провести тест Wi-Fi модуля. Hаrdware Testing (тестирование модулей)
Выполнив вход в Hаrdware Testing инженерного меню, можно будет провести различные тесты и отладку следующих компонентов мобильного девайса:
Камеры. Динамики. Процессор. Сила тока. Аккумулятор. Сканер отпечатка пальца. Экран. А еще отладить время перехода в спящий режим.
Location (местоположение)
В этом пункте есть информация о местоположении, и возможность менять параметры GPS и ГЛОНАСС-модулей.
Log & Debugging (отладка)
В этом разделе сервисного меню можно посмотреть логи, журналы различных составляющих мобильного гаджета. Например, здесь показывается температура и заряд батареи.
Others (другое)
В этом пункте функции, которые применяются разработчиками и рядовому пользователю они не нужны.