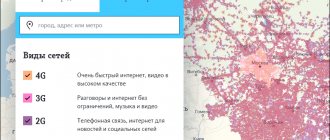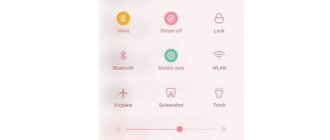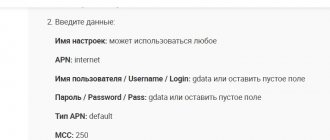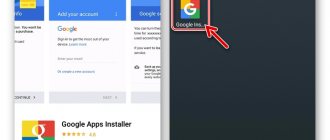Many owners of phones from the well-known manufacturer Huawei have noticed this interesting point - Wi-Fi does not work when the screen is turned off. A similar situation applies to the mobile Internet.
Naturally, some users begin to suspect some kind of failure or malfunction in their smartphone. Actually this is not true. In this article we will tell you why the Internet does not work on Huawei or Honor when the screen is off. And how to fix this if it is important for the user to maintain the connection even in this mode.
What is the point of changing these settings?
Naturally, each person may have their own reasons. Let's give one example:
- Two people, using a phone, communicate with each other in some kind of chat or program;
- A network connection is used to ensure communication. Via mobile Internet or Wi-Fi;
- One person writes to another. And the second one doesn’t answer for a long time;
- The first one gets tired of it. And he temporarily turns off the screen, thinking that the answer will quickly appear on the screen when his interlocutor answers;
- But in this mode, the network becomes inaccessible. And you can wait too long for an answer.
A person will receive it when he activates the smartphone again in working mode, the phone will find the network and start receiving messages and everything else. Naturally, in such a situation, such a setting turns out to be completely irrelevant. Fortunately, the settings can be easily changed.
What to do if mobile Internet does not work on your smartphone
Scheme for solving an Internet problem on an Honor phone - you need to make sure that the “In Flight” mode is turned off and that “Data Transfer” is active. On phones you can enable constant data transfer in the following way:
- Find the “Options” section in the menu and click on it.
- Then go to “Wireless Networks” or “More”.
- Find "Mobile network" in the list.
- At the bottom is the “Advanced” command, select it.
- Enable data transfer mode.
Network time is not updated Huawei and Honor: how to remove the notification
You should also reset and configure the automatic APN first. To do this you will need:
- Click on the “Mobile network” tab, which is located in the parameters.
- Then select “Access Points”.
- There is a “three dots” icon in the upper right corner; click on it and an additional menu will pop up.
- Among the two proposed commands, select “Reset settings”.
- After this, reboot the gadget.
If you notice frequent Internet connection failures via Wi-Fi, including:
- Long loading times for web pages.
- Lost connection.
- Request for permanent entry of Wi-Fi password.
In such cases, reboot your router or modem.
Changing settings to resolve the issue
So, in order to prevent the so-called “dropping” of the network on phones from this manufacturer in sleep mode, you need to change the settings. How to do it:
- Click on the gear-shaped icon, which can be found at the top of the screen;
- First, go to the section responsible for connecting to Wi-Fi;
- Pay attention to the bottom of the screen. There are three vertical dots there. Let's use them;
- The additional menu is activated. In it, select “Additional functions”;
- New window. In it, click on the “Wi-Fi in sleep mode” option. Next, click on “Always”;
- We return to the main settings menu. Now we enter the “Mobile network” section. In it you need to check the box next to the “Continuous data transfer” item. This is necessary so that the mobile Internet, if it is used, does not fall off;
- Once again in the main window of telephone parameters. Click on “Power Manager”;
- You just need to switch the mode from “Many” to “normal”.
Everything is ready, the problem is now completely solved.
Why mobile Internet does not work on Huawei/Honor
Let us highlight the main reasons associated with the access problem:
- Weak cellular signal.
- Negative balance on the mobile phone account of a certain mobile operator or Internet speed limitation according to the active tariff plan.
- Internet connection failure.
- Airplane mode was accidentally turned on.
- Data transfer is disabled in the gadget settings.
- The access points in the wireless adapter are not installed correctly.
Next, we will consider these reasons in detail, and also explore possible solutions to the problems.
Doesn't catch well
In Russia, many operators are trying to create an extensive connection coverage map so that customers do not experience discomfort, for example, on long trips, in the countryside, etc. But in Russia there are areas where the smartphone does not receive even the minimum signal. This circumstance is due to the lack of towers, even if their creation is necessary in a specific area.
Look at the antenna, which is located in the top panel on the right, next to the battery charge icon. If there is no bar on the indicator, then the device cannot connect to the network. Next to this icon, the type of current connection is indicated - 3G, 4G, E.
How to split the screen into 2 parts on Huawei and Honor: enable “Dual windows” mode
When you are in places where the coverage area is established, although the online connection does not turn on and there is a connection. But there is still no signal. You will need to restart your device. Usually such manipulation helps to correct the situation. If an emergency shutdown does not fix anything, then move to another place. Maybe your location is not covered by the tower, causing interference that causes failures.
Internet connection failure
System failures for Android phone owners are far from uncommon. This problem can be solved by turning off the phone. It happens that restarting does not give results. In such cases, check your device account balance.
Such a miscalculation may be on the operator’s side. Finally, you can contact technical support to clarify the details.
Insufficient funds in the account
Some users spend a package of allowable traffic for a certain period (month). In such cases, the operator disconnects the online connection and offers to purchase additional gigabytes.
For regular use of the mobile Internet, the Big Four operators actively offer optimal conditions for access to the World Wide Web. Although such tariff plans imply a slight increase in the amount of the monthly payment, the client will not be left without online access on the phone.
Airplane mode enabled
Commonly used modes on various smartphones are silent, normal and Flight. The last of them completely cuts off the user from the “outside world” - it prevents making calls, receiving text messages, and accessing the global network. In this mode, functions that do not require signal transmission are available. In addition, the device can find a Wi-Fi signal and connect.
A person can click on “Offline mode” purely by accident. It will lead to the absence of a network on Honor. To make the gadget work, you need to swipe down from the center of any part of the screen, and then click on the “airplane” icon so that it becomes inactive.
How to remove an application from an Honor and Huawei phone: system and installed ones
These instructions will help you solve problems with Internet access.
Data transfer disabled
The problem with the Internet on your Honor phone may be due to a data connection being disabled. The inclusion recommendation is similar to the previous paragraph.
If you have any questions or complaints, please let us know
Ask a Question
First, you need to swipe down.
Secondly, click on the corresponding icon (shown in the screenshot).
Also check the data transfer box in the “Mobile networks” section.
As a result, an icon will appear on the top panel next to the antennas, which informs the user about the connection:
- G is the weakest signal, with a connection speed of about 170 kilobits per second.
- E – low speed, providing up to 500 kilobits per second.
- 3G supports approximately 3.6 megabits per second.
- Connection capabilities are 8 megabits per second.
- H+ speed is within 42 megabits per second.
- 4G is the best connection - up to 100 megabits per second.
Incorrect access point settings
Another reason for problems with the Internet is related to incorrect installation of the access point. The user will need to configure them independently. To receive a high-quality mobile Internet signal, it is important to correctly enter the APN access point name in the smartphone settings. The universal recommendation described below will help you resolve the situation.
- Find "Settings" in the app.
- In the "Wireless networks" or "More" section, click on the "Mobile network" section.
- Select "Access Points (APN)".
- In two lines you will need to enter 3 parameters highlighted in the screenshot.
Access point settings:
| Operator | APN | Username | Password |
| Beeline | internet.beeline.ru | beeline | beeline |
| Rostelecom | internet.rt.ru | Leave the fields blank | |
| Tele 2 | internet.tele2.ru | ||
| Megaphone | internet | gdata | gdata |
| MTS | internet.mts.ru | mts | mts |
After completing all the steps, you need to restart the device.
Causes
Before solving the problem, it is necessary to get ahead of the type of breakdown. It is worth noting that there are a large number of failure options. Some of them are easy to solve on your own.
Main reasons for connection failure:
The mobile gadget detects Wi-Fi, but does not connect. In such a situation, check that the password is correct. If you enter even one character incorrectly, access is blocked. To view the combination, click on the “eye” icon. The gadget malfunctions. Just reboot and reconnect the modem. Problem with home router. Use another internet source to connect. There may be a problem with a specific router. Old firmware. An outdated version of a mobile device leads to various types of problems. One option is the lack of connection to the router. The phone does not connect to the modem, but it detects the desired network. Find out the type of protection on your device. Probably no access to android.
What to do if your Android device won't connect to Wi-Fi
No matter how fast the modern mobile Internet is, Wi-Fi connection still remains a priority for most users. However, it is not more pleasant to encounter problems with this very connection, when the device either does not connect to Wi-Fi at all, or connects, but there is no Internet. In such situations, you should check the following basic points and settings.
1) On your Android device, go to Settings > Wi-Fi, select the network you are trying to connect to and click Forget or Delete. This is necessary if the network you are trying to connect to has a common or universal SSID. For example, some popular coffee shop chain may have the same chain name for different locations, but have a different password for connecting. In this case, the Android device tries to use the password that was suitable earlier.
2) When trying to connect to your home router, the first step in troubleshooting any problems is to reboot it. If none of the connected devices can access the Internet, contact your ISP.
3) If you are convinced that the Internet is functioning normally, but only your Android device cannot connect, then check the security settings used by your router. First try disabling them completely, if this fixes the situation, then try different security protocols (WEP, WPA-PSK, WPA2-PSK, TKIP, AES)
4) Turn off the QoS function in the router settings. It is responsible for the intelligent distribution of bandwidth between devices. For example, if you have a gaming console or TV with streaming services installed at home, the router will give priority to connecting to them, cutting off the speed of other connections.
5) Disconnect USB peripherals from the router. If you connect a hard drive or any other USB device to your router, and the port is not shielded, this may result in receiving a signal in the 2.4 GHz range.
6) Speaking about the signal range, if you have a dual-band router operating at 2.4 GHz and 5 GHz, set the settings to force the use of one of the bands. If you have a relatively old device, then it may simply not support operation at 5 GHz.
7) When connecting to public networks, remember that they all require prior authorization before providing Internet access. Having connected to such a network, try to open any tab in your browser, the system should automatically redirect you to the authorization page. Make sure that you have not disabled the CaptivePortalLogin system process, which is responsible for the appearance of the authorization window. You can do this in Settings > Applications.
 Make sure the date and time on your device are set correctly.
Make sure the date and time on your device are set correctly.
9) Check the "Wi-Fi" setting in sleep mode. Settings > Wi-Fi > Advanced Features. As the name suggests, this feature automatically turns off Wi-Fi to save battery power. Its incorrect operation may result in the device not connecting to Wi-Fi.
10) Turn off the Wi-Fi tethering function.