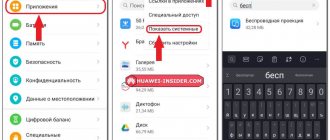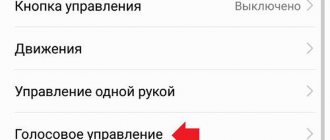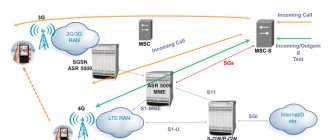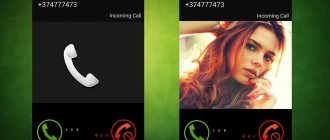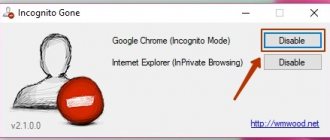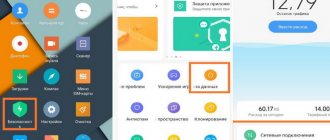What is Android Beam
Android Beam is a “synthesis” of two technologies for data transportation: NFC and Bluetooth. The first is used to detect the device and create an information transmission channel. The second is responsible for sending files. Why is it faster than using only NFS or Bluetooth:
- The connection time for NFC is 0.1 second, for BT it is 6 seconds.
- The data transfer rate via NFS reaches 424 Kbps. In Bluetooth version 4.0 this figure is 1 Mbit/s, in 5.0 it increased to 2 Mbit/s.
As a result, the combination of technologies compensated for their shortcomings.
Android Beam is a combination of NFC and Bluetooth.
Setting up a Beam cold wallet
In order to store Beam coins as safely as possible, it is best to use an official cold wallet.
First, you must download a cold wallet that runs on operating systems such as:
Let's look at the detailed setup of a GUI wallet for Windows, since this is the most popular type of wallet.
Run the installation file “Beam-Wallet-3.1.5765.exe”.
After launching the .exe file, the program will ask you for the path to install the wallet itself. We indicate the path you need.
Below you can see the inscription:
"You must agree to the Licenses terms and conditions before you can install Beam Wallet."
This means that you must agree to the license terms before you can install Beam Wallet. That is, click on the “agree and install” button. You can read the rules by clicking on the “Licenses terms and conditions” link, after which the rules and license agreements will immediately open.
After you have agreed to the rules, installation will begin. It takes from a couple of seconds to a couple of minutes depending on your hardware.
After the wallet is installed, a new window will appear with the inscription “Beam Wallet has been successfully installed.”
This means that the Beam wallet has been successfully installed. Now you must click on the “run wallet” button.
Now the basic setup of the wallet begins.
After you click on the “run wallet” button, the wallet installer will close and a new window will open where you will be asked to create a new wallet “create new wallet” or restore the old one “Restore wallet”.
In order to create a new wallet, click on the “create new wallet” button.
A new window will open telling you that you will need to retrieve and rewrite the generated seed phrase.
At the top of this window you see the phrases:
They mean that you are creating a new wallet and should receive a generated seed phrase that will help you recover the wallet if it is lost.
This phrase will help you restore your wallet if the computer on which it was located breaks down.
This means that you must store the seed phrase in a safe place, and also rewrite it correctly, without errors. We advise you to copy it by hand into a notepad, and also store it in an empty previously formatted flash drive, in a text notepad, where nothing is stored except this phrase or other phrases from other wallets.
That is, this flash drive is used as a safe with passwords and phrases and does not store any other files, and most importantly, it is not inserted into different computers.
Why shouldn't it be used on different computers? The thing is that there may be viruses there, even if the user of this PC is experienced, so try to minimize the use of this flash drive in different PCs so that viruses do not steal your keys.
Click on the “generate seed phrase” button to generate your seed phrase.
After you click on “generate seed phrase” a new window will open with a 12-word seed phrase already generated.
Be sure to rewrite these words in the order in which they are presented. For convenience, you can mark each word with the desired number.
Please note that the program does not allow you to copy the entire phrase at once or separately word by word, so you will have to rewrite it manually using the keyboard. We also remind you that it is best to rewrite this password by hand, with a pen (in a notepad)
We strongly do not recommend using text decryptors, as they may make a mistake without you noticing, and if you lose your wallet, it is unlikely to be possible to restore it using the seed phrase due to a possible error in the seed phrase.
After the phrase has been rewritten, click on the “next” button.
As soon as you click on “next” the wallet will display the following warning:
It translates like this:
The warning phrase is what we wrote about above.
If you have done everything correctly, click on the “i understand” button.
A new page will open that asks you to enter certain seed phrases that you have rewritten.
This is necessary to make sure that you have copied everything correctly. Enter the words into the correct numbers.
Please note that if you entered some words incorrectly, they will be underlined in red. In our case it's because of spaces, make sure you don't have them either
If there are no spaces, but the phrases still remain red, then you either entered the wrong word or you have an error in the rewritten word.
If you can’t make all the words green, then press the “back” button several times until you return to the generated seed words. Check them again and correct the typo.
When all the words are written correctly they will turn green, as in the screenshot above.
After the words have been entered correctly, click on the “next” button.
A new page will open on which you will need to come up with a strong password for the wallet and also rewrite it!
Please note that non-existent words are best for creating a password. Words like Hjvfirf (Chamomile) and so on are in the hacker database
Therefore, it is best to make non-existent words, like: “sdfrqQEWENNN!44558gBs”.
Yes, such a password is difficult to remember, but it is much more reliable. So be sure to rewrite it.
Required password criteria:
- Must be at least 10 characters
- Must contain at least 1 capital letter
- Must contain at least 1 lowercase letter
- Must be at least one digit
After the password has been entered and copied onto paper by you, click on the “start using your wallet” button.
A new window will open. We leave everything as is. You can fix it if you want.
- Run integrated node (recommended) - run an integrated node (recommended)
- Enter port to listen – enter the port. Enter automatically and leave it like that.
- Connect to random remote node - connect to a random remote node (node). Synchronization may not be stable and is not recommended.
- Connect to specific remote node - connect to a specific remote node (node). If you know the nodes you need, then use this item.
After you have selected the item you need, in our case it is 1, click on the “start using your wallet” button.
If this “Windows Firewall” window opens, click on the “allow access” button.
After this, wallet synchronization will start. You can track it right here, it is shown as a percentage. On our core i5, synchronization took about 50 minutes. However, it is worth understanding that every day it will be longer due to the growing blockchain.
After synchronization is completed, the wallet will automatically open.
Sending and receiving Beam coins
In order to mine or send coins from the exchange, you need to find out the address of your digital wallet.
To do this, click on the “receive” button on the main page of the wallet. A new window will open.
- Your digital wallet for receiving Beam coins and for use in mining.
- QR code that can be read as your smartphone. This QR code also contains a digital wallet (the same as in point 1). This is for your convenience.
- “Expires” - this digital wallet will only work for 24 hours. You can click on "24 hours" and select "Never". This means that the digital wallet will not automatically change every 24 hours.
In order to send coins from a cold wallet, on the main page, click on the “send” button.
After you click on the “send” button, a new window will open with fields to fill out.
- Enter here the address of the wallet to which you want to send coins
- Write a comment (optional, not required)
- Enter the desired number of Beam coins to send
- Transaction fee, standard 10 “GROTH”. One BEAM coin contains 100 million Groth
- “Send” - the send button will become available after you fill out all the required fields
How to find out if this technology is in a smartphone
Android Beam is implemented in most devices with an NFC chip. To check for a feature:
- Open your device's Settings.
- Proceed to the Networks category.
- Open "More" or "Advanced".
- Turn on the technology by activating the toggle switch.
- If there is no such item in the menu, the smartphone does not have an NFC wireless module, and it does not support this function.
Depending on the firmware, Bim becomes active automatically after activating the NFS. On models from different brands, instead of Android, the company name may appear: Huawei. Honor, Meizu.
Samsung smartphones feature proprietary S Beam technology. It uses a data transfer protocol between brand devices and is not compatible with devices from other manufacturers.
Receiving a Message
On the receiving side, the system invokes an Intent with the action, from which we can extract the NdefMessage as follows:
For the complete code example that uses Android Beam, shown in the screenshot below, see the Xamarin.Android Samples Gallery. Android Beam demo. For a complete code example that uses Android Beam, shown running in the screenshot below, see the Android Beam demo in the Sample Gallery.
How to use Android Beam
The function is applied in two stages, which are discussed below.
Activation
To enable technology:
- Proceed to "Settings".
- Expand "Wireless Networks" or select more in this category. On other models, select Connect Device.
- Activate NFC from the list of available ones.
- Open the “Android Beam” tab that appears.
- Move the toggle switch to the active position.
Now data transfer will be active when NFS is enabled. To avoid constantly going to the device settings:
- Open the curtain to quickly activate the function.
- Activate the module by tapping on its icon, shown as “N”.
Deactivation occurs in the reverse order.
Data exchange
You can use Beam if:
- Both devices support the technology or its equivalent.
- Device screens are turned on, smartphones are unlocked.
- The distance between gadgets is no more than 8-10 centimeters. You can place them close with their back covers. The presence of a cover reduces the maximum distance. When exchanging information with the tablet, touch the phone to the area marked with the “N” mark.
Files are transferred as follows:
- Go to file manager or explorer.
- Select media to transfer.
- In the additional menu, click on “Submit”.
- From the list of available options, select “Android Beam”.
- Bring your device to another device.
- Confirm reception of data on the second gadget.
Android Beam File Transfer.
Contacts from the phone book, messages or notes are transferred in the same way.
Second way to exchange information:
- While viewing a page in a browser or a video on YouTube, bring the device to another phone.
- Confirm acceptance of the information.
- On the device that accepted the link, you will be prompted to open it using a browser or proprietary application.
Features of use
When transmitting information, the following features must be taken into account:
- unlock your devices and open the “Main Menu”;
- attach gadgets tightly to each other;
- connect the back covers to each other;
- the option is free on models and firmware;
- For other models with the module enabled, it is easy to download the version from Huawei;
- When you enable pirated programs, run the built-in module.
The developers plan to activate the option on all smartphone models. File transfer occurs through the sending service. Detailed information is displayed in the top window.
Do not cover the screens during surgery. In a blocked state, the service is unavailable. If you accidentally closed the window, perform the steps again. On the gadget that receives the element, confirm downloading the data. Click on “Yes” or “OK”. Some systems offer to select a folder to save a specific type of file. We recommend transferring components to external media. Use a trendy micro SD memory card. The Play Market and App Store electronic stores have various programs for performing similar actions. Here you will find paid and free versions for Android.
Advantages and disadvantages of Android Beam
The advantages include:
- Instant pairing of devices. No need to enable search, exchange passwords, or connect to the same access point.
- Transfer of information of any type. Users can send pictures, videos, music, phone numbers and links to web resources.
- Versatility. Data transfer works between different OS versions, starting with Android4 KitKat. The exception is proprietary developments used on devices from the same brand, as is the case with the S Beam.
- Safety. Even when the wireless module is turned on, it is impossible to transfer information without unlocking the screen. You won't be able to accidentally connect to someone else's phone due to the limited distance to create a connection.
Disadvantages:
- Lack of NFC. Starting in 2021, the module began to appear in budget smartphones. Until this moment, it was found only in mid-budget and flagship models. The reason is the low demand for the technology in China and the need to pay for certification of the device in Google Pay when releasing the gadget on the global market.
- Transmission speed. Using Bluetooth it is convenient to exchange “small” files, such as screenshots, links, songs. When you need to transfer a project, film, video, it is more convenient to use Wi-Fi Direct, the speed of which reaches 250 Mb/s. Depends on the chip installed in the device.
Everything you need to know about NFC tags
In addition to sharing content with other NFC-enabled devices, you can also use the technology to customize your phone or tablet's settings with one touch. You can do this by holding your NFC-compatible device in front of the programmed tag.
The tag is a power-free NFC chip small enough to be embedded in items such as posters, business cards, bottles, stickers, keychains, pens, and more. The microchip can store small pieces of data that can be read by an NFC-enabled device. Different tags have different amounts of memory.
You can program the tag to perform tasks such as opening web pages, adjusting phone settings, launching applications, and more.
You can encode tags and perform tasks or set parameter settings such as:
- Wi-Fi and Bluetooth settings
- Sound and volume settings
- Display options
- Messages
- Applications and shortcuts
- Multimedia
- Alarms
- Events
- Safety
- Make a phone call
To save all selected actions/tasks on a label, simply click the Save and Record button. To perform actions or tasks, simply press on the back of the device opposite the label.
What to do if the connection is not supported
In the absence of NFS, the user can exchange data via:
- Bluetooth;
- Wi-Fi;
- Cloud storage;
- E-mail.
The presence of NFC depends on the chipset installed in the smartphone. Vendors can release several versions of the same model with and without technology. It depends on the market where the device is sold.
Android Beam combines 2 technologies that cover its own shortcomings with key advantages. Despite the ease of use, this option is designed for exchanging “light” files: contacts, pictures, links to content.
Conclusion
While there are many other ways to stream content, there's something cool and even futuristic about Android Beam. Just touch your phone to another phone and transfer the files you need. It’s strange, but many people still don’t know that most Android smartphones have this feature.
What do you think about Android Beam?
Do you use this function on a daily basis or do you find your smartphone in the list of available Bluetooth connections the old-fashioned way? Let us know about it in the comments! Android Beam