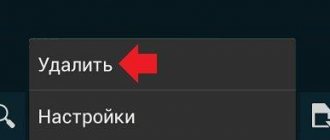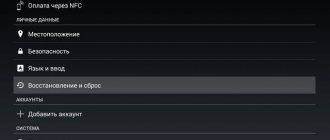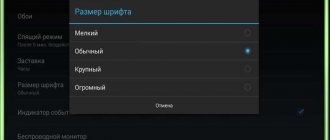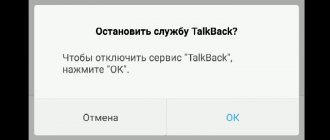Do you want to use your Xiaomi screen to its fullest? Use split screen!
Unfortunately (for many users), the popularity of compact smartphones has already sunk into oblivion. The times when a device with a 4.7-inch screen seemed almost like a tablet are in the past, and truly convenient devices have been replaced by 6- and 7-inch monsters. And every year the sizes become larger and larger.
Despite the obvious disadvantage in the form of a not-so-comfortable user experience, large screen sizes have gained such demand for a reason. Nowadays, a smartphone is more than just a smart dialer. Using a smartphone, you can not only solve work issues, but also relax: watch movies, videos on YouTube, browse your Instagram feed, and much more. And people have become so accustomed to their smart assistants, so spoiled by ease of use, that sometimes one action at a time may not be enough for many.
In order to truly enjoy doing several things at the same time, a large amount of RAM is not enough - the user will still be faced with the need to constantly jump from application to application. And manufacturers have solved this problem - you can simply “split” the screen to place two programs on it at once. And this functionality has been offered by the MIUI firmware from our beloved Xiaomi for several years now. So how to split the screen into 2 parts on Xiaomi smartphones?
Split screen on Xiaomi devices
In fact, like many actions in MIUI, the split-screen process is very simple and straightforward. But in order to quickly get used to it and truly realize how convenient it is, you will need to adapt to one of the most comfortable ways for you to call it. Let's look at each of them step by step.
Split by clicking on the button in the upper left corner
First, you will need to open the two applications we need and go to the desktop, leaving the programs in RAM. After that, you need to bring up the list of running applications. If you use gestures, then this list is called up with the “bottom-up and hold in the center” gesture. If you are a fan of soft buttons, then you need to click on the button in the form of three stripes - usually it is located on the left.
In the list of running applications, you will be able to click on the button in the upper left corner of the screen - it will be called “Split Screen”. Click on it, and after that - on one of the applications you need, namely, select this application by holding and drag it to the top area of the screen. Next, you will need to select the second application from the remaining ones in the list, and you will see how the screen is divided into two equal parts.
Split by tapping on the open application icon
The second method may seem more convenient and logical to many. In order to split the screen using the second option, you will need to perform the initial steps of the first method, namely: open the two applications you need and go to the list of running programs.
After this, hold your finger on one of the applications you need until a choice of possible action options appears - we need a button in the form of two stripes. Click on it and observe the split screen, and then select the second application you need. Ready.
Which smartphones have a split screen option?
The fact that not all owners of Android devices know about the existence of the screen division function makes people think about whether all smartphones support this option. And the question is indeed relevant, because the opportunity began to be used relatively recently. The feature first appeared in the Android 7 operating system, which was released in 2016.
Subsequently, the Android OS, which belongs to Google, retained and modified the function in all subsequent updates. This means that the owner of any smartphone running Android 7 and higher can easily divide the screen into 2 parts at any convenient time.
Manufacturers of cheap smartphones often install older versions of the operating system. Therefore, even if your gadget was released after 2021, it is recommended to check the OS version.
To find out if your smartphone can actually split screen, do the following:
- Open your device settings.
- Go to the "About Phone" section.
- Pay attention to the “Android version” item.
- If you have Android 7 or a newer operating system, then you can split the screen.
Having figured out why the split-screen function is needed and which phones it is supported on, you can safely move on to activating it. Next, we will look at all the methods that are used on Android devices.
Changing the screen split ratio
For greater convenience in using the split-screen mode, Xiaomi programmers have added the ability to change the sizes of two “windows”. After splitting the screen, you may notice a black bar in the middle of the display - this is how you can change the proportions of each application. For example, if you want the conditional Telegram to take up more space on the screen while a YouTube video is playing in the background, then you just need to hold it in the middle and pull it either up or down until the proportions become comfortable for you.
Using third party utilities
If you want to split the screen, but your smartphone does not allow it, you can download a special application. One example of such software is the Floating Apps Free product. It supports multitasking of several applications at once, and these are not two, or even three windows, but many times more! You yourself will configure the workspace as you see fit:
- Download the Floating Apps Free app from Google Play and run it on your smartphone;
- Provide all rights requested by the program that are necessary for correct operation;
- Click on the “Applications” item and select from the list what you want to launch;
- For example, you need to launch Calendar and the launcher at the same time. Just click them one by one, after which you will see two open windows on the screen that you can manage, drag, close, stretch;
- In some cases, additional rights may be required. For example, when you launch the camera, the system will ask you to grant access to it.
Attention ! If this utility does not suit you, you can try another one. For example, the Split Screen Launcher program copes well with these tasks.
Using Floating Apps Free
If none of the main methods seem convenient to you, use the Floating Apps Free program. It is available for free download via Google Play and allows for 100% multi-window experience.
The main features of the program include:
- Use notes and calculator anywhere.
- View email attachments without leaving the application itself.
- Simultaneously view multiple PDF files.
- Floating browser for deferred viewing of links.
- Quick text translation through a dictionary.
Floating Apps Free is also available in Russian. Therefore, you can easily understand the operation of the application even when you are trying to activate multi-window mode for the first time.
Please note that Floating Apps Free does not support splitting the screen into 2 windows in all programs. You can find out the full list of available applications on the Floating Apps Free website.
Multi Screen App
Using third-party software, you can get dual screen on Android even older versions. There are many such applications in the Play Store. All of them should split the screen, allowing several applications to be displayed in the work area at once. But this is ideal. In reality, you get an unstable product with a lot of advertising.
Of course, there are exceptions that work relatively well, and some even do their job well. One of these exceptions was the Multi Screen program. With its help, you can split the screen into two parts in the same way as in Android 7, even if you have an older version of the OS.
If you don't have the latest version of Android, you may have problems with even the most stable multi-window simulations. You may simply not have enough device power or RAM.
But even so, it's worth a try. You may be satisfied with how the application works, although you shouldn't rely on it.
Setting up System UI Tuner
This feature appeared in Android 6 and is a collection of hidden parameters for customizing your device. By default, it is not in the main settings menu, but enabling it is quite simple. For this:
- Enable developer mode.
- Open the notification shade.
- Hold your finger on the settings gear at the top for a few seconds until it starts to rotate.
A signal that you have succeeded will be a notification at the bottom of the screen that the System UI Tuner settings have become available.
Now, in order to be able to get two applications on one Android screen, you will need to go to the path: “Settings” - “System” - “System UI Tuner” and enable the split screen gesture function there.
To switch to dual-window mode, you will need to swipe up from the multitasking button and select the programs that will be displayed.
Split screen apps
Android wouldn't be Android if craftsmen hadn't found ways to add even more customization to the system's standard functionality. So, in the vast Google Play Store you can find several applications that will make split screen even more convenient.
Split Screen Launcher
This application is designed to make the screen splitting process much faster. Its trick is to have shortcuts on the desktop of your smartphone from those pairs of applications that you use most often.
Split Screen Launcher Home Screen
For example, if you, as already mentioned earlier in the text, like to chat and watch YouTube at the same time, then inside Split Screen Launcher you can select a selection from YouTube and WhatsApp and, if necessary, click on the icon on the screen to start the division without additional movements .
Floating Apps
A special feature of this application is the ability to make the screen of your smartphone look like Windows. Instead of the usual split screen, Floating Apps creates small windows of running programs, the location of which can be changed as you please.
Example of Floating Apps in action
As we can see, split screen is indeed a very convenient tool for people who simply do not have enough standard use of a smartphone and want to do more than the average user.
How to split the screen into 2 parts Android
Operating system developers are trying to make the interface as convenient as possible so that the owner of a smartphone can easily use this or that function. Therefore, the split screen option is activated not in one, but in several ways. Each of the options presented is suitable for a specific situation. Carefully study all the methods to understand which of them will be convenient for you.
Using taps
Touches (taps) are the main control element of an Android smartphone. It is used on all touchscreen models. Including using taps, you can activate such a function as creating two windows.
To use dual screen mode, it is recommended to keep the phone in a horizontal position.
To enter the “dual” screen mode you will need:
- Click the multitasking button (task manager).
- Select one of the running applications by dragging its window to the left or right (top/bottom) side of the screen (depending on the position of the smartphone).
- Click on the window of the second open application.
- Adjust windows according to their size.
If you hold your phone vertically, the screen will split into an upper and lower window. In a horizontal position, the windows open left and right. Sizing allows you to highlight a more important application. For example, you can make the window of a news portal larger, and reduce the video player to play in the background.
This is not the only option for activating the mode by tapping. You can also perform the operation in the following way:
- Open any application.
- Go into multitasking mode.
- Select a program for the second window.
- Adjust the position of the windows.
Both methods allow the user to activate the function with simple touches on the screen. If you skillfully control gestures, this option for enabling a special mode will be the most convenient. Otherwise, we recommend considering alternative methods.
In the quick settings panel
In addition to the options discussed with touching the screen, the mode can be activated quite easily from the quick settings panel, which is also called the “Notification Panel”. Opening occurs by swiping from top to bottom on the main screen of the smartphone. In the window that appears, you will notice a gear-shaped icon. You should press it, since tapping on the symbol will allow you to quickly open the device settings.
Next, you need to open the “System UI Tuner” section of your phone settings. Here you will need to activate the split screen option. Now the smartphone will work in dual window mode, thanks to which you can work with two applications at once. In each window, open the desired program and use the useful option.
Using Floating Apps Free
If none of the main methods seem convenient to you, use the Floating Apps Free program. It is available for free download via Google Play and allows for 100% multi-window experience.
The main features of the program include:
- Use notes and calculator anywhere.
- View email attachments without leaving the application itself.
- Simultaneously view multiple PDF files.
- Floating browser for deferred viewing of links.
- Quick text translation through a dictionary.
Floating Apps Free is also available in Russian. Therefore, you can easily understand the operation of the application even when you are trying to activate multi-window mode for the first time.
Please note that Floating Apps Free does not support splitting the screen into 2 windows in all programs. You can find out the full list of available applications on the Floating Apps Free website.
What is multi-screen mode and why is it needed?
Split Screen is an excellent multi-window feature that first saw the light of day thanks to Android N. This option literally splits the phone screen into two windows , and allows you to work with them completely separately.
Multi-screen is most relevant for people with a busy schedule, when they want to watch a movie and need to correspond with their boss. After all, constantly switching between two applications is inconvenient and time-consuming, but if they are on the same screen, there are no problems .
Alas, not all applications support dual screen . For example, you can’t do this with a built-in camera, just like a phone book. If there is no multi-window function, you will receive a corresponding notification from a specific application.
An example of separation on Android 7 and 8
Now let's look at what splitting the screen into parts looks like. From the screenshots you can see that there are two even tabs .
Unfortunately, all the information stored on the page does not fit in them. But if you pull the distribution line up or down, you can enlarge one window and reduce the second.
Multi-screen mode
Increasing window visibility
Create 2 desktops in Android using settings
There is a special mode in the settings of Android version 7 and higher.
It allows you to split the screen into two parts by simply swiping the multitasking key on your mobile device:
- Lower the curtain and find the smartphone settings button (gear);
- Select it and hold it for a while until a notification appears to enable “System UI Tunner”;
- After that, you can get into dual-window mode by sliding your finger over the button with two horizontal stripes.
On your mobile device, you can set two programs to open in one window with a gesture. Look at the official instructions for your smartphone and find out how to do this.