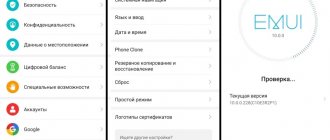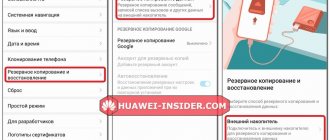Some Huawei P8 users are still using Android 5.0 (Lollipop). However, Android 6.0 update with EMUI 4.0.1 overlay is available for this model. We will show you how to install this update yourself for your device by updating your phone to the official B380 software.
The update to Android 6.0 improves the Huawei P8 interface and introduces new features. If you're still on Android 5.0 Lollipop, it's worth upgrading to the latest version. Some users, however, do not know how to do this, so we have prepared a guide in which we will show you how to update the latest version of the software labeled B380 yourself.
There are several ways to update Huawei devices. The easiest way is to download the update over Wi-Fi using the Updater app. Unfortunately, if we have the so-called this update may not appear in the Updater. In this case, there is an alternative, that is, installing the software yourself. We'll show you both methods, along with information on when you can upgrade independently and when you need to do so additionally. Debrand.
Attention! You do everything at your own peril and risk. The following files and instructions are for Huawei P8 only. Do not use them on other devices. If you have a Huawei P8 Lite, we have a separate guide where we show you how to update your P8 Lite to Android 6.0 .
How to find out the current EMUI firmware version
To clarify this data, just open “Settings”. We give an example for the Huawei P20 Pro phone. For other phones, the settings are slightly different, so choose categories that are as similar as possible to those offered. Use the instructions:
- open settings;
- scroll through the displayed menu to the end;
- select “System”/“About phone”;
- Open "EMUI Version" or "Android Version".
The system automatically provides the requested information. All you need to do is look at the displayed data. Here you can find out what shell the mobile gadget is running on. The developers of the new models are ready to surprise by presenting the Magic UI shell.
Firmware
Firmware can be updated in more than one way; we will look at the most effective one below; it will allow you to update Android as simply and quickly as possible.
Preparing for firmware
First you need to determine exactly what firmware is needed. The fact is that in rare cases this can kill the device and then the help of a specialist will be required.
Before starting the firmware, you need to charge the tablet, as mentioned above, and have a computer and a USB cable, a flash drive with the FAT32 file system.
Since the memory is cleared, you need to transfer all important data to another location or make a backup copy to a memory card or computer. After this, you need to reset the settings to roll back the system to factory settings. Next, you need to insert the memory card into the tablet, and then connect it to the computer using a USB cable.
We open the memory card on the computer and save the archive with the firmware there, this should be the “dload” folder (in which the update.app
and
unlmt.cfg
).
Preparations for installing the new system are completed, after these steps you can begin to actually flash the tablet.
Reboot and firmware
After everything has been done according to the instructions, the device must be disconnected from the computer and turned off, and then turned on again. The installation should happen automatically.
After turning on the device, a green robot will appear on the screen - a symbol of the Android operating system, and below it - a firmware installation scale. After installation is complete, the tablet should start in normal mode.
However, there are options when, after the preparation has been completed, the installation does not start automatically. To make this happen, you need to take several actions. Two available ways to solve this problem will be discussed below.
If the firmware has not started: method 1
The firmware process has not started, but you shouldn’t panic right away: there are two simple ways to solve this problem (the firmware files should already be on the flash drive in the dload
) . First: you need to start the tablet and go to the “Calculator”. There you need to dial the combination ()()2846579()()=. After this, the hidden service menu will launch. Open “Project Menu Act”, in the next window click “Upgrade”. Next, select “SD card upgrade” and finally – “SD card upgrade External Storage”.
If after these steps the tablet automatically starts rebooting, then this is not an error; on the contrary, everything was done correctly. Next, the green robot should appear again on the entire screen and a scale showing the progress of the system installation.
However, it may happen that this method did not help. There is no need to despair, as there is another option. It's a little more complicated than the one described above, but still...
If the firmware has not started: method 2
You need to remove the flash drive from the tablet and connect the turned on tablet to the computer using the same cable. The main difference from the standard installation is that the unpacked firmware file must be dropped into the internal memory in the dload
. This is what we do.
Next, disconnect the device from the computer, go to the “Calculator” and enter ()()2846579()()=. Hidden settings will open. There we select the “Project Menu Act” section. When it opens, click “Upgrade”. In the new window you need to select “SD card upgrade”. Then the last menu we need will open, in it we click “SD card upgrade Internal Storage”. After these simple steps, the tablet will undergo a forced reboot, then the robot will appear again and the software installation will begin. If this does not happen, it means that a mistake was made somewhere and you need to try again.
When the tablet boots up, you should not touch it for some time, as it will receive updates for the touchscreen and modem, after which the device will reboot again. This completes the installation.
Many mobile phone users may have come across the term “firmware”, but not everyone may have a clear idea of what it means. Firmware is a complete set of built-in software on a mobile device, included in its operating system, due to which the normal functioning of the device occurs. Thanks to this software, interaction takes place between the device and its user; one might even say that it represents a kind of connecting link that helps carry out the commands of the device owner.
Mobile gadgets from Huawei Corporation use firmware created on the basis of the widely popular Android operating system of various versions. Also, the devices are equipped with a proprietary user interface shell, Emotion UI (EMUI).
Sometimes it happens that the phone stops working correctly, in particular, this can happen due to programs of dubious origin, developer flaws and other reasons. In this case, you need to install a firmware update on Huawei, which will solve the problems and improve the performance of the device. However, it is worth warning that this process must be carried out with skill. In this review, we will consider the existing methods and methods of firmware.
Which phones will receive the emui 10 update
Many people are interested in which phone models receive emui 10. A detailed list of models is presented below.
Honor
The developers have announced the list of Honor smartphones that will receive EMUI 10. These are 9X, Pro, 20 (Pro, 20i, 20 Lite), View 10 (V10, 20, V20), 10 (GT), 10 Lite, Play, Note 10, 8 (Max, 8C, 8A), Magic 2.
How to move, remove and return time on the lock screen of Huawei and Honor
Huawei
The list of Huawei smartphones that will receive EMUI 10 consists of P20 (Pro), Mate 10 (Pro, Lite), P20 (30) Lite, P Smart (+), Enjoy 10S, P Smart Z, Nova 5 (Pro, 5Z). In addition, the Y9 2021, Y7 2019, Y6 2021 and Y5 2021 smartphones should also receive emui 10, but this information has not been officially confirmed.
Honor and Huawei update to EMUI 10
Updating the firmware on phones is easy. Below we describe in detail how to do this.
Over the air update
Available automatically provided that the phone is connected to the Internet. If it doesn’t happen automatically, then you need to do it yourself.
Manual update (download firmware file)
Since 2021, manual installation of firmware is not available. The manufacturer does not allow downloading files for upgrade, having removed the link from the official website. All this is done in order to protect the user who likes to install non-branded files.
Until the developers themselves provide the link, the installation will not be possible. It is also not recommended to download from unverified sources, since the user himself will be responsible for the consequences.
Via HiSuite
To upgrade your smartphone, follow these conditions:
- The latest version of the application is installed on the PC;
- battery charge at least 30%;
- do not disconnect the USB until the process is finished.
Next, follow the algorithm:
If you have any questions or complaints, please let us know
Ask a Question
- connect your smartphone to HiSuite;
- Click "Update" on your PC.
Once the process is complete, the smartphone will reboot on its own.
Local update
Before the process, connect your smartphone to the Internet. It is advisable to choose Wi-Fi, since a certain amount of traffic will be required. Go to “Settings” / “Updates”. The system will automatically notify you if there are new files. Next, follow the automatic settings.
Forced update
For this type of upgrade, follow these steps:
- run settings;
- open "System";
- select “Software Update”;
- carry out a check;
- install.
How to transfer data from Samsung to Honor and Huawei completely: instructions, methods
Please note that the update is not yet available for P20 Pro Emotion UI 9.1 phones.
How to update the Android version on your tablet
Updating the operating system on Android is quite simple. In addition, there are several ways to do this: use automatic updating, download the installation file on the manufacturer’s website, use an external drive (SD card), use a computer program, update third-party software. I have described each of these methods in detail below. I recommend trying all the options in the order in which they are written.
Automatic update
The most popular way to install a new version of the operating system is automatic updating via the Internet. Usually, when an update is released and if the device supports it, a notification about the release of new firmware appears on the display. All that is required from the user is to agree to the download and leave the device alone for a while. A situation may arise when the notification is not displayed, for example, because the “do not disturb” mode is turned on or you manually turned off system notifications. You can update the gadget yourself through the settings menu by selecting “Software Update”.
Update algorithm
If there is a new version of Android, then the message “Update system” will be active at the bottom. Click on it to start downloading the new firmware. When the download is complete, the device will automatically reboot and the installation process will begin.
It is very important not to turn off the tablet during installation, otherwise the device will become a dead brick. Therefore, you need to have a charged gadget.
Another important detail is a fairly fast Internet speed (at least 4 Mbit/sec). Despite the fact that the system data package will first be downloaded and only then installed, some part of the OS will be downloaded during the installation process (but lately developers have refused to download over the Internet during installation). In very rare cases, the new OS version will not be in the settings. For this, the following options exist.
Via the manufacturer's website
On the websites of some manufacturers, for example, Asus, there are installation files for the new version of Android. This is not a single executable file, but a .zip archive. Step-by-step instructions for downloading and installing the update via the manufacturer’s website:
- Open your device's brand website through a mobile browser. Above I gave Asus as an example and gave the corresponding link.
- Find the “Support”, “Support” or “Software” section on the website.
- Enter the full name of your device into the search or find it using sorting (if it is on the site).
- Download the installation archive to your tablet. Preferably in the gadget's memory in the root folder.
- Turn off the device.
- During startup, call up the recovery menu by holding down the power and volume down (or up, depending on the device) buttons. Sometimes this combination is different, for example, the combination of the “Home” and “Shutdown” keys.
- The Recovery text menu will appear. You can move the selection slider using the volume buttons, and select with the power button (or “Home”).
- Select “Apply Update”.
- Select the directory where the installation archive was downloaded. In this case, the archive is in the root folder (on the tablet’s memory), which means click “internal storage”.
- Find the name of the installation archive and select it.
- The operating system update will begin, after which the recovery menu will reappear.
- Click on “Reboot system now”. The device will reboot after being updated.
Follow the instructions carefully and enjoy your new OS.
Using SD card
The method using an SD card follows from the previous one, since it implies everything the same, only the installation archive is downloaded to the memory card.
This method is suitable for those who do not have free space in the tablet memory. The only difference in the update instructions is to download the archive to the SD card and when selecting in the recovery menu, instead of “internal storage” open “sdcard”.
You can also download an archive from a PC or any other device to a flash card.
Using a computer
The method of installing Android through a computer is as simple as automatic updating. You just need to download and install the appropriate proprietary program on your PC, which will scan the device and find all the latest firmware versions.
You can find the software on the website of the corresponding manufacturer. Especially for you, dear readers, I have collected links to pages with programs from all popular tablet manufacturers, except Asus, since they do not have their own software.
Links to programs:
- Samsung, Smart Switch program;
- Huawei, HiSuite program;
- Lenovo Smart Assistant program.
All three programs have Russian-language localization, and the links above contain not only the software installation file, but also step-by-step instructions. Don't forget to connect your gadget to your computer via a USB cable!
Through third party programs
Previously, it was possible to update the firmware through some applications in the Google Play Market. Now such applications no longer exist (at least in the Play Store), because almost all of them worked poorly and contained malware.
But there are third-party programs on a PC with which you can not only install a new OS, but also reinstall the firmware completely. One of the most popular programs is Odin. It requires a complete operating system installation file.
You won’t find this on the manufacturer’s websites, but on portals like 4pda it won’t be a problem. Installation of the new firmware version occurs through Odin. There is a lot of similar software, but I advise you to use it only as a last resort, since this update method requires some knowledge. One incorrectly specified command can make a “brick” out of a gadget.
EMUI 10 problems on Huawei and Honor smartphones
Often, when the process is performed for the first time, users encounter a number of malfunctions. We will tell you more about them and how to eliminate them below.
The smartphone froze during the update
If the phone freezes halfway, then first you need to reboot it. Turn off your phone by holding down the power button for a few seconds. Wait a few minutes and turn it on again. If the phone later turns on without problems, repeat the process. And if the device does not respond to user actions, then follow these steps:
- hold down the volume key and the power button at the same time;
- wait until the company logo is displayed, but do not release your fingers from the buttons;
- click on Wipe data/factory reset;
- confirm your choice;
After these steps, the phone will return to factory settings. Please note that after this all personal information will be deleted. It is advisable to first transfer important files to a flash drive.
Why is the update not coming?
You need to update your phone regularly to have full access to new features from developers. But keep in mind that they provide the upgrade in batches - that is, each model in turn. If the update does not arrive, then all the user can do is wait.
Users constantly want to look for new opportunities and keep up with technological developments. An upgrade is an effective way to prepare your smartphone for new functions. The main thing is to do it correctly and use trusted sources.
Firmware
Firmware can be updated in more than one way; we will look at the most effective one below; it will allow you to update Android as simply and quickly as possible.
Preparing for firmware
First you need to determine exactly what firmware is needed. The fact is that in rare cases this can kill the device and then the help of a specialist will be required.
Before starting the firmware, you need to charge the tablet, as mentioned above, and have a computer and a USB cable, a flash drive with the FAT32 file system.
Since the memory is cleared, you need to transfer all important data to another location or make a backup copy to a memory card or computer. After this, you need to reset the settings to roll back the system to factory settings. Next, you need to insert the memory card into the tablet, and then connect it to the computer using a USB cable.
We open the memory card on the computer and save the archive with the firmware there, this should be the “dload” folder (in which the update.app
and
unlmt.cfg
).
Preparations for installing the new system are completed, after these steps you can begin to actually flash the tablet.
Reboot and firmware
After everything has been done according to the instructions, the device must be disconnected from the computer and turned off, and then turned on again. The installation should happen automatically.
After turning on the device, a green robot will appear on the screen - a symbol of the Android operating system, and below it - a firmware installation scale. After installation is complete, the tablet should start in normal mode.
However, there are options when, after the preparation has been completed, the installation does not start automatically. To make this happen, you need to take several actions. Two available ways to solve this problem will be discussed below.
If the firmware has not started: method 1
The firmware process has not started, but you shouldn’t panic right away: there are two simple ways to solve this problem (the firmware files should already be on the flash drive in the dload
) . First: you need to start the tablet and go to the “Calculator”. There you need to dial the combination ()()2846579()()=. After this, the hidden service menu will launch. Open “Project Menu Act”, in the next window click “Upgrade”. Next, select “SD card upgrade” and finally – “SD card upgrade External Storage”.
If after these steps the tablet automatically starts rebooting, then this is not an error; on the contrary, everything was done correctly. Next, the green robot should appear again on the entire screen and a scale showing the progress of the system installation.
However, it may happen that this method did not help. There is no need to despair, as there is another option. It's a little more complicated than the one described above, but still...
If the firmware has not started: method 2
You need to remove the flash drive from the tablet and connect the turned on tablet to the computer using the same cable. The main difference from the standard installation is that the unpacked firmware file must be dropped into the internal memory in the dload
. This is what we do.
Next, disconnect the device from the computer, go to the “Calculator” and enter ()()2846579()()=. Hidden settings will open. There we select the “Project Menu Act” section. When it opens, click “Upgrade”. In the new window you need to select “SD card upgrade”. Then the last menu we need will open, in it we click “SD card upgrade Internal Storage”. After these simple steps, the tablet will undergo a forced reboot, then the robot will appear again and the software installation will begin. If this does not happen, it means that a mistake was made somewhere and you need to try again.
When the tablet boots up, you should not touch it for some time, as it will receive updates for the touchscreen and modem, after which the device will reboot again. This completes the installation.
Sooner or later there comes a time when the Huawei MediaPad 10 FHD starts to work poorly, slow down and produce frequent errors. In this case, the Huawei MediaPad 10 FHD firmware should help solve these problems.
However, in case of simple freezes, the system should not be reflashed immediately; first you need to make sure that the problem cannot be solved in any other way. If there are no options, then you can install a new operating system. You can do this yourself, without the services of specialists, if you strictly follow the instructions below.