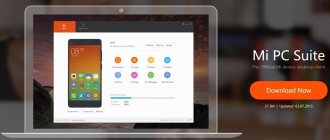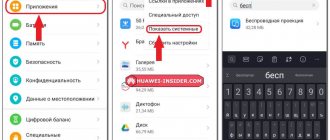Preliminary preparation
Sometimes synchronization of Meizu with a PC via a USB cable does not occur due to the fact that the operating system ( in particular Windows 8 and 10 ) is trying to find and install drivers for the smartphone. But, as a rule, problems arise the first time you connect. The installation process fails, and in the device manager of the computer, in the “portable devices” item, the smartphone is displayed, but with an exclamation mark .
Installing Meizu drivers for PC manually (for Windows 8 and below)
If automatic driver installation is unsuccessful, you can do everything manually. To install, do the following:
- Right-click on the Windows icon in the lower left corner. Click on “Control Panel”.
- Open "Device Manager". We are looking for our phone.
- Right-click on the smartphone device. A context menu appears where you need to select “ Update drivers...”.
- In the window that opens, click on the option “Search for drivers on this computer”, then “Select a driver from the list of already installed ones”.
- A window will appear with a list of equipment; you must select “USB Devices”.
- Next, all drivers for USB devices will be displayed. We select MPT USB devices and click the button below to continue.
- The driver installation process has begun. All that remains is to wait for the successful completion of the procedure.
Meizu does not see the computer
The first thing you need to do is rule out damage to the components that are responsible for connecting the equipment, and only then treat the smartphone itself.
- We check the USB cable for mechanical damage; it may be broken, although this may not be visible.
- In addition, it is extremely important to configure your smartphone correctly. The “charge only” connection mode will mean that the device will not appear on the computer. We change the mode to “media transfer”, then all folders and files will appear.
- If everything is configured correctly, try changing the cord; even if charging from it is stable, it may simply not be suitable for the connection.
If these tips turned out to be useless, we try to find the reason in the desktop; in total, we can highlight two main points.
Fixing problems with the OS
Method 1: go to Meizu settings by tapping on the gear icon. In the menu items we find “restore and reset” - “reset settings”.
Method 2: Turn off the phone and hold down the physical power and volume + buttons at the same time. Hold them in this position for fifteen seconds until the image appears on the display. Release the keys and wait for the reboot, that's all.
One of the above methods will definitely help solve the connection problem, and if not, order diagnostics of the device at a service center.
Not every day, but quite often a user needs to synchronize a smartphone with a computer. Typically, such a connection between a mobile device and its “big brother” is needed to transfer different files, photos and videos, freeing up memory on the phone. The opposite situation also happens - you need to download a movie or documents from your laptop or PC to your smartphone so that you have something to do on the road. However, in order to make an exchange, you need to properly connect the gadget to the computer. We’ll talk about this below. And as an example, let’s take the most popular models of meizu mobile phones - m3, m5s, m6, pro 6, pro 7, pro 7 plus, etc.
Install the Play Market if it is not in the smartphone menu
If you searched for Play Market on your phone for the first time and didn’t find it in the end, most likely it’s simply not installed right now. This can be corrected by running the installation. There is another option - use the Hot Apps store built into Flyme to download the necessary applications.
Installation using built-in mobile OS tools
If you do not want to change your habits and intend to work in the familiar Play Market interface, install it on your smartphone through the standard store. Meizu developers have packaged all Google services and the market into the Google Installer utility. This is, in fact, an installer that downloads the latest versions of services and applications from the Google server.
You can not change your habits and continue to use the Play Market by installing it on your Flyme-based phone
This installation method is suitable for Meizu phones purchased only in the CIS countries and Europe. If you have a smartphone manufactured for Chinese consumers, you need to install the market manually. You can find out if your model is official by using its unique IMEI number:
- On your smartphone, dial *#06# as a regular phone number and press the call button. One or two IMEI numbers will appear on the screen. Copy the combination. If two appear, only the first one.
The command *#06# will allow you to quickly find out the IMEI of the device
IMEI is also located in the “About phone” section in the settings
Enter IMEI on the website and click on “Check”
We'll tell you how to use the built-in store to install the classic market:
- On one of your home screens or menus, look for the store icon.
Find AppCenter on one of your desktops
Accept updates for the built-in store
Tap on the search icon in the menu below
Google Installer is located in the Featured tab
In the "Best" application, all utilities are located on one page
The standard application store in Meizu may be the App Store
Tap on “Install” to the right of the name
Wait for all components to download and install
Reboot your device for all changes to take effect
After successful installation, a market icon will appear on the desktop
In the latest versions of the Flyme firmware, a security rule applies: the first opening of the Play Market interface must take place on a smartphone with a SIM card installed. Therefore, be sure to make sure that the card was not just inserted, but also recognized by the device.
Video: how to install Play Market on Meizu through the built-in store
Manual installation via apk file
If you were unable to download through the store, do everything manually. Let's look at the download using the example of the Meizu M5 model with the Flyme 6.3 shell:
- If you tried to install the market through the Flyme store, first remove the Google Installer file from the menu. Pinch it and put it in the basket on top.
Add Google Installer to cart
Tap on OK to agree to deletion
Go to the "Fingerprints and Security" section
Tap the switch for unknown sources
Download the apk file to install Google services and applications from the official Flyme website
Click "Download" at the bottom of the screen
Monitor the download progress in the notification menu
Click on the downloaded file in the menu
Click on "Open" in the dialog box
We are waiting for the standard store to scan the file for viruses
The file should be safe - click on “Continue”
Read the information and click “Next”
Start installation via apk file
We are waiting for Google Installer to install
Click on “Install” to begin installing Google services
We are waiting for all the data to be downloaded from Google servers.
We are waiting for the installation of services to finish
We are waiting for the download of data for the market to complete
Go to the market and go to your Google profile
Instructions for connecting Maze to a computer
Synchronizing a smartphone with a PC is one of the simplest operations. Having done it once, the next time you will not encounter any difficulties:
- We take the cable and connect the smartphone to the PC using two connectors – USB and micro USB. If possible, we use the cord that came with the phone. If the cable is not “native”, then there is a high risk that the connection will not be established. At least on m3s mini and m6 note, users constantly encounter this problem. It seems that other models are no exception.
- Then on the smartphone, move the status bar down (top status bar) and tap on “Media device” (MTP) or “USB transfer”. Which option you will have depends on the firmware.
- Now we install software on the PC to synchronize two devices. Usually the system itself offers to do this, so all you have to do is click “OK” or “Install”. Otherwise, you will have to find and download them on the Internet yourself.
- Finally, open Explorer on your laptop or computer and find the smartphone folder. Data is transferred from the phone to the PC, or vice versa, in the same way as if you connected a regular flash drive.
Applications in the Play Store are not downloaded
If every app download fails, then use the methods below.
Rebooting accounts
If problems begin to arise due to malfunctions in the Google account, you need to restart it: add a new profile, work in it for a while, and then log in to the old one again:
- Create a new Google profile - email. To do this, go to the official website. You can use either the smartphone itself or a computer.
Before the procedure, create a new Google account
Open the Settings system app interface (gear icon) through the menu or main display. Go to the accounts section. Tap on the option to add an account.
Click on the “Add account” line below
Click on Google.
Select account type - Google
Enter your login information and log in to your profile.
Enter the login information for the account you just created.
A second Google profile should appear in the list of “accounts” in the “Accounts” section.
As a result, there should be two Google accounts in the list
Now, in the Android store itself, log out of the old “account” and log in to the new one. Work in it a little to make the restart complete: install some program through it. If the installation was successful, then the problem really was in the account.
Log in to your new Google account in the store app itself
After that, log out of the new profile and log in using your old email, which did not work. If the market starts downloading applications through it, delete the previously added new Google account in the settings in the “Accounts” block.
Factory reset
This is an extreme but effective method. The downside is that you will have to delete personal data along with all settings and applications. The method is suitable for Meizu M2 Note, M1 Note, MX4 and other models.
Via the Settings interface
The easiest way to start a reset is through a special section in the settings:
- Go to the block with information about the device.
Go to the “About phone” block in settings
Scroll down the tab and click on “Memory”, “Storage” or Storage.
Click on the line “Memory”
Tap on the option to return to factory settings (Factory Data Reset).
Go to Factory Data Reset section
We choose to delete data (messages, contacts, etc.) and, if desired, user files located on the internal memory of the device. Click on “Restore”.
Select the first and, if desired, the second item - start recovery
In some versions of the OS, the two options for removal will be called “Reset to factory settings” and “Clear memory”. In this case, click on “Start cleaning”.
Select the items and click on “Clear data”
The phone will reboot and you will end up with a clean system.
Meizu does not see the computer: what to do and what to do?
And so you do everything as described above, but for some reason you can’t connect the meise to your computer or laptop. The gadget is simply not detected on the PC, or it is charging, but there is no way to download the file. There are many reasons for such a malfunction. It is sometimes difficult to identify them. Therefore, for convenience, we present an algorithm of actions, following which you can set up a connection between your smartphone and computer:
- First of all, check the functionality of the cable through which you connected both devices. If the cord is old, severely bent or broken, then it needs to be replaced.
- Connect the cable to a different port on your computer. If this is a system unit, then it is better to choose connectors located on the rear panel (directly on the motherboard) for connection.
- Did not help? In this case, check the smartphone settings. Perhaps the “charging only” connection mode is selected (this happened to me and my friends on Meiza M2, M5 and M6), in which the device will not be displayed on the computer. In this case, we simply change the mode to “media transfer”, and after a couple of minutes we see all the folders and files on the monitor.
- If the meiza still does not connect to the computer, then most likely the reason is outdated or “crashed” software. This means you need to download the driver. To do this, after connecting your meizu phone to your computer, go to “Device Manager” on your PC and find your device in the list that opens. Right-click on it and select “Update Driver”. Then try connecting your smartphone to your computer again.
- In cases where the steps described above did not help, you can resort to restoring and resetting the settings on the phone itself. Just keep in mind that this is a radical way to solve the problem, because after this procedure the information from the gadget will be deleted.
What to do if YouTube does not work on Meiza
If youtube does not work on meizu, then we proceed according to plan:
- We check the presence of an Internet connection. If not, connect to the network and check the application again.
- Let's see if Google services are installed on the phone. We also check whether the device is certified. To do this, just go to the Play Market, go to its Settings and scroll the screen to the very bottom - the line “Certification in Play Protection”.
- We try to log in to another Google account.
- If the video slows down or freezes, or the smartphone gets warm, turn off unnecessary running applications. The safest thing to do is simply reboot the gadget.
- Does the video take a long time to load? We check the Internet speed, try to connect to another point.
- When the application itself is buggy, this can easily be checked by the operation of the web version of YouTube. To do this, simply go to the site through a mobile browser and try to watch the same video. If everything is fine, then we proceed to clearing the cache and YouTube data, and then reinstalling the application.
- We are trying to update the device firmware. New versions of applications are not always tailored to older versions of the operating system.
- If all else fails, the only thing left to do is try resetting the settings to factory defaults or reinstalling the firmware.