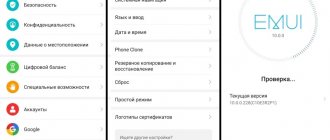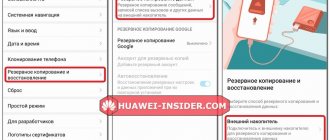Некоторые пользователи Huawei P8 по-прежнему используют Android 5.0 (Lollipop). Однако для этой модели доступно обновление для Android 6.0 с наложением EMUI 4.0.1. Мы покажем вам, как установить это обновление самостоятельно для вашего устройства, обновив свой телефон до официального программного обеспечения B380.
Обновление до Android 6.0 улучшает интерфейс Huawei P8 и вводит новые функции. Если вы все еще находитесь на Android 5.0 Lollipop, стоит перейти на последнюю версию. Некоторые пользователи, однако, не знают, как это сделать, поэтому мы подготовили руководство, в котором мы покажем, как самостоятельно обновлять последнюю версию программного обеспечения с надписью B380.
Существует несколько способов обновления устройств Huawei. Самый простой способ — загрузить обновление через Wi-Fi с помощью приложения Updater. К сожалению, если у нас есть так называемые это обновление может не появляться в Updater. В этом случае существует альтернатива, то есть самостоятельная установка программного обеспечения. Мы покажем вам оба способа вместе с информацией, когда вы можете выполнить независимое обновление, и когда вам нужно сделать это дополнительно. Debrand.
Внимание! Вы делаете все на свой страх и риск. Следующие файлы и инструкции предназначены только для Huawei P8. Не используйте их на других устройствах. Если у вас есть Huawei P8 Lite, у нас есть отдельное руководство, в котором мы показываем вам как обновить P8 Lite до Android 6.0.
Как узнать текущую версию прошивки EMUI
Для уточнения этих данных достаточно открыть «Настройки». Приводим пример для телефона Huawei P20 Pro. Для остальных телефонов настройки немногим отличаются, поэтому выбирайте рубрики, которые максимально похожи на предлагаемые. Используйте инструкцию:
- откройте настройки;
- пролистайта отображенное меню до конца;
- выберите «Система»/«О телефоне»;
- откройте «Версия EMUI» или «Версия Android».
Система автоматически предоставляет запрашиваемую информацию. Все, что нужно — это ознакомиться с отображаемыми данными. Здесь уточните, на какой оболочке работает мобильный гаджет. Разработчики в новых моделях готовы удивлять, презентовав оболочку Magic UI.
Прошивка
Прошивку можно сделать не одним способом, самый действенный мы рассмотрим ниже, он позволит обновить Андроид максимально просто и быстро.
Подготовка к прошивке
Сперва нужно точно определить, что прошивка необходима. Дело в том, что в редких случаях это может убить устройство и тогда потребуется помощь мастера.
До начала прошивки необходимо зарядить планшет, как было сказано выше, и иметь компьютер и USB-шнур, флешку с файловой системой FAT32.
Так как память очистится, то нужно все важные данные перенести в другое место или сделать резервную копию на карту памяти или компьютер. После этого необходимо сбросить настройки, чтобы откатить систему до заводских настроек. Далее надо вставить карту памяти в планшет, после чего подключить его к компьютеру с помощью USB-кабеля.
Открываем на компьютере карту памяти и сохраняем туда архив с прошивкой, это должна быть папка «dload» (внутри которой файлы update.app
и
unlmt.cfg
).
Подготовка к установке новой системы окончена, после этих действий можно начинать собственно прошивать планшет.
Перезагрузка и прошивка
После того как всё было сделано согласно инструкции, устройство необходимо отключить от компьютера и выключить, а потом снова включить. Установка должна осуществиться автоматически.
После включения устройства на экране появиться зеленый робот — символ операционной системы Android, а под ним — шкала установки прошивки. После окончания установки планшет должен запуститься в нормальном режиме.
Однако существуют варианты, когда после проделанной подготовки установка не запускается автоматически. Чтобы это произошло, нужно предпринять несколько действий. О двух доступных способах решения этой проблемы будет сказано далее.
Если прошивка не началась: способ 1
Процесс прошивки не начался, но сразу впадать в панику не стоит: есть два простых способа решения этой проблемы(файлы прошивки уже должны быть на флешке в папке dload
) . Первый: необходимо запустить планшет и зайти в «Калькулятор». Там надо набрать комбинацию ()()2846579()()=. После этого запустится скрытое сервисное меню. Открываем «Project Menu Act», в следующем окне нажимаем «Upgrade». Далее выбираем «SD card upgrade» и наконец — «SD card upgrade External Storage».
Если после этих действий планшет автоматически начнет перезагрузку, то это не ошибка, наоборот — всё сделано правильно. Далее должен снова появиться зеленый робот на весь экран и шкала, по которой видно прогресс установки системы.
Однако может случиться так, что и этот способ не помог. Отчаиваться не стоит, так как есть еще один вариант. Он немного сложнее, чем описанный выше, но все же…
Если прошивка не началась: способ 2
Необходимо достать из планшета флешку и подключить включенный планшет к компьютеру с помощью всё того же кабеля. Основное отличие от стандартной установки заключается в том, что распакованный прошивочный файл нужно скинуть во внутреннюю память в папку dload
. Это и делаем.
Далее отключаем устройство от компьютера, заходим в «Калькулятор» и вводим ()()2846579()()=. Откроются скрытые настройки. Там выбираем раздел «Project Menu Act». Когда он откроется, нажимаем «Upgrade». В новом окне нужно выбрать «SD card upgrade». Потом откроется последнее нужное для нас меню, в нём нажимаем «SD card upgrade Internal Storage». После этих нехитрых действий планшет отправится в принудительную перезагрузку, далее снова появится робот и начнётся установка ПО. Если этого не случилось, значит, где-то была допущена ошибка и нужно попробовать снова.
Когда планшет загрузится, его ещё некоторое время не следует трогать, так как на нем будут идти обновления для тачскрина и модема, после чего девайс снова отправится в перезагрузку. На этом установка завершена.
Многие пользователи мобильных телефонов могли встречать термин «прошивка», однако не у всех может быть чёткое представление о том, что он обозначает. Прошивка – это полный набор встроенного программного обеспечения на мобильном устройстве, входящий в его операционную систему, за счёт которого происходит нормальное функционирование аппарата. Благодаря данному ПО, осуществляется взаимодействие между устройством и его пользователем, можно даже сказать, что оно представляет собой некое связующее звено, помогающее выполнять команды владельца девайса.
В мобильных гаджетах от корпорации Huawei применяются прошивки, созданные на базе широко популярной операционной системы Андроид всевозможных версий. Также в устройствах устанавливается фирменная пользовательская интерфейсная оболочка Emotion UI (EMUI).
Порой случается так, что телефон перестаёт корректно работать, в частности, это может происходить из-за программ сомнительного происхождения, недоработок разработчиков и прочих причин. В таком случае необходимо установить на Huawei обновление прошивки, которое решит проблемы и улучшит работоспособность устройства. Однако стоит предупредить, что данный процесс необходимо производить со знанием дела. Рассмотрим в данном обзоре существующие способы и методы прошивки.
Какие телефоны получат обновление emui 10
Многих интересует, какие модели телефонов получают emui 10. Подробный список моделей представлен ниже.
Honor
Разработчики оповестили список смартфонов Хонор, которые получат EMUI 10. Это 9X, Pro, 20 (Pro, 20i, 20 Lite), View 10 (V10, 20, V20), 10 (GT), 10 Lite, Play, Note 10, 8 (Max, 8C, 8A), Magic 2.
Как переместить, убрать и вернуть время на экране блокировки Huawei и Honor
Huawei
Список смартфонов Хуавей, которые получат EMUI 10 состоит из P20 (Pro), Mate 10 (Pro, Lite), P20 (30) Lite, P Smart (+), Enjoy 10S, P Smart Z, Nova 5 (Pro, 5Z). Кроме того, смартфоны Y9 2021, Y7 2019, Y6 2021 и Y5 2021 также должны получить emui 10, но эта информация не подтверждена официально.
Обновление Honor и Huawei до EMUI 10
Обновить прошивку на телефонах несложно. Ниже подробно рассказываем, как это сделать.
Обновление по воздуху
Доступно автоматически при условии, что телефон подключен к интернету. Если не происходит автоматически, то нужно сделать это самостоятельно.
Ручное обновление (скачать файл с прошивкой)
С 2021 года ручная установка прошивки недоступна. Производитель не разрешает скачивать файлы для апгрейда, убрав ссылку с официального сайта. Все это делается для того, чтобы обезопасить пользователя, который любит устанавливать не фирменные файлы.
Пока разработчики сами не предоставят ссылку, то установку сделать не получится. Также не рекомендуется скачивать с непроверенных источников, поскольку за последствия будет отвечать сам пользователь.
С помощью HiSuite
Для апгрейда смартфона соблюдайте такие условия:
- на ПК установлена последняя версия приложения;
- заряд батареи не менее 30%;
- не отключайте USB, пока процесс не закончится.
Далее следуйте алгоритму:
Если у Вас остались вопросы или есть жалобы — сообщите нам
Задать вопрос
- подключите смартфон к HiSuite;
- щелкните на «Обновить» на ПК.
По факту окончания процесса смартфон самостоятельно перезагрузится.
Локальное обновление
Перед процессом смартфон подключите к Интернету. Желательно выбрать Wi-Fi, поскольку потребуется определенное количество трафика. Выполните переход — «Настройки»/«Обновления». Система самостоятельно оповестит, есть ли новые файлы. Далее следуйте автоматическим настройкам.
Принудительное обновление
Для такого вида апгрейда выполните такие действия:
- запустите настройки;
- откройте «Система»;
- выберите «Обновление ПО»;
- проведите проверку;
- установите.
Как перенести данные с Самсунг на Хонор и Хуавей полностью: инструкция, способы
Обратите внимание, что на телефоны P20 Pro Emotion UI 9.1 обновление пока недоступно.
Как обновить версию Android на планшете
Обновить операционную систему на Андроиде довольно просто. К тому же, есть несколько способов того, как это сделать: использовать автоматическое обновление, скачать установочный файл на сайте производителя, использовать внешний накопитель (SD-карту), использовать программу для компьютера, обновиться стороннее ПО. Каждый из этих методов я подробно расписал ниже. Рекомендую пробовать все варианты в той очередности, в которой они написаны.
Автоматическое обновление
Самый популярный способ установки новой версии операционной системы — автоматическое обновление через интернет. Обычно при выходе обновления и в том случае, если устройство его поддерживает, на дисплее появляется уведомление о выходе новой прошивки. Все, что требуется от пользователя — согласиться с загрузкой и оставить девайс в покое на некоторое время. Может возникнуть ситуация, когда уведомление не отобразилось, например, из-за включенного режима “не беспокоить” или собственноручного выключения системных уведомлений. Вы можете сами обновить гаджет через меню настроек, выбрав пункт “Обновление ПО”.
Алгоритм обновления
Если новая версия Андроида есть, то снизу будет активна надпись “Обновить систему”. Нажмите на нее, чтобы начать загрузку новой прошивки. Когда скачивание завершится, аппарат автоматически перезагрузится и начнется процесс установки.
Очень важно не выключать планшет во время установки, иначе устройство станет мертвым “кирпичом”. Поэтому требуется иметь заряженный гаджет.
Также немаловажная деталь — достаточно быстрая скорость интернета (хотя бы от 4 Мбит/сек). Несмотря на то, что пакет системных данных сначала загрузится и только потом установится, некоторая часть ОС будет скачиваться в процессе инсталляции (но в последнее время разработчики отказываются от загрузки по интернету во время инсталляции). В очень редких случаях, новой версии ОС не будет в настройках. Для этого и существуют следующие варианты.
Через сайт производителя
На сайтах некоторых производителей, например, Asus, есть установочные файлы новой версии Андроида. Это не один исполняемый файл, а архив формата .zip. Пошаговая инструкция загрузки и установки обновления через сайт производителя:
- Откройте сайт бренда вашего девайса через мобильный браузер. Выше я привел в пример Асус и дал соответствующую ссылку.
- Найдите на сайте раздел “Поддержка”, “Support” или “Программное обеспечение”.
- Введите в поиск полное название вашего устройства или найдите его с помощью сортировки (если она есть на сайте).
- Загрузите на планшет установочный архив. Желательно на память гаджета в корневую папку.
- Выключите аппарат.
- Во время включения вызовите меню восстановления, зажав кнопки включения и уменьшения громкости (либо увеличения, в зависимости от устройства). Иногда эта комбинация другая, например, сочетание клавиш “Домой” и “Выключение”.
- Появится текстовое меню Recovery. Перемещать ползунок выбора можно кнопками изменения громкости, а выбирать кнопкой включения (или “Домой”).
- Выберите пункт “Apply Update”.
- Выберите каталог, в который был загружен установочный архив. В данном случае архив в корневой папке (на памяти планшета), а значит, нажимайте “internal storage”.
- Найдите название установочного архива и выберите его.
- Начнется обновление операционной системы, после окончания которого, вновь отобразится меню восстановления.
- Нажмите на “Reboot system now”. Девайс перезагрузится уже будучи обновленным.
Внимательно следуйте инструкциям и наслаждайтесь новой ОС.
С помощью SD-карты
Способ с применением SD-карты вытекает из предыдущего, так как подразумевает все то же самое, только загрузка установочного архива происходит на карту памяти.
Данный метод подойдет тем, у кого нет свободного места в памяти планшета. Единственное отличие в инструкции обновления — это загрузить архив на SD-карту и при выборе в меню восстановления, вместо “internal storage” открыть “sdcard”.
Также на флеш-карту можно скачать архив с ПК или любого другого устройства.
С помощью компьютера
Метод установки Андроида через компьютер такой же простой, как и автоматическое обновление. Нужно лишь загрузить и инсталлировать соответствующую фирменную программу на ПК, которая просканирует девайс и найдет все последние версии прошивки.
Найти программное обеспечение можно на сайте соответствующего производителя. Специально для вас, дорогие читатели, я собрал ссылки на страницы с программой всех популярных производителей планшетов, кроме Асус, так как у них нет собственного ПО.
Ссылки на программы:
- Samsung, программа Smart Switch;
- Huawei, программа HiSuite;
- Lenovo, программа Smart Assistant.
Все три программы имеют русскоязычную локализацию, а ссылки выше содержат не только установочный файл ПО, но и поэтапную инструкцию. Не забудьте подключить гаджет к компьютеру через USB-кабель!
Через сторонние программы
Раньше можно было обновлять прошивку через некоторые приложения в Google Play Market. Сейчас таких приложений уже нет (как минимум в Плей Маркете), потому что почти все они работали плохо и содержали вредоносное ПО.
Но есть сторонние программы на ПК, с помощью которых можно не только установить новую ОС, но и переустановить прошивку полностью. Одна из самых популярных программ — Odin. Для нее требуется цельный установочный файл операционной системы.
На сайтах производителя такое не найти, но на порталах типа 4pda это не составит проблем. Инсталляция новой версии прошивки происходит именно через Один. Существует множество подобного ПО, но я советую пользоваться им только в крайнем случае, так как для этого способа обновления нужно иметь определенные знания. Одна неверно заданная команда, может сделать из гаджета “кирпич”.
Проблемы EMUI 10 на смартфонах Huawei и Honor
Часто, когда процесс выполняется впервые пользователи сталкиваются с рядом неисправностей. Подробнее о них и способах устранения рассказываем ниже.
Смартфон завис при обновлении
Если телефон завис на половине пути, то для начала нужно его перезагрузить. Выключите телефон, зажав на несколько секунд кнопку питания. Подождите несколько минут и включите повторно. Если телефон в дальнейшем включился без проблем, повторите процесс. А если устройство не реагирует на действия пользователя, то выполните такие действия:
- зажмите клавишу регулировки громкости и кнопку питания одновременно;
- подождите, пока не отобразится логотип компании, но не отпускайте пальцы от кнопок;
- нажмите на Wipe data/factory reset;
- подтвердите выбор;
После этих действий телефон вернется к заводским настройкам. Учитывайте, что после этого вся личная информация удалится. Целесообразно предварительно важные файлы перенести на флеш-накопитель.
Почему не приходит обновление
Обновлять телефон необходимо регулярно, чтобы иметь полный доступ к новым возможностям от разработчиков. Но учитывайте, что они предоставляют апгрейд партиями — то есть, каждой модели по очереди. Если обновление не приходит, то все, что остается пользователю — ждать.
Юзеры постоянно хотят искать новые возможности и не отставать от технологического развития. Апгрейд — действенный способ подготовить смартфон к новым функциям. Главное, правильно это делать и использовать проверенные источники.
Прошивка
Прошивку можно сделать не одним способом, самый действенный мы рассмотрим ниже, он позволит обновить Андроид максимально просто и быстро.
Подготовка к прошивке
Сперва нужно точно определить, что прошивка необходима. Дело в том, что в редких случаях это может убить устройство и тогда потребуется помощь мастера.
До начала прошивки необходимо зарядить планшет, как было сказано выше, и иметь компьютер и USB-шнур, флешку с файловой системой FAT32.
Так как память очистится, то нужно все важные данные перенести в другое место или сделать резервную копию на карту памяти или компьютер. После этого необходимо сбросить настройки, чтобы откатить систему до заводских настроек. Далее надо вставить карту памяти в планшет, после чего подключить его к компьютеру с помощью USB-кабеля.
Открываем на компьютере карту памяти и сохраняем туда архив с прошивкой, это должна быть папка «dload» (внутри которой файлы update.app
и
unlmt.cfg
).
Подготовка к установке новой системы окончена, после этих действий можно начинать собственно прошивать планшет.
Перезагрузка и прошивка
После того как всё было сделано согласно инструкции, устройство необходимо отключить от компьютера и выключить, а потом снова включить. Установка должна осуществиться автоматически.
После включения устройства на экране появиться зеленый робот — символ операционной системы Android, а под ним — шкала установки прошивки. После окончания установки планшет должен запуститься в нормальном режиме.
Однако существуют варианты, когда после проделанной подготовки установка не запускается автоматически. Чтобы это произошло, нужно предпринять несколько действий. О двух доступных способах решения этой проблемы будет сказано далее.
Если прошивка не началась: способ 1
Процесс прошивки не начался, но сразу впадать в панику не стоит: есть два простых способа решения этой проблемы(файлы прошивки уже должны быть на флешке в папке dload
) . Первый: необходимо запустить планшет и зайти в «Калькулятор». Там надо набрать комбинацию ()()2846579()()=. После этого запустится скрытое сервисное меню. Открываем «Project Menu Act», в следующем окне нажимаем «Upgrade». Далее выбираем «SD card upgrade» и наконец — «SD card upgrade External Storage».
Если после этих действий планшет автоматически начнет перезагрузку, то это не ошибка, наоборот — всё сделано правильно. Далее должен снова появиться зеленый робот на весь экран и шкала, по которой видно прогресс установки системы.
Однако может случиться так, что и этот способ не помог. Отчаиваться не стоит, так как есть еще один вариант. Он немного сложнее, чем описанный выше, но все же…
Если прошивка не началась: способ 2
Необходимо достать из планшета флешку и подключить включенный планшет к компьютеру с помощью всё того же кабеля. Основное отличие от стандартной установки заключается в том, что распакованный прошивочный файл нужно скинуть во внутреннюю память в папку dload
. Это и делаем.
Далее отключаем устройство от компьютера, заходим в «Калькулятор» и вводим ()()2846579()()=. Откроются скрытые настройки. Там выбираем раздел «Project Menu Act». Когда он откроется, нажимаем «Upgrade». В новом окне нужно выбрать «SD card upgrade». Потом откроется последнее нужное для нас меню, в нём нажимаем «SD card upgrade Internal Storage». После этих нехитрых действий планшет отправится в принудительную перезагрузку, далее снова появится робот и начнётся установка ПО. Если этого не случилось, значит, где-то была допущена ошибка и нужно попробовать снова.
Когда планшет загрузится, его ещё некоторое время не следует трогать, так как на нем будут идти обновления для тачскрина и модема, после чего девайс снова отправится в перезагрузку. На этом установка завершена.
Рано или поздно настает момент, когда Huawei MediaPad 10 FHD начинает плохо работать, притормаживать и выдавать частые ошибки. В таком случае прошивка Huawei MediaPad 10 FHD должна помочь решить эти проблемы.
Однако при простых зависаниях систему не стоит сразу перепрошивать, сперва нужно убедиться, что другим способом решить проблему не удастся. Если вариантов нет, то можно установить новую операционку. Сделать это можно самостоятельно, без услуг специалистов, если точно следовать ниже приведённой инструкции.